PS批量修图技巧:巧用动作和滤镜批量给人像磨皮
今天大家分享这个PS批量修图的小技巧,它不但可以快速地修图,而且可以保证组图的色调统一,教程很不错,值得大家学习,希望能对大家有所帮助!
现在越来越多人选择用Lightroom去调色修图,大多数是因为Lightroom“一键粘贴预设”这个功能很方便。而我作为一个坚持用Photoshop修图的人,自然也会有比较轻松的修图方法。Photoshop里面有一个特别实用的小工具「动作」,想必很多人都知道它可以用来批量调整图片的大小,但其实它同样可以用来记录修图的步骤,然后转换为一个完整的修图动作,从而可以快速地处理每一张图片。

一、创建一个动作
1、首先将一张JPG格式的原图拉进PS,选择「动作」,创建一个新动作。

2、然后会弹出一个对话框,设置这个动作的名称,为了方便管理,我一般都会给动作设定一些分组,比如这个动作是用于调色的,我就分到了“调色”的组里面。

二、调色磨皮
由于这是一个“批量修图”的技巧教程,而不是调色教程。但为了整个过程可以更清晰完整,这里的调色步骤我只是简单地带过,不作为调色参考。大家可以按照自己平时的修图习惯去完成。总之,这个动作就是记录你修图中的每一个步骤,在这个过程中你做了什么调整,都会影响最后的效果。


【磨皮】 调色完成后,按住Ctrl+Shift+Alt+E盖印可见图层,得到一个新的图层。然后选择滤镜〉Imagenomic〉Portraiture进行磨皮。“Portraiture”这款磨皮插件在磨皮时可以保留很多细节,对于不是要求特别高的磨皮,使用它来完成都没有问题。当然,首先你的PS里得装了这个插件。

接着弹出插件的具体数值选框,大家可以自己去试着调一调。

三、动作完成
1、所有的修图步骤都完成后,点击“停止”按钮,接下来就开始试验你刚刚的整个修图流程。

2、将一张原图拖进PS,选定你的修图动作,比如我刚刚做的“花”,然后点“播放按钮”,就会看到色调改变了,由于这里是静态,不能很直观地表现给大家看,大家自己动手做做就可以见证这奇迹的时刻了。(为了确保步骤适用于组图的所有图片,可以在多几张不同的图上试验)

3、试验后,确认整个修图过程没有问题,再次点“开始记录”,继续记录。这个记录主要是用于后面的批量编辑,快捷键“Ctrl+Shift+E”合并可见图层,“Ctrl+S”储存,点击停止动作。至此,整个步骤就完成了。


四、批量处理
1、点击文件〉批处理

2、弹出对话框,“动作”选择你需要的那个动作。“源”的文件夹指的是等待批量编辑的那组原图的文件夹。全部选好后,点“确定”,一组图片就自动按照你所做的步骤去调整了。

五、一些小贴士
1、在做的过程中,如果有不小心做错的步骤,不用担心!这时可以点“停止”按钮,将错误的步骤拖到下方的“垃圾桶”,删除掉,再重新记录动作。

2、建好的动作可以在下次用于其他图片,如果其中某一个步骤不适用于某组图,你想去掉的话,可以把那个步骤前面的“√”去掉就可以了。

3、切记,完成一个新动作,要正常关闭PS,动作才会保留下来,如果是意外关闭,动作就会消失了。
教程结束,以上就是PS巧用动作和滤镜批量给人像磨皮的批量修图技巧,希望能对大家有所帮助!
相关文章
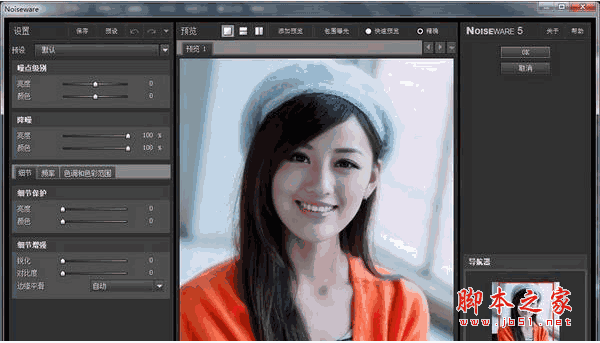
ps降噪滤镜中文版(Imagenomic Noiseware Pro) 32位 v5.0.3.5032 绿色免
Imagenomic Noiseware Pro是一款非常好用且功能强大的专为photoshop打造的滤镜插件,主要用于消除图片中的各种躁点,可以有效地恢复图片的质量,小编为大家带来的是汉化绿2017-02-04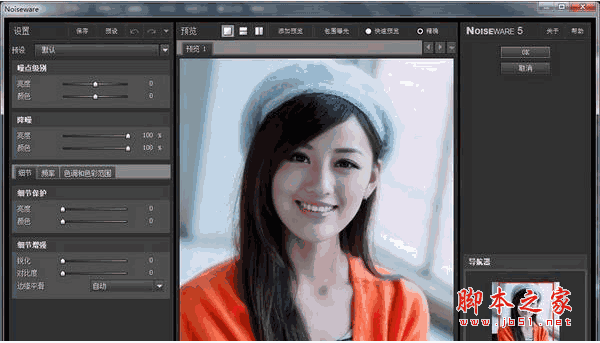
ps降噪滤镜中文版(Imagenomic Noiseware Pro) 64位 v5.0.3.5032 绿色免
Imagenomic Noiseware Pro是一款非常好用且功能强大的专为photoshop打造的滤镜插件,主要用于消除图片中的各种躁点,可以有效地恢复图片的质量,小编为大家带来的是汉化绿2017-02-04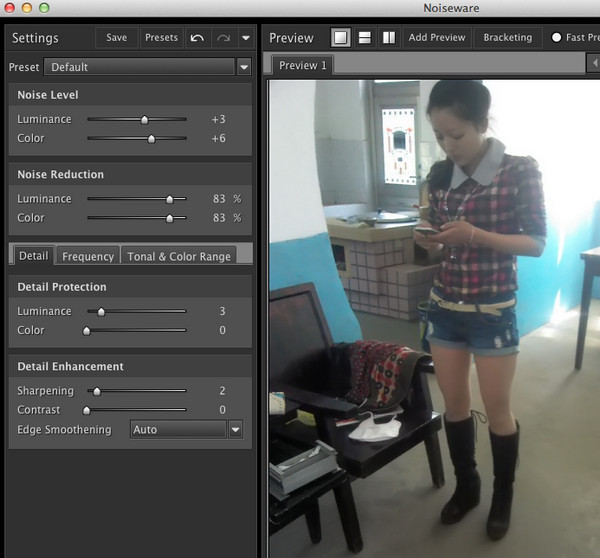
Noiseware for Mac V5.0.2 苹果电脑版
Mac版Noiseware是一款专业运行在MAC OS平台上的专业的图像处理软件,专业的降噪处理效果,是追求图片完美化的神器,而且使用的过程也是非常的简单。需要的朋友们可以前来下2014-06-30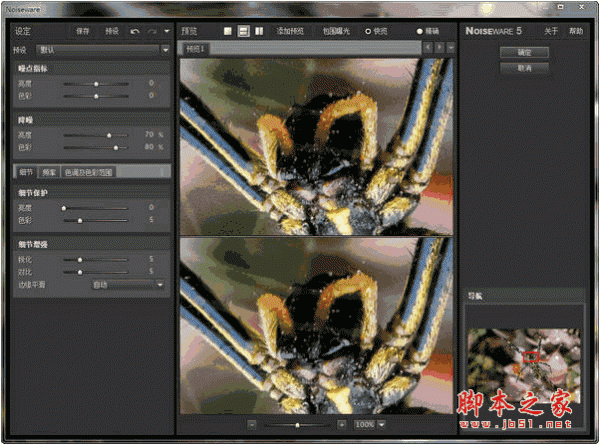
Noiseware Professional(专业图像降噪滤镜软件) v5.0.7.0 中文版 (32位
Noiseware Professional中文专业版,极负盛名的专业图像降噪滤镜,堪称降噪神镜!算法优秀,不会造成处理后的画面肉肉的失去了锐度,也不像柔光镜那样滥情2022-04-12
专业图像降噪滤镜 Noiseware v5.1.2 汉化破解版(附许可证密钥)
极负盛名的专业图像降噪滤镜,堪称降噪神镜,仰望土豪器材党的屌丝团必备,算法优秀,不会造成处理后的画面肉肉的失去了锐度,也不像柔光镜那样滥情2021-05-09
Imagenomic磨皮降噪滤镜三件套Imagenomic Professional Suite 汉化版
Imagenomic Professional Suite汉化版是ps的一组磨皮降噪滤镜套装,这套插件包含了Noiseware、Portraiture和RealGrain三款经典的知名插件2017-03-29 今天小编教大家使用PS的修复工具及磨皮滤镜快速为人像保细节磨皮,教程不算复杂,喜欢的朋友可以一起来学习2016-03-10
今天小编教大家使用PS的修复工具及磨皮滤镜快速为人像保细节磨皮,教程不算复杂,喜欢的朋友可以一起来学习2016-03-10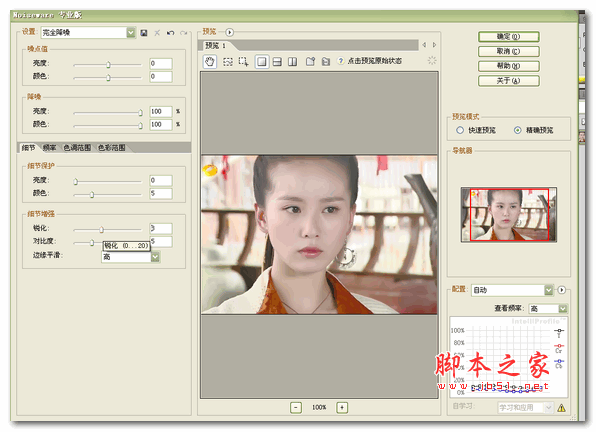
Imagenomic Portraiture PS磨皮滤镜 2.3.4 汉化版 64位
Imagenomic Portraiture是一款PS磨皮滤镜,减少了人工选择图像区域的重复劳动。它能智能地对图像中的皮肤材质、头发、眉毛、睫毛等部位进行平滑和减少疵点处理,效果相当不2015-06-30
Portable PT Portrait(自动磨皮滤镜) V3.0.1 特别版
Portable PT Portrait是一款相当有实用价值的图片处理软件,准确的说是一款肖像润色、美化工具。PT Portrait可以说是广大自拍爱好者的必备利器,如果最近由于熬夜、上火等2015-06-18 Noiseware滤镜插件是非常专业的降噪及磨皮工具,功能非常强大。这款滤镜可以智能识别噪点区域,并按大、中、小、细小等四个层次将噪点归类,降噪的时候只需要调整其中的参2017-03-29
Noiseware滤镜插件是非常专业的降噪及磨皮工具,功能非常强大。这款滤镜可以智能识别噪点区域,并按大、中、小、细小等四个层次将噪点归类,降噪的时候只需要调整其中的参2017-03-29


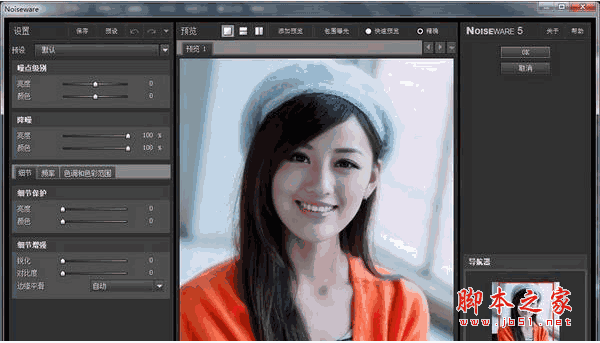
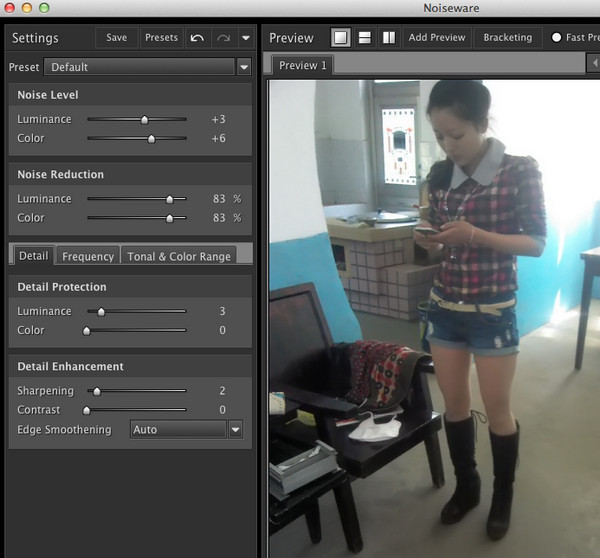
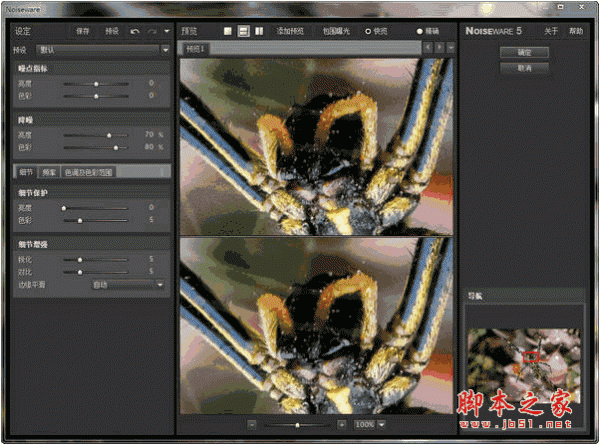



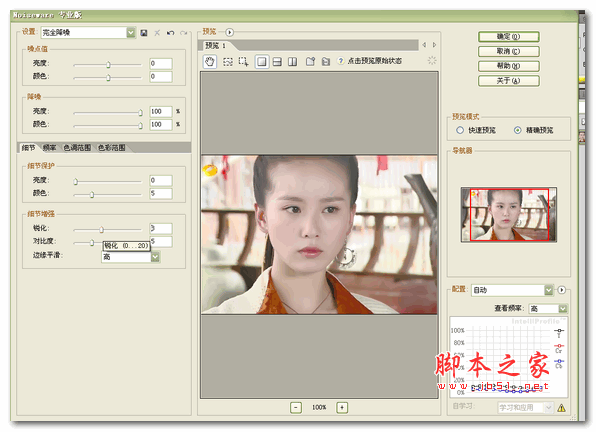


最新评论