用PS钢笔工具描图方法介绍
今天小编为大家分享用PS钢笔工具描图方法,教程很不错,适合新手来学习,一起来看看吧!
方法/步骤
用PS打开素材

如图 双击背景图层 跳出一个窗口 点击确定 使之变为普通图层

调节素材图层的透明度

如图 新建一个图层

点击钢笔工具

用钢笔工具描个大致边
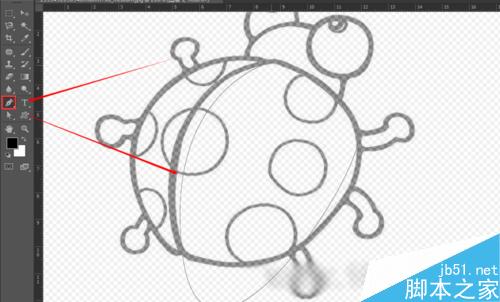
用直接选择工具调整节点

有的线上需要添加锚点工具 如图 选择这个工具然后如图


描的差不多

点击路径面板 选择工作路径图层 右击 选择描边路径

选择画笔 点击确定

如图 好像粗了

点击历史记录 退回没有描边前 点击画笔 调节画笔的大小 如图(这个大小视情况而定)


然后重新描边路径

然后新建一个路径图层

然后用钢笔工具 描边 用直接选择工具调整两边的节点 少了就用添加锚点工具添加 然后如前面的步骤 到路径中选择那个路径图层 右击 选择描边路径



这个问题是调节好路径后 直接描下个出现的情况之一 怎么解决呢
ctrl+z 后退一步 然后点击直接选择工具在空白地方双击 然后再继续描下个部分

全部描好了 回到图层 关闭素材图层 看看效果

如果全部弄好可以把路径全部删掉 如图

最终效果 左图描的 右图 素材

注意事项
需要耐心 用步骤16中提到的3个工具一次有一次的调节
以上就是用PS钢笔工具描图方法介绍,希望大家通过本篇教程能有所帮助!
相关文章

ps一直闪退是什么原因? Photoshop闪退原因及解决方案
在使用过程中,Photoshop总是会无缘无故地自动退出,这不仅打断了工作流程,还可能导致未保存的更改丢失,令人头疼不已,本文将深入剖析Photoshop自动退出的原因,并提供相2024-07-04
怎么优化PSD文件? 有效防止Photoshop崩溃卡死的技巧奥
明就几个图层,并没有引入什么大型图片,但是 PSD 文件却异常巨大,而且用起来经常卡顿?下面我们就来看看pds文件优化方法2024-05-25 将多个图层合并为一个图层,但作为设计师你需要了解一下合并图层是有破坏性的,下面我们就来详细介绍一下2024-05-25
将多个图层合并为一个图层,但作为设计师你需要了解一下合并图层是有破坏性的,下面我们就来详细介绍一下2024-05-25 通常是因为Photoshop使用的暂存盘空间不足,导致无法正常工作,那么,如何解决这一问题呢?本文将为您提供详细的解决方案2024-05-25
通常是因为Photoshop使用的暂存盘空间不足,导致无法正常工作,那么,如何解决这一问题呢?本文将为您提供详细的解决方案2024-05-25 ps导出文件的时候,可以直接存储,也可以另存存储为,这两个操作有区别吗?新手该怎么保存文件呢?详细请看下文介绍2024-03-28
ps导出文件的时候,可以直接存储,也可以另存存储为,这两个操作有区别吗?新手该怎么保存文件呢?详细请看下文介绍2024-03-28
ps beta ai显示高峰需求进不去怎么办? psai高峰期需求用不了解决办法
PSBetaAI2023加入了AI的功能,在使用过程中,有时会遇到一个令人烦恼的问题,那就是PhotoshopBetaAI提示我们正在面临高峰需求,请稍候再试,针对这个问题,本文为大家整理2024-03-28
ps段落两端对齐不能用怎么办? ps文字排版不能对齐的修复技巧
PS进行设计时,段落两端对齐是一个常用的排版功能,它能让文本看起来更加整洁和专业,然而,许多用户在使用PS时可能会遇到一个令人头疼的问题:段落两端对齐功能似乎不起作2024-03-09 PS插件是许多人常用的一种工具,有些用户可能会困惑,不知道应该将PS插件安装到哪个文件夹,对于这个问题我们需要从多个角度进行分析,以便给出一个准确的答案2024-02-20
PS插件是许多人常用的一种工具,有些用户可能会困惑,不知道应该将PS插件安装到哪个文件夹,对于这个问题我们需要从多个角度进行分析,以便给出一个准确的答案2024-02-20
ps打开出现dll文件丢失怎么办 ps提示缺少dll文件的详细修复方法
打开ps时,系统提示缺少DLL文件,这通常意味着应用程序无法找到它所依赖的DLL文件,可能是因为这些文件已经被删除、移动或更改了名称,下面我们就来分享几种解决办法2024-02-19
PS AI版本创成式填充用不了怎么解决? ps创成式填充不显示的解决办法
PS AI版本中有一个名为“创意填充Generative Fill”的AI图像合成工具,该功能采用了“Adobe Firefly”图像合成模型,但是,此功能也会报很多错误,下面给大家汇总一下原因与2024-02-18








最新评论