Photoshop中减去顶层形状及排除重叠形状使用方法
发布时间:2016-04-14 11:14:49 作者:佚名  我要评论
我要评论
这篇教程是向脚本之家的朋友分享Photoshop中减去顶层形状及排除重叠形状使用方法,教程比较基础,适合新手来学习,推荐到脚本之家,来看看吧
今天为大家分享Photoshop中减去顶层形状及排除重叠形状使用方法,教程比较基础,适合新手来学习,来看看吧!
效果图

方法/步骤
打开ps ,新建一个文档,大小自定,颜色为白色,如图
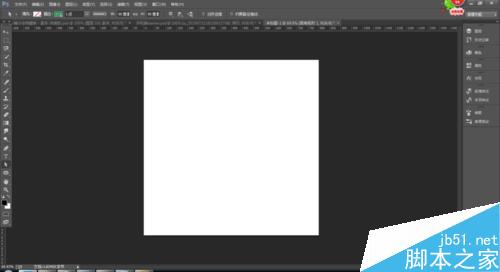
用圆角矩形工具在文档中画一个圆角矩形,如图 颜色选择一个自己喜欢的颜色
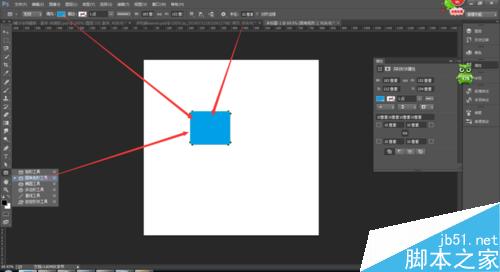
用路径选择工具 选中圆角矩形,按ctrl+c ,ctrl+v 进行复制
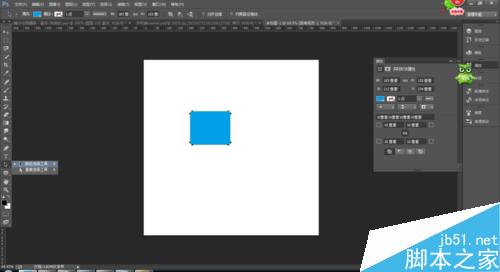
按ctrl+c ,ctrl+v 进行复制 往下移动
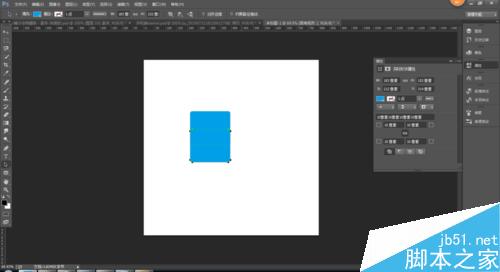
选择减去顶层形状进行查看效果
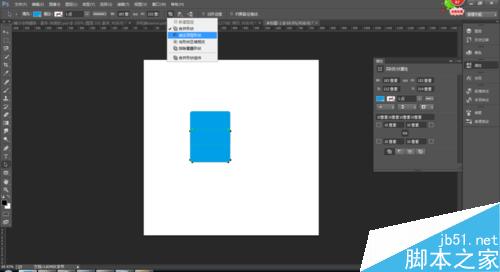
这是最后的效果,
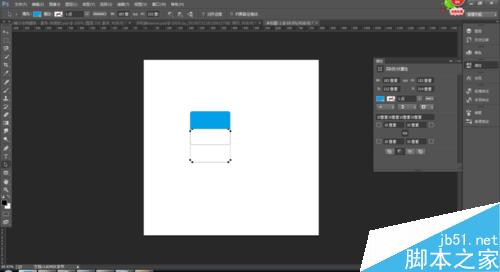
返回到复制粘贴那一步,怎么返回呢 可在历史记录中进行返回
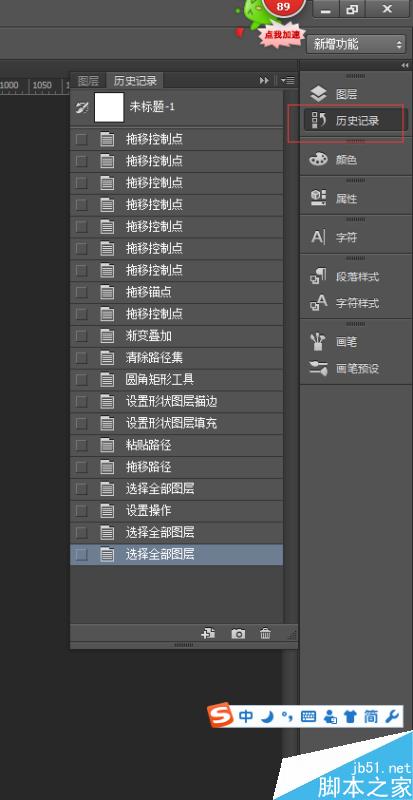
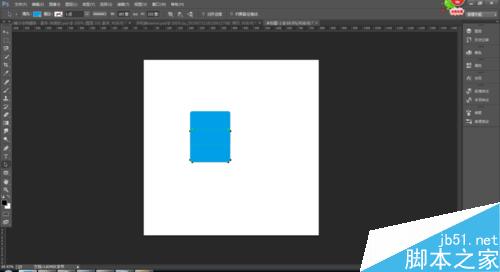
选中下面复制的形状,在属性中选择排除重叠形状 如图
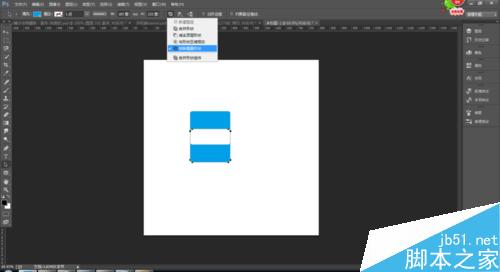
这是最终的效果
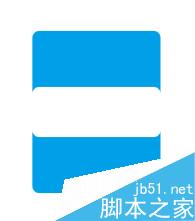
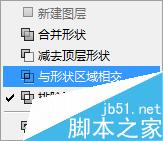
以上就是Photoshop中减去顶层形状及排除重叠形状使用方法介绍,操作很简单的,你学会了吗,属性中还有几个 大家可以返回在试一下 !
相关文章
- 这篇教程是向脚本之家的朋友分享ps液化工具对照片里的人物进行瘦身瘦脸方法,教程很不错,难度不是很大,一起来学习吧2016-04-14
- 这篇教程是向脚本之家的朋友分享photoshop光照效果滤镜的使用方法,教程真的很不错,值得大家学习,推荐到脚本之家,喜欢的朋友快快来学习吧2016-04-13
- 这篇教程是向脚本之家的朋友分享photoshop方框模糊滤镜的使用方法,教程真的很不错,很值得大家学习,推荐过来,一起来学习吧2016-04-13
- 今天为大家分享提升PS工作效率的十二个小技巧,教程真的很不错,对于PS工作者来说很值得学习,推荐过来,一起来学习吧2016-04-12
- 学会看直方图是PS中需要掌握的基本知识。因为在色阶和曲线上都有直方图的体现。那么PS直方图怎么看?下面小编就为大家介绍看PS中的直方图方法,来看看吧2016-04-11
ps怎么打开esp文件? 将esp文件转换成psd文件的教程
ps怎么打开esp文件?ps中是不能直接打开esp文件的,就只显示一个图层,该怎么将其余的图层都显示出来呢?下面我们俩看看将esp文件转换成psd文件的教程,需要的朋友可以参考2016-04-05- 这篇教程是向脚本之家的朋友分享PS移动工具的具体属性,教程比较基础,适合新手来学习,推荐到脚本之家,一起来看看吧2016-04-05
- 这篇教程主要是向脚本之家的朋友分享在PS中快速画虚线的圆圈或者椭圆方法,教程比较基础,适合新手来学习,推荐过来,一起来学习吧2016-04-05
- 这篇教程是向脚本之家的朋友分享Photoshop中常用的操作及快捷键,教程比较基础,适合新手来学习,推荐到脚本之家,喜欢的朋友快快来学习吧2016-04-05
- 作为初学者使用PS时会遇到很多问题,今天又有一个小问题分享给伙伴们;平时我们在网络中收到别人传过来的图片一放到PS里面编辑就没法正常使用了,这时候右边的图层下面还是2016-04-14


最新评论