Photoshop为天桥下的人物加上暗色霞光效果教程
素材图片天空区域比较多,并且有建筑阻挡;处理的时候先给天空换上霞光素材;然后把左侧的天空压暗,这样主光源就好设置在右侧;后期把主色压暗,再渲染一些高光即可。下面一起跟小编来看看教程吧!
原图

最终效果

1、打开原图素材大图,创建可选颜色调整图层,对黄色,绿色进行调整,参数设置如图1,2,效果如图3。这一步把图片中的黄绿色转为橙黄色。

<图1>

<图2>

<图3>
2、按Ctrl + J 把当前可选颜色调整图层复制一层,不透明度改为:30%,效果如下图。

<图4>
3、按Ctrl + Alt + 2 调出高光选区,按Ctrl + Shift + I 反选得到暗部选区,然后创建曲线调整图层,对RGB,蓝通道进行调整,参数设置如图5,效果如图6。这一步增大图片暗部明暗对比,同时增加蓝色和淡黄色。

<图5>

<图6>
4、创建色彩平衡调整图层,对阴影,高光进行调整,参数及效果如下图。这一步给图片暗部和高光区域增加暖色。

<图7>

<图8>

<图9>
5、创建色相/饱和度调整图层,适当降低明度,参数设置如图10,确定后把蒙版填充黑色,然后用透明度较低的柔边白色画笔把较高的建筑背光区域涂暗一点,效果如图11。

<图10>

<图11>
6、把背景图层复制一层,按Ctrl + Shift + ] 置顶,用自己熟悉的方便把天空部分抠出来,转为选区后新建一个图层填充红色,如下图。取消选区后用画笔把过渡不自然的部分涂抹一下。

<图12>
7、打开天空素材大图,用移动工具拖进来,创建剪切蒙版后调整好位置,效果如图13。


<图13>
8、选择菜单:滤镜 > 模糊 > 高斯模糊,数值为5,确定后效果如下图。这一步把天空部分模糊处理,增加景深。

<图14>
9、创建色相/饱和度调整图层,降低明度,参数设置如图15,确定后创建剪切蒙版,再把蒙版填充黑色,然后用透明度较低的柔边白色画笔把左侧区域涂暗一点,效果如图16。

<图15>

<图16>
10、把背景图层复制一层,按Ctrl + Shift + ] 置顶,用钢笔工具把人物部分抠出来,转为选区后添加图层蒙版,效果如下图。

<图17>
11、创建曲线调整图层,把RGB通道压暗一点,参数设置如图18,确定后创建剪切蒙版,效果如图19。

<图18>

<图19>
12、创建可选颜色调整图层,对红、黄、白进行调整,参数设置如图20 - 22,确定后创建剪切蒙版,效果如图23。这一步给人物肤色部分增加橙黄色。

<图20>

<图21>

<图22>

<图23>
13、创建色相/饱和度调整图层,适当降低明度,参数设置如图24,确定后把蒙版填充黑色,然后用透明度较低的柔边白色画笔把人物左侧背光区域涂暗一点,效果如图25。

<图24>

<图25>
14、新建一个图层,创建剪切蒙版,用画笔给人物右侧边缘受光区域涂上橙黄色,如下图。

<图26>
15、创建色相/饱和度调整图层,降低全部明度,参数设置如图27,确定后把蒙版填充黑色,然后用透明度较低的柔边白色画笔把边缘区域涂暗一点,效果如图28。这一步给图片增加暗角。

<图27>

<图28>
16、创建曲线调整图层,把RGB通道压暗一点,参数设置如图29,确定后创建剪切蒙版,效果如图30。这一步把暗角区域压暗一点。

<图29>

<图30>
17、在图层的最上面新建一个图层,用套索工具构成下图所示的选区,羽化45个像素后填充橙黄色:#FE9C54,取消选区后把混合模式改为“叠加”,效果如下图。

<图31>
18、按Ctrl + J 把当前图层复制一层,混合模式改为“柔光”,效果如下图。

<图32>
19、按Ctrl + J 把当前图层复制一层,混合模式改为“滤色”,效果如下图。

<图33>
20、按Ctrl + J 两次,把当前图层复制两层,然后分别按Ctrl + T 缩小,确定后效果如下图。这几步给图片渲染橙黄色高光。

<图34>
21、新建一个图层,按Ctrl + Alt + Shift + E 盖印图层。用模糊工具把下图红圈位置建筑边缘模糊处理。

<图35>
最后微调一下颜色,加强一下局部明暗,完成最终效果。

相关文章
- 这篇教程是向脚本之家的朋友分享用photoshop制作一张龙年邮票方法,教程制作出来的邮票非常漂亮,难度不是很大,值得大家学习,推荐到脚本之家,来看看吧2016-05-03
- 今天小编为大家带来了Photoshop绘制像素风格的图像和人物教程,感兴趣的朋友和小编一起到下文了解一下吧2016-05-03
- 今天小编为大家带来了photoshop日系逆光明亮人像调色教程,感兴趣的朋友和小编一起到下文了解一下吧2016-05-03
- photoshop怎么拉长腿?看到别人晒的日常照都是细腰长腿,但是到自己即使短粗腿,天生小短腿该怎么后期p成大长腿呢?下面我们就来看看ps中大长腿照片的制作方法,需要的朋友2016-05-01
- 这篇教程是向脚本之家的朋友分享用Photoshop制作炫酷的发光字体方法,教程制作出来的字体非常炫酷,难度不是很大,值得大家学习,一起来看看吧2016-04-30
- 这篇教程是向脚本之家的朋友分享用PhotoShop绘制精美的游戏图标方法,教程绘制出来的图标非常漂亮,难度不是很大,值得大家学习,一起来看看吧2016-04-30
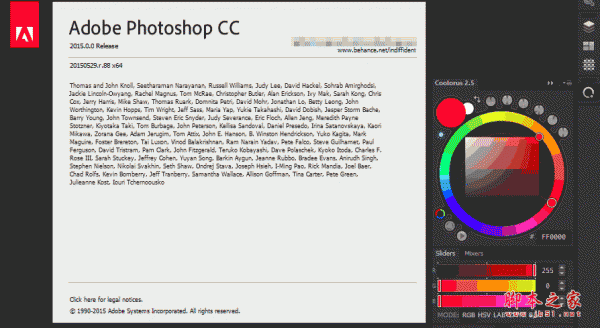
Photoshop CC 2015色环插件 v2.54 免费版(附安装方法)
Photoshop CC 2015色环插件是一款可以让Photoshop CC 2015软件中出现一个色环面板的工具,主要方便设计师进行配色使用,适用于32位和64位版本的ps2016-04-27Photoshop填充颜色无论什么是什么颜色最后只显示灰色该怎办?
Photoshop填充颜色无论什么是什么颜色最后只显示灰色该怎办?使用ps填充颜色的时候发现,选择填充其他颜色,但是显示的确实灰色,个怎么办呢?下面分享Photoshop使用填充颜2016-04-26
Photoshop CS6/CC数码照片专业处理技法 pdf扫描版[311MB]
本书主要介绍了Mini Bridge操作、RAW格式图像处理、照片裁剪与尺寸调整、黑白转换、HDR图像创建、问题图像处理、摄影特效、锐化技术、打印和色彩管理、Photoshop CS6数码摄2016-04-26- 油画滤镜在PS CS6推出的官方滤镜中,不过最后因为种种原因,消失在Photoshop CC最初的版本中,今天小编就带来了Photoshop CC油画滤镜实例讲解,来看看吧2016-05-03


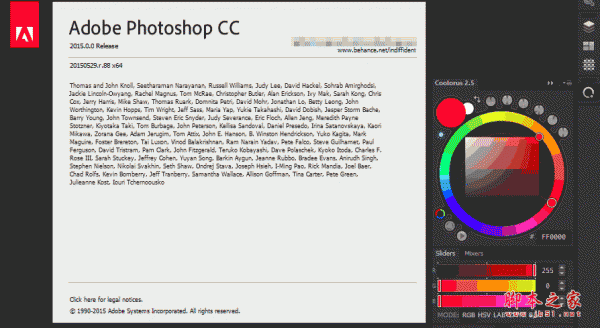

最新评论