PS利用通道、高低频等工具为高清人像保细节磨皮教程
站酷 发布时间:2016-05-19 10:48:36 作者:张天晴  我要评论
我要评论
今天小编为大家带来了PS利用通道、高低频等工具为高清人像保细节磨皮教程,效果很好,喜欢的朋友可以一起来学习
作者磨皮方法综合了通道、高低频、中性灰等多种方法;前期用通道消除大多数斑点,后面再用其它的磨皮方法增加细节,处理光影等。
原图

最终效果

1、将原图放到ps中,点击通道,点击蓝色通道,复制蓝色通道。得到蓝色通道副本(原因自己多做几遍就琢磨出来了~)。
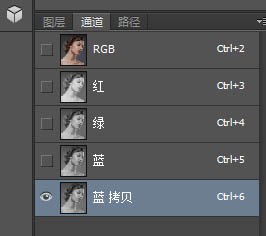
2、选择滤镜——其他——高反差保留,将半径设置为8像素。
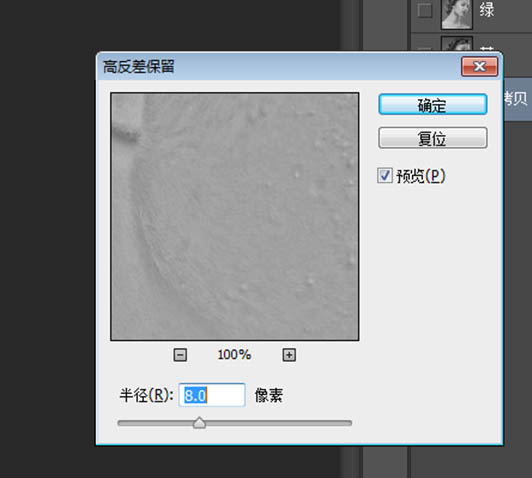
3、用颜色为#9f9f9f、硬度100%,透明度100%,流量100%的画笔将模特的眼睛,嘴巴涂抹好。画笔的大小自己调到最合适涂抹的大小即可。

4、这个步骤很关键。选择图像——计算,将混合模式改为强光,得到Alpha1;再重复这个步骤两次,得到Alpha3。


5、按住ctrl和Alpha3的缩略图,这个时候选中的是模特身体上光滑的部分,然后按ctrl+shift+i进行反选。

原图

最终效果

1、将原图放到ps中,点击通道,点击蓝色通道,复制蓝色通道。得到蓝色通道副本(原因自己多做几遍就琢磨出来了~)。
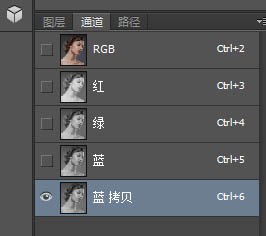
2、选择滤镜——其他——高反差保留,将半径设置为8像素。
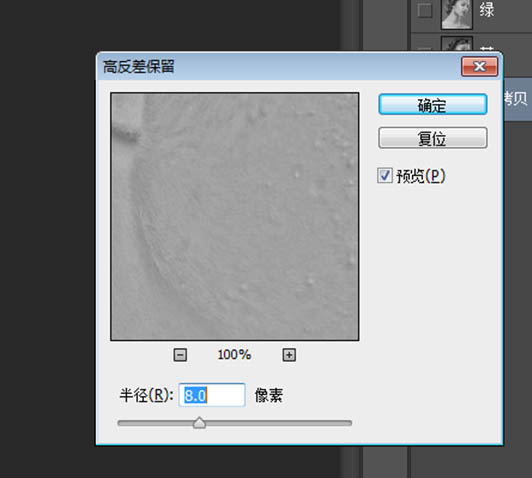
3、用颜色为#9f9f9f、硬度100%,透明度100%,流量100%的画笔将模特的眼睛,嘴巴涂抹好。画笔的大小自己调到最合适涂抹的大小即可。

4、这个步骤很关键。选择图像——计算,将混合模式改为强光,得到Alpha1;再重复这个步骤两次,得到Alpha3。


5、按住ctrl和Alpha3的缩略图,这个时候选中的是模特身体上光滑的部分,然后按ctrl+shift+i进行反选。

相关文章
 今天小编为大家带来了如何使用PS的高低频快速给人物磨皮,教程效果很美,喜欢的朋友可以一起来学习2016-11-02
今天小编为大家带来了如何使用PS的高低频快速给人物磨皮,教程效果很美,喜欢的朋友可以一起来学习2016-11-02- 这篇教程是向脚本之家的朋友分享利用PS高低频去除美女杂乱发丝方法,教程真的很不错,很值得大家学习,推荐过来,大家一起来学习吧2016-08-22
- 高低频磨皮法简单来讲是为高频图层保留细节轮廓,低频图层保留颜色。今天小编给大家带来Photoshop高低频磨皮教程,教程不算复杂,感兴趣的朋友们可以过来学习看看2016-04-13
- 今天小编就为大家带来PS使用高低频修图实例,教程不算复杂,喜欢的朋友可以一起来学习2016-03-28
- 这篇教程是向脚本之家的朋友介绍PS高低频完美给人像磨皮方法,教程非常不错,最终的效果修的非常好,很有质感,推荐过来,希望对大家有所帮助2015-10-30
 像作者这样的高手,快速做好效果也就几分钟。不过新手就不要急于去完成效果;要把作者磨皮的整个过程多了解几遍,包括磨皮的原理,用到的工具等2015-06-11
像作者这样的高手,快速做好效果也就几分钟。不过新手就不要急于去完成效果;要把作者磨皮的整个过程多了解几遍,包括磨皮的原理,用到的工具等2015-06-11 非常暗的人物图片调亮后,人物脸部及肤色部分会有很多噪点,选择合适的磨皮方法,可以完美去除这些噪点2013-05-09
非常暗的人物图片调亮后,人物脸部及肤色部分会有很多噪点,选择合适的磨皮方法,可以完美去除这些噪点2013-05-09- 高低频法磨皮在国外已经开始流行。这个方法将图像的形状和颜色分解成了高频、低频两个图层,不仅可单独调整,而且互不干扰。2009-11-30
 今天为大家分享PS商业修图之高低频磨皮教程,教程真的很不错,主要向大家介绍高低频磨皮的方法和技巧,非常适合正在学习后期的朋友,推荐过来,希望能对大家有所帮助2017-03-14
今天为大家分享PS商业修图之高低频磨皮教程,教程真的很不错,主要向大家介绍高低频磨皮的方法和技巧,非常适合正在学习后期的朋友,推荐过来,希望能对大家有所帮助2017-03-14






最新评论