用PS选框、填充工具及图层绘制几何图
photoshop是一个非常实用的绘图软件,而这里给大家介绍选框、填充工具,以及图层的运用,下面通过画几何图来熟悉运用过程,来看看吧!
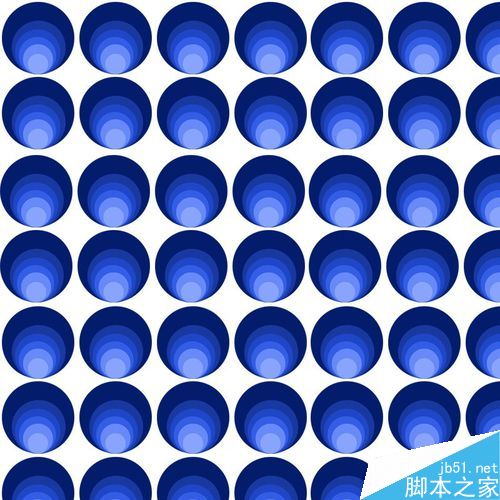
步骤
打开photoshop软件,新建一个空白图像,像素大小可自定义,这里举例:800x800的案例。

前景色选择深蓝色,同时新建一个图层名字为“大圆”,然后画一个深蓝色为填充的大圆。
注意:画圆的时候需要同时按住“shift”才可以画出正圆。



前景色选择稍浅蓝色,同时新建一个图层名字为“中圆”,然后画一个比刚才更小的中圆,画在刚才的大圆边缘靠下。
注意:画圆的时候需要同时按住“shift”才可以画出正圆。



按第三部的方式,依此类推,每一次选择填充的圆的颜色越来越浅,大小比上一次的小。画在刚才的大圆边缘靠下(如图所示)
注意:画圆的时候需要同时按住“shift”才可以画出正圆。



按第四部的方式,依此类推,每一次选择填充的圆的颜色越来越浅,大小比上一次的小。画在刚才的大圆边缘靠下(如图所示)
注意:画圆的时候需要同时按住“shift”才可以画出正圆。



画好最后一个小圆的时候,然后把所有图层合并(选中要合并的图层,然后按“Ctrl+E”)。

然后复制刚才合并的图层,排列成行,再次合并。


将合并的一行圆,复制再次进行排列,分别排满整个白色背景,几何图就完成了。


最后可以看到保存后的效果图。

注意事项
画圆的时候需要同时按住“shift”才可以画出正圆。
以上就是用PS选框、填充工具及图层绘制几何图方法介绍,操作很简单的,大家学会了吗?希望能对大家有所帮助!
相关文章

ps一直闪退是什么原因? Photoshop闪退原因及解决方案
在使用过程中,Photoshop总是会无缘无故地自动退出,这不仅打断了工作流程,还可能导致未保存的更改丢失,令人头疼不已,本文将深入剖析Photoshop自动退出的原因,并提供相2024-07-04
怎么优化PSD文件? 有效防止Photoshop崩溃卡死的技巧奥
明就几个图层,并没有引入什么大型图片,但是 PSD 文件却异常巨大,而且用起来经常卡顿?下面我们就来看看pds文件优化方法2024-05-25 将多个图层合并为一个图层,但作为设计师你需要了解一下合并图层是有破坏性的,下面我们就来详细介绍一下2024-05-25
将多个图层合并为一个图层,但作为设计师你需要了解一下合并图层是有破坏性的,下面我们就来详细介绍一下2024-05-25 通常是因为Photoshop使用的暂存盘空间不足,导致无法正常工作,那么,如何解决这一问题呢?本文将为您提供详细的解决方案2024-05-25
通常是因为Photoshop使用的暂存盘空间不足,导致无法正常工作,那么,如何解决这一问题呢?本文将为您提供详细的解决方案2024-05-25 ps导出文件的时候,可以直接存储,也可以另存存储为,这两个操作有区别吗?新手该怎么保存文件呢?详细请看下文介绍2024-03-28
ps导出文件的时候,可以直接存储,也可以另存存储为,这两个操作有区别吗?新手该怎么保存文件呢?详细请看下文介绍2024-03-28
ps beta ai显示高峰需求进不去怎么办? psai高峰期需求用不了解决办法
PSBetaAI2023加入了AI的功能,在使用过程中,有时会遇到一个令人烦恼的问题,那就是PhotoshopBetaAI提示我们正在面临高峰需求,请稍候再试,针对这个问题,本文为大家整理2024-03-28
ps段落两端对齐不能用怎么办? ps文字排版不能对齐的修复技巧
PS进行设计时,段落两端对齐是一个常用的排版功能,它能让文本看起来更加整洁和专业,然而,许多用户在使用PS时可能会遇到一个令人头疼的问题:段落两端对齐功能似乎不起作2024-03-09 PS插件是许多人常用的一种工具,有些用户可能会困惑,不知道应该将PS插件安装到哪个文件夹,对于这个问题我们需要从多个角度进行分析,以便给出一个准确的答案2024-02-20
PS插件是许多人常用的一种工具,有些用户可能会困惑,不知道应该将PS插件安装到哪个文件夹,对于这个问题我们需要从多个角度进行分析,以便给出一个准确的答案2024-02-20
ps打开出现dll文件丢失怎么办 ps提示缺少dll文件的详细修复方法
打开ps时,系统提示缺少DLL文件,这通常意味着应用程序无法找到它所依赖的DLL文件,可能是因为这些文件已经被删除、移动或更改了名称,下面我们就来分享几种解决办法2024-02-19
PS AI版本创成式填充用不了怎么解决? ps创成式填充不显示的解决办法
PS AI版本中有一个名为“创意填充Generative Fill”的AI图像合成工具,该功能采用了“Adobe Firefly”图像合成模型,但是,此功能也会报很多错误,下面给大家汇总一下原因与2024-02-18








最新评论