PS制作漂亮的水彩画马克杯
今天小编为大家分享PS制作漂亮的水彩画马克杯方法,教程真的很不错,值得大家学习,推荐到脚本之家,一起来学习吧!


步骤
打开 Photoshop CC,点击【文件】——【打开】,载入照片。
友情提醒,选用的照片一定要是对方喜欢的照片,而不是自己喜欢的照片。。。如果是用来自己收藏的,当我没说 (/ □ \)

点击菜单栏【图像】——【调整】——【去色】,将彩色原图转换为黑白颜色的图片。
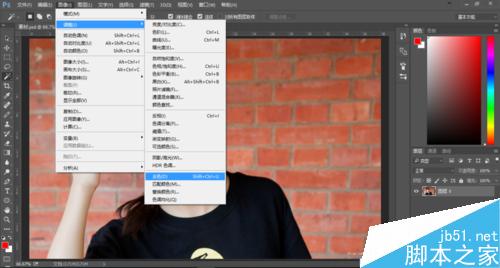

使用曲线工具,调整图片,提高图片的对比度。
主要是为了提高对比度,请合理调整曲线。


将去色后的图片复制一层。右击【图层0】——【复制图层】
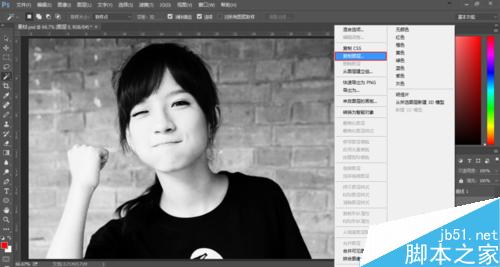

点击菜单栏【图像】——【调整】——【阈值】,并将“阈值色阶”设置为126。
这里的数值能达到理想效果即可,不一定是要126
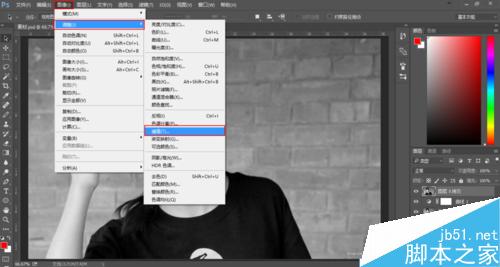
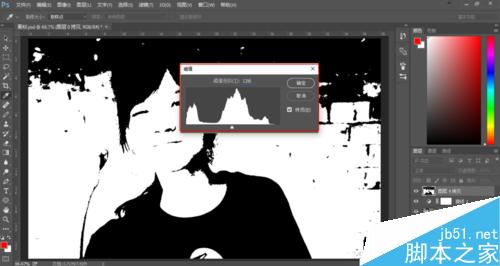
选中“图层0 拷贝”图层,并将其设置为【正片叠底】.
注意图层排序!


选中三个图层,右击,点击【合并图层】。
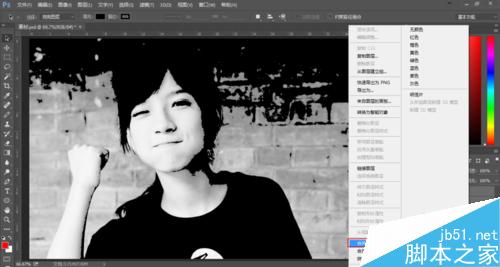

新建图层,并将图层放置于最底层,按Ctrl + Delete 键,将透明图层转换为白色图层。



载入水彩素材,并将其放置于图层最上层,同时关闭水彩图层的小眼睛。
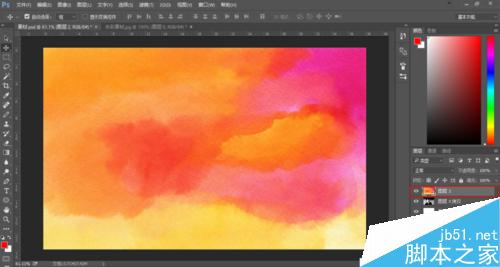

选中水彩素材下方的人物图层“图层0 拷贝”,Ctrl+Alt+2 选取图层高光,得到高光部分的选区。

将“图层0 拷贝”的小眼睛关闭,打开水彩素材图层的小眼睛。选中水彩素材的图层,点击,添加蒙板。

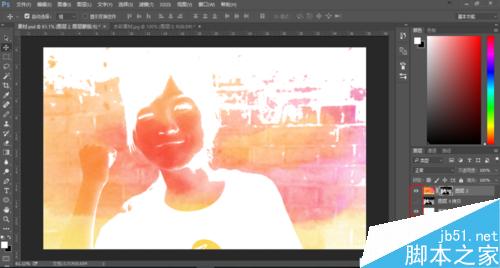
选中蒙版,Ctrl+I反相。

点击【文件】——【存储为】,选择存储为 JPEG 格式的图片文件,存储品质为12。



打开浏览器,进入网易印像派。选择【水杯】——【马克杯】。
当然,也可以选择其他杯子或制品。

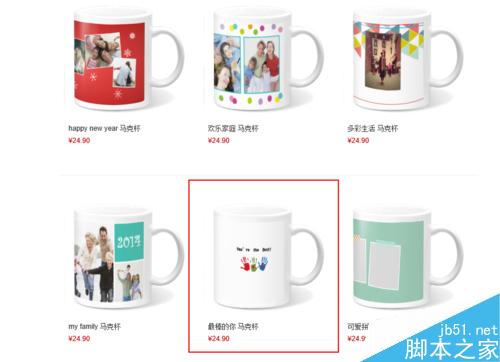
进入定制界面,清除占位置的预设图片,并添加刚才制作出来的图片。
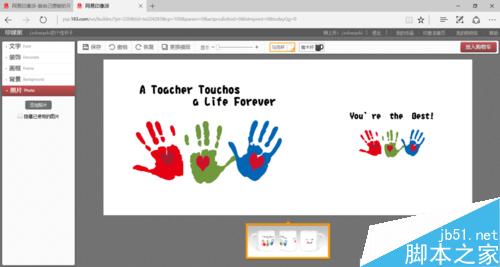
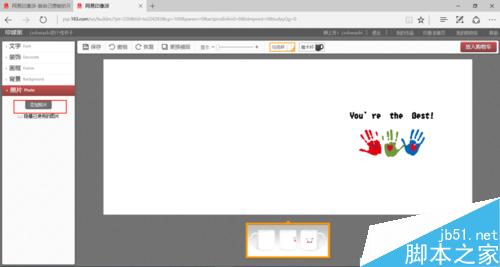
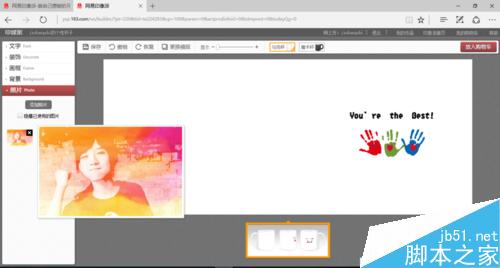
将图片拖拽至绘图区域,并调整大小和位置,点击右上角【放入购物车】,进入结算流程。
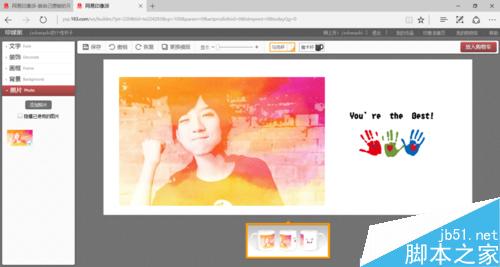
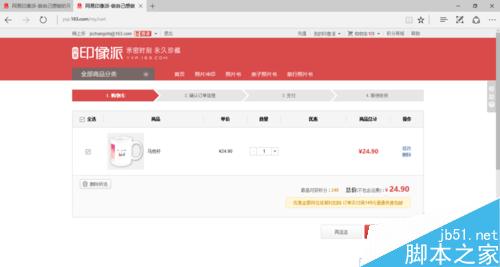
等待制作和收货。
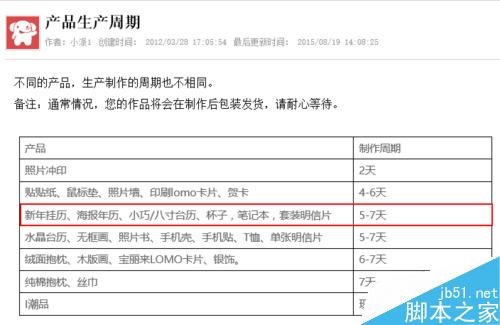
注意事项
经验中所涉及到的数值调整,请结合不同的图片自行调整,达到理想结果即可
不一定需要用网易印象派,可制做出图片,找淘宝制作
网易印象派的制作周期较长,还要加上运输时间,所以请合理安排时间
以上就是PS制作漂亮的水彩画马克杯方法,操作并不是很难,如果你不知道送什么礼物给对方,不妨利用上面方法制作一个有创意的马克杯吧!
相关文章

ps如何把一张长图切成几张小图片? ps把长图切成短图的技巧
有时候,我们希望能把一张图片均匀地分成几张图片,就像拼图一般的效果,需要某一部分随时可以拿出来使用,该怎么操作呢?详细请看下文介绍2024-09-10 PS调整字体大小是一个非常基础的操作,但也是非常实用的技能,在Photoshop中,调整字体大小的方式有多种,详细请看下文介绍2024-02-02
PS调整字体大小是一个非常基础的操作,但也是非常实用的技能,在Photoshop中,调整字体大小的方式有多种,详细请看下文介绍2024-02-02 但最近有用户在使用photoshop时发现窗口界面的字体比较小,使用起来非常的不方便,因此有不少用户想将其大小进行调节,具体该如何操作呢?详细请看下文介绍2024-02-02
但最近有用户在使用photoshop时发现窗口界面的字体比较小,使用起来非常的不方便,因此有不少用户想将其大小进行调节,具体该如何操作呢?详细请看下文介绍2024-02-02
ps中图层被父图层锁定怎么办? 图层被父图层锁定的解锁技巧ps
ps中图层被父图层锁定怎么办?ps中图层解锁失败,提示图层被父图层锁定该怎么办呢?下面我们就来看看详细的解决办法2023-12-19
ps描边最大只有288怎么办? Photoshop描边只能调到288像素的解决办法
ps描边最大只有288怎么办?ps描边在使用的过程中,发现只能调到288像素,该怎么操作呢?下面我们就来看看Photoshop描边只能调到288像素的解决办法2023-11-30
PS工具栏中的工具有缺失怎么办? Photoshop工具栏不全的多种解决办法
PS工具栏中的工具有缺失怎么办?ps工具栏中有很多工具,但是发现有些工具不见了,该怎么办呢?下面我们就来看看Photoshop工具栏不全的多种解决办法2023-11-30
Photoshop2024怎么下载安装? ps2024安装图文教程
Photoshop2024怎么下载安装?ps2024发布以后,很多朋友想要尝试信工鞥,该怎么下载安装呢?下面我们就来看看ps2024安装图文教程2023-11-30
ps此图层的内容不能直接编辑怎么办? ps图层无法编辑的解决办法
ps此图层的内容不能直接编辑怎么办?PS处理图片无法完成请求,提示此图层的内容不能直接编辑,该怎么办呢?详细请看下文介绍2023-10-26 Photoshop使用的过程中经常会遇到这种那种的问题,今天我们就来看看10个常见的Photoshop错误以及如何在五分钟内修复,详细请看下文介绍2023-10-23
Photoshop使用的过程中经常会遇到这种那种的问题,今天我们就来看看10个常见的Photoshop错误以及如何在五分钟内修复,详细请看下文介绍2023-10-23
ps的色彩平衡调节怎么弄 ps色彩平衡给图片调特定颜色的技巧
ps的色彩平衡调节怎么弄?ps中想要使用色彩平衡给图片添加颜色,该怎么操作呢?下面我们就来看看ps色彩平衡给图片调特定颜色的技巧2023-10-20




最新评论