Photoshop利用通道抠出精细的发丝及更换背景色
240ps 发布时间:2016-07-04 09:23:12 作者:火焰  我要评论
我要评论
今天小编教大家利用PS的通道抠出精细的发丝及更换背景色教程,教程不算复杂,感兴趣的朋友可以一起来学习
通道抠图有两个难点:通道部分的处理和背景颜色的更换;
通道部分:我们需要用选区来控制高光和暗部,然后分别调亮和压暗,这样发丝细节可以保存完好,跟以往的方法有很大细节上的提高;
背景部分:这里用色相/饱和度和可选颜色配合,色相/饱和度直接把发丝边缘的颜色转为中性色,这样可以适用任何背景;可选颜色改变中性色可以把背景色转为任何颜色,操作上是以往方法都无法比拟的方便。掌握这种方法后抠图就会轻松N多。
原图

<点小图查看大图>
最终效果

<点小图查看大图>

<点小图查看大图>
1、点击原图素材图片打开大图,然后在大图上面右键选择“图片另存为”保存到本机。 打开PS软件,再打开保存的素材图片,进入通道面板,观察一下各通道,红色通道相对头发与背景比较分明。

2、把红色通道复制一份,得到红副本通道,如下图。

3、按住Ctrl + 鼠标左键点击红副本通道缩略图调出选区,如下图。

4、保持选区,按Ctrl + L 调整色阶,把高光大幅调亮,参数设置如下图,确定后不要取消选区。
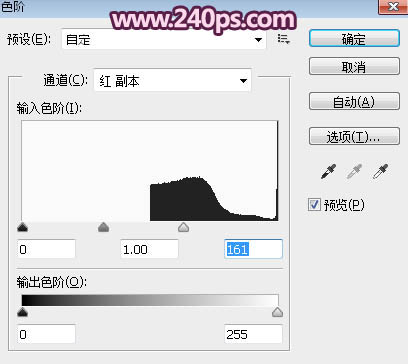
5、按Ctrl + Shift + I 把选区反选,并按Ctrl + M 调整曲线,把暗部大幅压暗,参数设置如下图。

6、确定后取消选区,得到下图所示的效果。用选区来控制高光和暗部,然后分别调亮和压暗比平常直接用调色工具压暗和调亮要精细很多,发丝细节都保存完好。这也是通道抠图中比较重要的一个环节。

7、底部发丝已经和背景融合在一起,用钢笔工具沿着边缘勾出路径,转为选区后填充黑色,取消选区后如下图。

8、我们只需要对头部进行操作,其它部分用套索工具选取后填充黑色,如下图。

9、发丝的受光不同,明暗也不同,我们需要分步来处理;用套索工具勾出右侧发丝区域,然后把选区羽化5个像素,如下图。

10、按Ctrl + L 调整色阶,把高光调亮,暗部压暗,参数设置如下图,确定后取消选区,效果如下图。


11、左侧的发丝也是同上的方法处理,过程如下图。



12、顶部的发丝也是同样的方法处理,过程如下图。

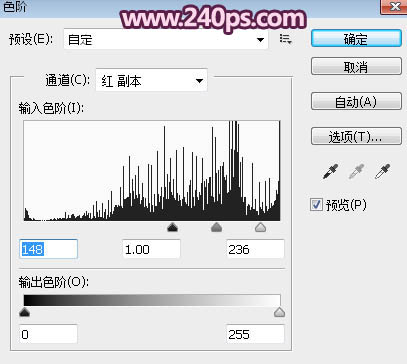

13、用柔边黑色画笔把头发边缘的背景涂黑,如下图。
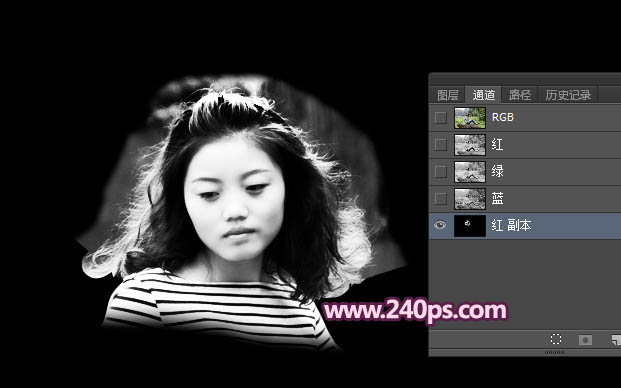
14、把头部放大,用黑色画笔擦掉一些白色背景,确定后按Ctrl + L 调亮一点,效果如下图。

15、按住Ctrl + 鼠标左键点击红副本通道缩略图调出选区,如下图。

16、点RGB通道返回图层面板,按Ctrl + J 把选区部分图像复制到新的图层,得到图层1,如下图。

17、把背景图层复制一层,用钢笔工具把人物和石头抠出来,如下图,转为选区后添加图层蒙版。


18、在背景图层上面新建一个图层,用吸管吸取头发边缘的背景颜色,如下图。这一步也非常重要,背景部分的颜色跟发丝已经融合,因此整体会比较干净。

19、用油漆桶工具把当前图层填充吸取的颜色,效果如下图。

20、把抠出的头发图层复制几层,局部缺失的可以单独复制这一块,过亮的部分可以添加蒙版,用黑色画笔擦掉,效果如下图。

21、这几步的操作相对比较繁琐,最好是查看视频教程每一步都详细很多。把背景图层和填色图层隐藏;在图层的最上面新建一个图层,按Ctrl + Alt + Shift + E 盖印图层,效果如下图。从这里我们可以看到,抠出的发丝还是有很多背景色。
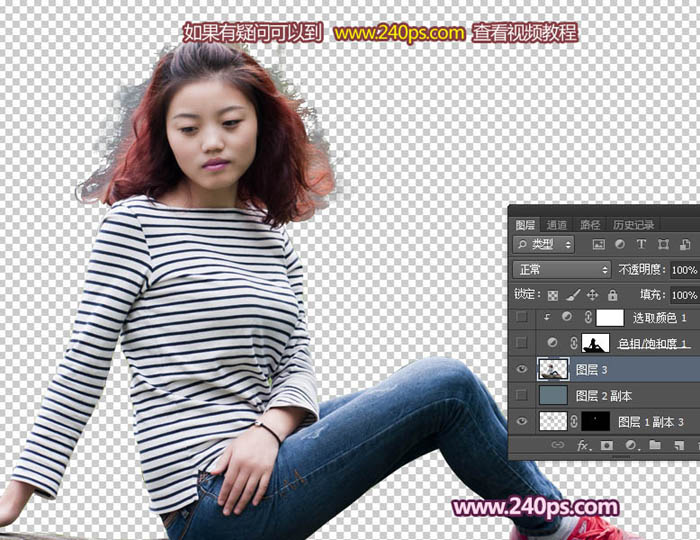
22、在当前图层下面新建一个图层,填充前景色,效果如下图。
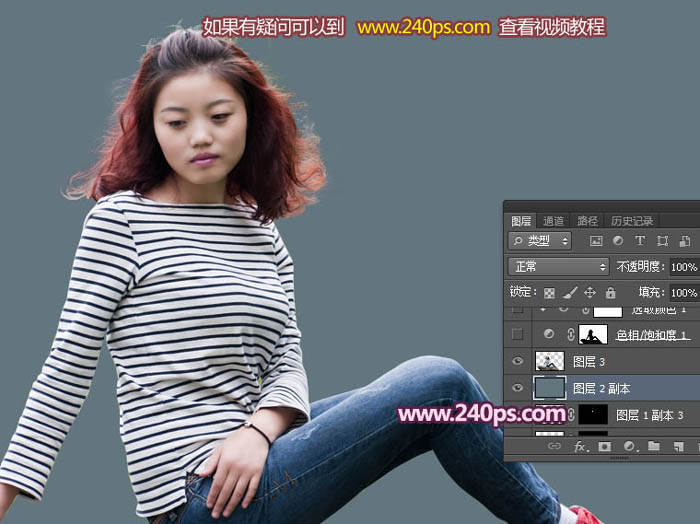
23、现在来给人物换背景,注意每一步的操作。这是本人摸索的方法,可以更换任意背景,发丝跟背景完美融合。这一步非常重要,有疑问可以查看视频教程。 创建色相/饱和度调整图层,选择青色,因为我们背景颜色为青色;然后调整,参数及效果如下图。
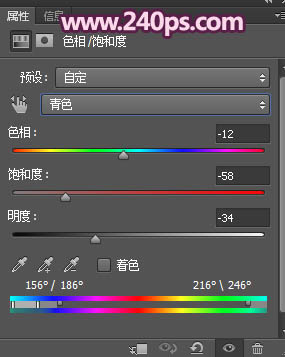

24、创建可选颜色调整图层,对中性色进行调整,把背景调成自己喜欢的颜色,然后确定,并按Ctrl + Alt + G 创建剪切蒙版。
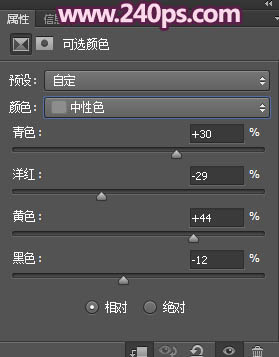

25、关键一步,按住Ctrl + 鼠标左键点击盖印人物图层缩略图调出选区,如下图。

26、选择色相/饱和度图层,再点一下蒙版选择蒙版状态;然后把选区填充黑色。

27、取消选区后得到下面的效果,发丝不是很理想,还需要处理。
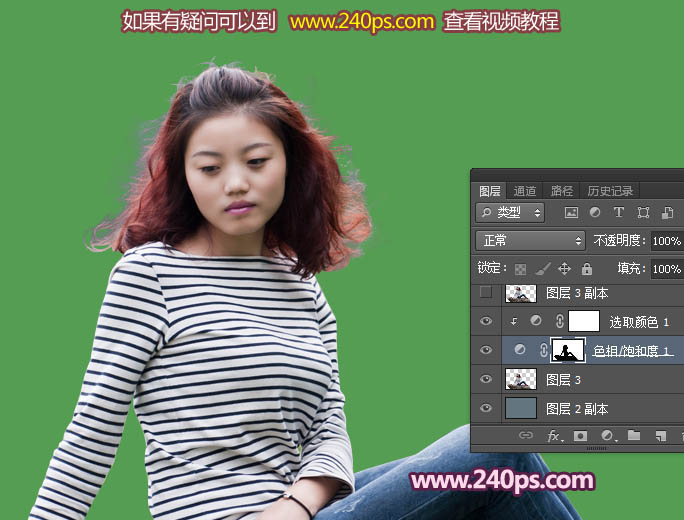
28、放大看更明显,如下图。

29、把前景色设置为白色,选择画笔工具,不透明度设置为10%左右,如下图。

30、用画笔轻轻涂抹发丝边缘,神奇的效果处理,发丝干净了很多,这就是色相/饱和度和可选颜色完美结合的效果,色相/饱和度把发丝颜色转为了中性色,可选颜色直接把背景颜色改变了。这种方法可以实用于任何抠出的人物图片更换背景。
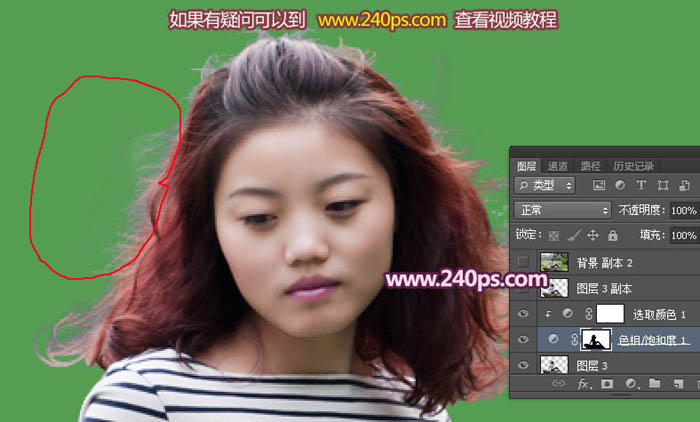
31、涂好后发丝干净多了,证明我们的方法是有效的。

32、回到盖印图层,如下图。

33、选择减淡工具,曝光度设置为10%左右,如下图,然后把过按的发丝稍微涂亮一点。
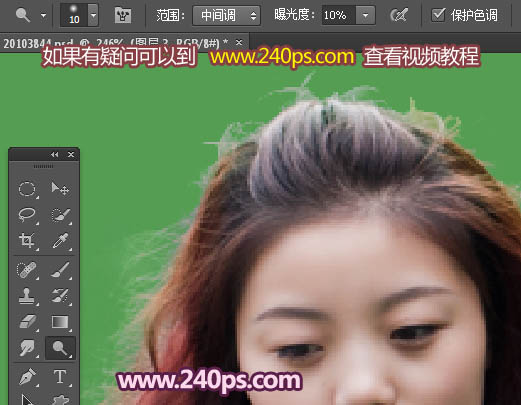
34、这是大致处理好的效果。
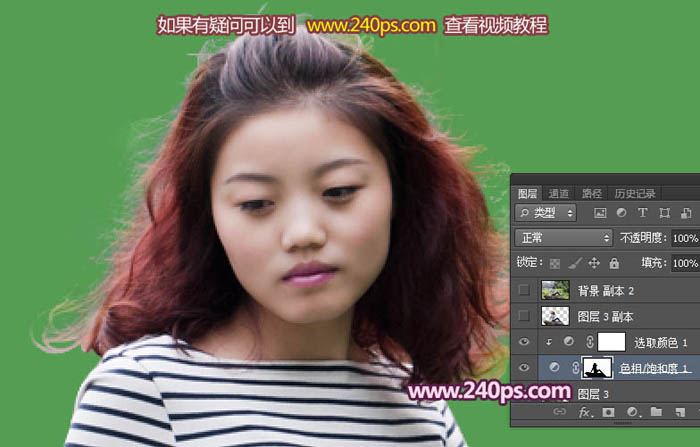
35、回到可选颜色调整图层,改变中性色的设置可以更改背景色,确实非常方便。

最终效果:


通道部分:我们需要用选区来控制高光和暗部,然后分别调亮和压暗,这样发丝细节可以保存完好,跟以往的方法有很大细节上的提高;
背景部分:这里用色相/饱和度和可选颜色配合,色相/饱和度直接把发丝边缘的颜色转为中性色,这样可以适用任何背景;可选颜色改变中性色可以把背景色转为任何颜色,操作上是以往方法都无法比拟的方便。掌握这种方法后抠图就会轻松N多。
原图

<点小图查看大图>
最终效果

<点小图查看大图>

<点小图查看大图>
1、点击原图素材图片打开大图,然后在大图上面右键选择“图片另存为”保存到本机。 打开PS软件,再打开保存的素材图片,进入通道面板,观察一下各通道,红色通道相对头发与背景比较分明。

2、把红色通道复制一份,得到红副本通道,如下图。

3、按住Ctrl + 鼠标左键点击红副本通道缩略图调出选区,如下图。

4、保持选区,按Ctrl + L 调整色阶,把高光大幅调亮,参数设置如下图,确定后不要取消选区。
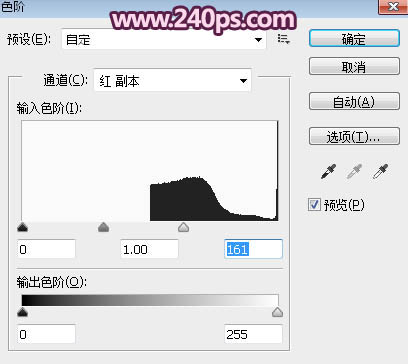
5、按Ctrl + Shift + I 把选区反选,并按Ctrl + M 调整曲线,把暗部大幅压暗,参数设置如下图。

6、确定后取消选区,得到下图所示的效果。用选区来控制高光和暗部,然后分别调亮和压暗比平常直接用调色工具压暗和调亮要精细很多,发丝细节都保存完好。这也是通道抠图中比较重要的一个环节。

7、底部发丝已经和背景融合在一起,用钢笔工具沿着边缘勾出路径,转为选区后填充黑色,取消选区后如下图。

8、我们只需要对头部进行操作,其它部分用套索工具选取后填充黑色,如下图。

9、发丝的受光不同,明暗也不同,我们需要分步来处理;用套索工具勾出右侧发丝区域,然后把选区羽化5个像素,如下图。

10、按Ctrl + L 调整色阶,把高光调亮,暗部压暗,参数设置如下图,确定后取消选区,效果如下图。


11、左侧的发丝也是同上的方法处理,过程如下图。



12、顶部的发丝也是同样的方法处理,过程如下图。

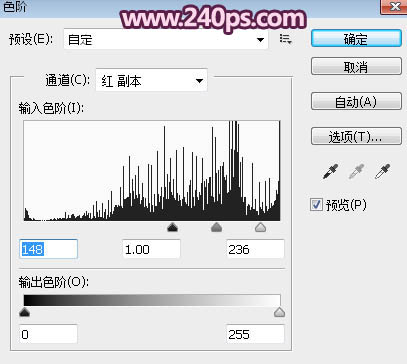

13、用柔边黑色画笔把头发边缘的背景涂黑,如下图。
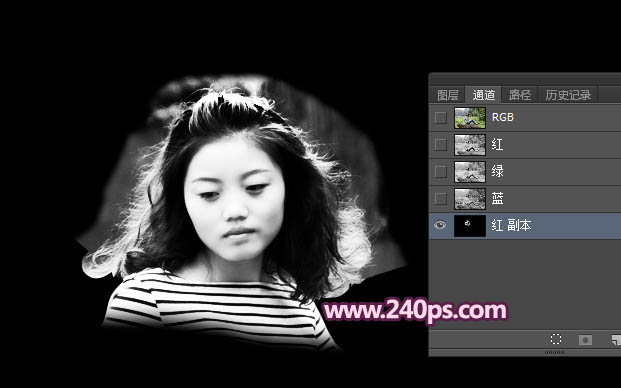
14、把头部放大,用黑色画笔擦掉一些白色背景,确定后按Ctrl + L 调亮一点,效果如下图。

15、按住Ctrl + 鼠标左键点击红副本通道缩略图调出选区,如下图。

16、点RGB通道返回图层面板,按Ctrl + J 把选区部分图像复制到新的图层,得到图层1,如下图。

17、把背景图层复制一层,用钢笔工具把人物和石头抠出来,如下图,转为选区后添加图层蒙版。


18、在背景图层上面新建一个图层,用吸管吸取头发边缘的背景颜色,如下图。这一步也非常重要,背景部分的颜色跟发丝已经融合,因此整体会比较干净。

19、用油漆桶工具把当前图层填充吸取的颜色,效果如下图。

20、把抠出的头发图层复制几层,局部缺失的可以单独复制这一块,过亮的部分可以添加蒙版,用黑色画笔擦掉,效果如下图。

21、这几步的操作相对比较繁琐,最好是查看视频教程每一步都详细很多。把背景图层和填色图层隐藏;在图层的最上面新建一个图层,按Ctrl + Alt + Shift + E 盖印图层,效果如下图。从这里我们可以看到,抠出的发丝还是有很多背景色。
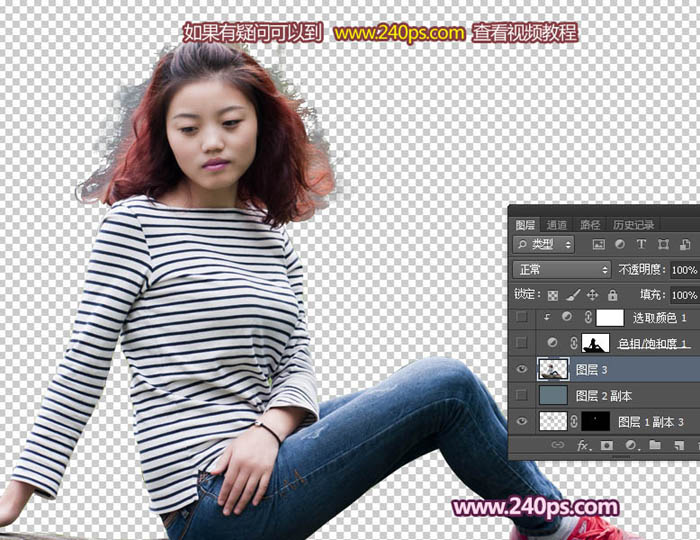
22、在当前图层下面新建一个图层,填充前景色,效果如下图。
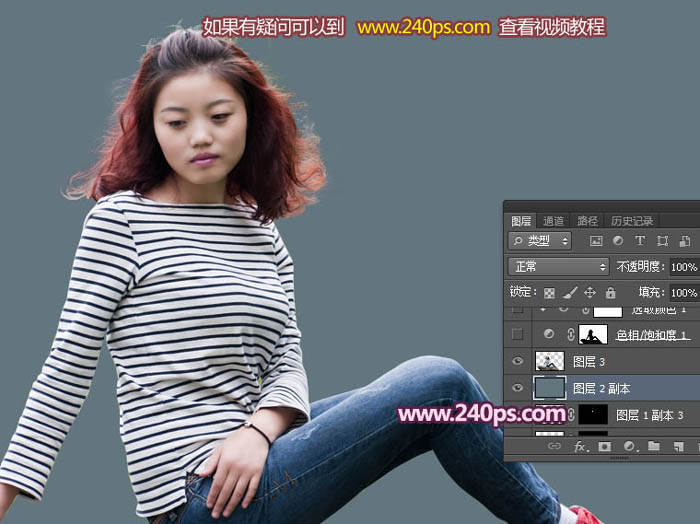
23、现在来给人物换背景,注意每一步的操作。这是本人摸索的方法,可以更换任意背景,发丝跟背景完美融合。这一步非常重要,有疑问可以查看视频教程。 创建色相/饱和度调整图层,选择青色,因为我们背景颜色为青色;然后调整,参数及效果如下图。
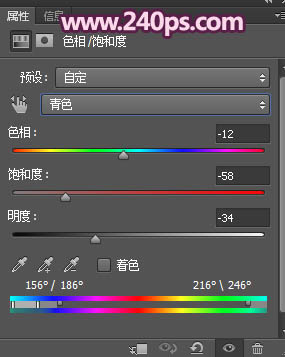

24、创建可选颜色调整图层,对中性色进行调整,把背景调成自己喜欢的颜色,然后确定,并按Ctrl + Alt + G 创建剪切蒙版。
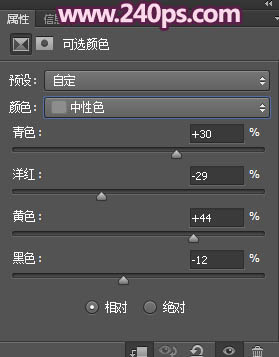

25、关键一步,按住Ctrl + 鼠标左键点击盖印人物图层缩略图调出选区,如下图。

26、选择色相/饱和度图层,再点一下蒙版选择蒙版状态;然后把选区填充黑色。

27、取消选区后得到下面的效果,发丝不是很理想,还需要处理。
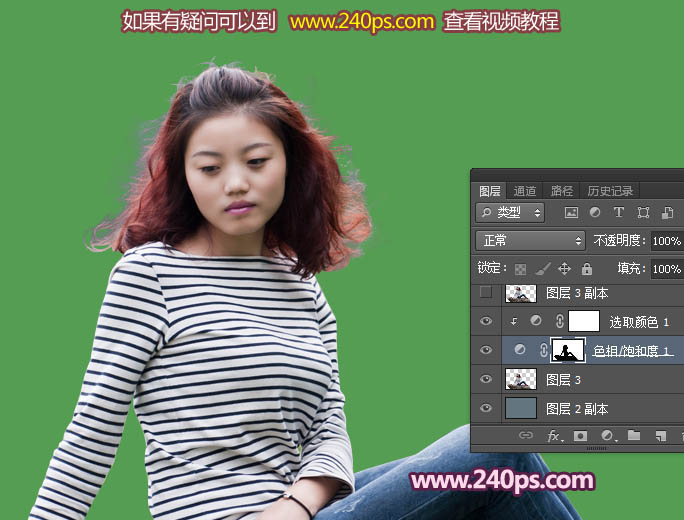
28、放大看更明显,如下图。

29、把前景色设置为白色,选择画笔工具,不透明度设置为10%左右,如下图。
30、用画笔轻轻涂抹发丝边缘,神奇的效果处理,发丝干净了很多,这就是色相/饱和度和可选颜色完美结合的效果,色相/饱和度把发丝颜色转为了中性色,可选颜色直接把背景颜色改变了。这种方法可以实用于任何抠出的人物图片更换背景。
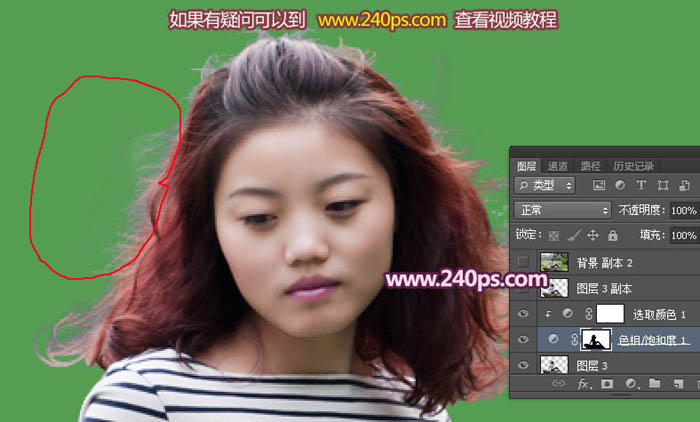
31、涂好后发丝干净多了,证明我们的方法是有效的。

32、回到盖印图层,如下图。

33、选择减淡工具,曝光度设置为10%左右,如下图,然后把过按的发丝稍微涂亮一点。
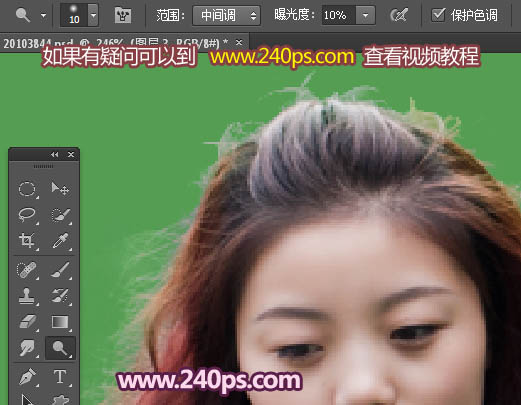
34、这是大致处理好的效果。
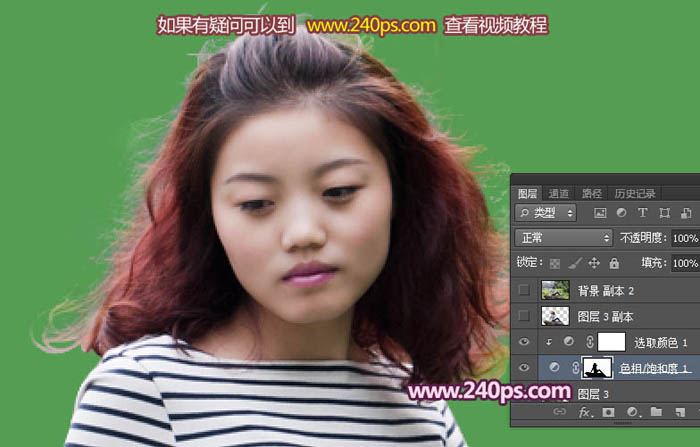
35、回到可选颜色调整图层,改变中性色的设置可以更改背景色,确实非常方便。

最终效果:


相关文章
 取景结束后,发现有些照片拍废了,比如跑焦、模糊等都是最常见的,我们可以通过锐化解决着个问题,详细请看下文介绍2024-01-29
取景结束后,发现有些照片拍废了,比如跑焦、模糊等都是最常见的,我们可以通过锐化解决着个问题,详细请看下文介绍2024-01-29 锐化作为一种常见的后期处理手段,能够让照片焕发新生,细节毕现,今天,就让我们一起走进锐化的世界,揭秘它的原理与操作技巧2024-01-29
锐化作为一种常见的后期处理手段,能够让照片焕发新生,细节毕现,今天,就让我们一起走进锐化的世界,揭秘它的原理与操作技巧2024-01-29 ps如何制作冰冻效果?在处理人物照片的时候,想要将手部照片添加结冰效果,该怎么操作呢?下面我们就来看看PS人物手部找天添加冻结效果的技巧2023-07-13
ps如何制作冰冻效果?在处理人物照片的时候,想要将手部照片添加结冰效果,该怎么操作呢?下面我们就来看看PS人物手部找天添加冻结效果的技巧2023-07-13
如何用ps调人的肤色? PS利用CMYK数值来调人物肤色的技巧
如何用ps调人的肤色?ps处理人像的时候,想要利用cmyk调人物肤色,下面我们就来看看PS利用CMYK数值来调人物肤色的技巧2023-06-29 ps图片怎么做破碎效果?ps图片处理的时候,想要做边缘破碎效果,该怎么制作呢?下面我们就来看看ps制作破碎照片效果详细图解2023-06-25
ps图片怎么做破碎效果?ps图片处理的时候,想要做边缘破碎效果,该怎么制作呢?下面我们就来看看ps制作破碎照片效果详细图解2023-06-25
Photoshop人物照片怎么去除法令纹? ps照片p掉法令纹的技巧
Photoshop人物照片怎么去除法令纹?ps照片精修的时候,想要去掉人物面部的法令纹,该怎么操作呢?下面我们就来看看ps照片p掉法令纹的技巧2023-03-17
Photoshop怎样让皮肤变细腻? ps人物图片处理让皮肤光滑细腻的方法
Photoshop怎样让皮肤变细腻?ps处理人像的时候,想要让人物皮肤更好,该怎么操作呢?下面我们就来看看ps人物图片处理让皮肤光滑细腻的方法2023-03-17
ps如何把人物鼻子变高挺? Photoshop人像处理把鼻梁变高的技巧
ps如何把人物鼻子变高挺?人物鼻梁有点矮,在处理图片的时候,想要Photoshop人像处理把鼻梁变高的技巧2023-03-17 ps修图人像眼袋怎么弄?ps处理人物图片的时候,想要去一下眼袋,该怎么修复眼袋呢?下面我们就来看看PS人物修图去眼袋的技巧,详细请看下文介绍2022-12-01
ps修图人像眼袋怎么弄?ps处理人物图片的时候,想要去一下眼袋,该怎么修复眼袋呢?下面我们就来看看PS人物修图去眼袋的技巧,详细请看下文介绍2022-12-01
ps人物照片怎么添加动感模糊效果? ps动感模糊滤镜的应用技巧
ps人物照片怎么添加动感模糊效果?ps修图的时候,想要给人物照片添加动感模糊效果,该怎么制作这个效果呢?下面我们就来看看ps动感模糊滤镜的应用技巧2022-06-01









最新评论