Photoshop调制出暗黄色霞光效果铁轨中间的人物图片
PS联盟 发布时间:2016-07-25 11:04:22 作者:Sener  我要评论
我要评论
今天小编教大家使用Photoshop调制出暗黄色霞光效果铁轨中间的人物图片,教程很简单,喜欢的朋友可以一起来学习
4、创建曲线调整图层,对RGB、红、绿、蓝通道进行调整,参数设置如图5,确定后按Ctrl + Alt + G 创建剪切蒙版,效果如图6。这一步同样把图片暗部区域压暗,并增加红色。
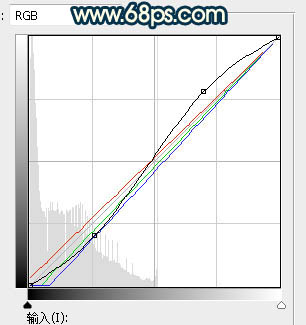
<图5>

<图6>
5、按Ctrl + J 把当前曲线调整图层复制一层,同上的方法创建剪切蒙版,效果如下图。

<图7>
6、新建一个图层,用柔边画笔把天空部分涂上橙黄色,如下图。

<图8>
7、打开天空素材大图,用移动工具拖进来,按Ctrl + Alt + G 创建剪切蒙版,然后调整好位置,效果如图9。


<图9>
相关文章

如何用ps调整贴图明暗色差的颜色? ps中调整色彩明暗度的的技巧
ps材质贴图亮度不均匀需要调节一下,让效果看上去不像拼图那么明显,该怎么自然过渡两个拼接的贴图呢?详细请看下文介绍2024-02-27 ps通道混合器在哪里?通道混合器是 ps 中使用较少的一个调色工具,很多朋友不会用,下面我们就来看看ps中PS通道混合器原理和调色的方法2023-11-02
ps通道混合器在哪里?通道混合器是 ps 中使用较少的一个调色工具,很多朋友不会用,下面我们就来看看ps中PS通道混合器原理和调色的方法2023-11-02
ps怎么加深明暗对比? ps打造明暗对比让照片更有质感的技巧
ps怎么加深明暗对比?ps处理图片的时候,想要让图片明暗对比强烈一些,该怎么操作呢?下面我们就来看看ps打造明暗对比让照片更有质感的技巧2023-07-22 ps将肌肉修得有质感?在精修男模图片的时候,想要让肌肉更加有质感,该怎么修图呢?下面我们就来看看ps肌肉图片调色出质感照片效果的技巧2023-06-25
ps将肌肉修得有质感?在精修男模图片的时候,想要让肌肉更加有质感,该怎么修图呢?下面我们就来看看ps肌肉图片调色出质感照片效果的技巧2023-06-25 ps热力图怎么画?热力图我们平时能见到,想要做热力图,该怎么做呢?下面我们就来看看ps热力图制作步骤2023-06-19
ps热力图怎么画?热力图我们平时能见到,想要做热力图,该怎么做呢?下面我们就来看看ps热力图制作步骤2023-06-19 ps凹凸不平的图片怎么调色?ps导入的图片是凸凹不平有层次的,想要调色,该怎么操作呢?下面我们就来看看ps不平整图片添加颜色的技巧2023-06-07
ps凹凸不平的图片怎么调色?ps导入的图片是凸凹不平有层次的,想要调色,该怎么操作呢?下面我们就来看看ps不平整图片添加颜色的技巧2023-06-07 ps2022怎么局部加深图片颜色?ps导入的图片在处理的时候,想要局部进行加深颜色,该怎么操作呢?下面我们就来看看ps图片局部调色的技巧2022-11-26
ps2022怎么局部加深图片颜色?ps导入的图片在处理的时候,想要局部进行加深颜色,该怎么操作呢?下面我们就来看看ps图片局部调色的技巧2022-11-26
ps图层怎么调色相饱和度? ps图片通过调节图层饱和度进行调色的技巧
ps图层怎么调色相饱和度?经常使用ps进行调色,今天我们就来看看通过调整图层饱和度进行调色的方法,详细请看下文介绍2022-10-19
ps怎样把云朵调成梦幻效果图? ps云朵调色成绚丽梦幻色的技巧
ps怎样把云朵调成梦幻效果图?ps中想要把云朵调成理想中的样子,该怎么调色呢?下面我们就来看看ps云朵调色成绚丽梦幻色的技巧,详细请看下文介绍2022-10-19 PS照片怎么做灰度图?ps导入的彩色图片想要做灰度图,该怎么操作呢?下面我们就来看看ps灰度图片处理技巧,详细请下文介绍2022-09-29
PS照片怎么做灰度图?ps导入的彩色图片想要做灰度图,该怎么操作呢?下面我们就来看看ps灰度图片处理技巧,详细请下文介绍2022-09-29









最新评论