PS绘制与绘画主题相呼应的光影交错魔幻角色插画
下面先看看教程例子中的最终效果图。

最终效果图
笔者自述
笔者认为,在学习怎么绘画或者提升绘画技巧的时候,需要考虑种种影响绘画效果的因素。其中,光是影响肖像绘画的最关键因素,因为光可以为角色带来活力、影响人物的轮廓和比例。特别是光与色彩是相互联系的,所以绘画过程中要考虑两者怎么搭配才能显示出理想的绘画效果,并通过不同的光影效果塑造出不同的人物故事。
如果需要绘制的光影效果很复杂,可以找类似的图片作为参考。在开始整体概念设计时,就要想好光源的布置,这可以为绘画打下良好的基础,有助于加快绘图,节省时间。
对于这幅插图,笔者的构想是让光线表现得魔幻而神秘,并且通过高对比度营造出一种明暗对比特别明显的效果。考虑到这是一幅人物肖像插画,笔者认为人物刻画的重点应该在脸部,且眼睛的颜色应是焦点所在,人物表情则将传递出一种危险的信号。
为了达到这种场景效果,笔者将会利用两束光源:主光源是明亮而冷峻,主要作用在人物脸部;次光源是温暖、分散的,主要作用在背景。
笔者同时尝试利用各种色彩作为光的补充,这样可以平衡场景的最终效果。在开始绘画时,采用大颜色和轻色块,并尽量控制文件大小,这样可以快速完成构图,如果需要修改或者调整,都会非常容易。下面再看看笔者是怎么完成插画的。
1.人物概念设计
绘画的第一件事情是快速找到设计概念和整体构图。笔者构想的画面是一个魔幻风格的男角色,表情冷漠,一群乌鸦围绕着他。构思确定后,笔者开始用粗糙的铅笔线条和散乱的颜色,大致勾勒完成人物概念设计。笔者认为在开始上色前需要做好整体的色彩方案,并且设计主光源来自于场景上方。

图01
2.选好最初颜色
在浏览完草图后,笔者开始选择他的色彩方案,首先选用的颜色非常饱和,刚好区分开各个元素,尽量减少对其他颜色的影响,在刚刚开始的时候尽量将每个元素都保持简洁。笔者认为,光源先不着急绘制,这时的重点还是在人物身上。由于还不需要更多的细节刻画,选用圆软笔刷就可以。

图02
3.重新设计构图
考虑这插画会是一幅肖像图,笔者认为人物的周围需要更多的空间,所以决定将图像裁剪,然后将人物周围的环境扩展。对于构图,空间的利用是非常重要,就如人需要呼吸。笔者轻轻地在人物脸部增加主光线,然后在背景以斜对角的形式增加暖光线,这是出于为构图增加更多动感的考虑。

图03
4.塑造面部特征
下面开始塑造人物面部特征。笔者选用相同的软笔刷,但画笔形状动态设置为0%。笔者在人物的眼睑添加一些红色,围绕眼睛下方添加非常淡的紫色。笔者介绍他非常喜欢用这两种颜色作为皮肤的基础色调,因为它们可以为任何肤色带来非常真实的感觉。
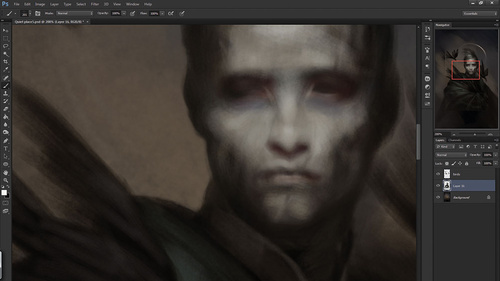
图04
5.设计人物斗篷
笔者希望插画焦点落在脸部,所以他设计一件暗绿大斗篷,紧紧地罩住人物身体躯干。为了增加构图的动感,斗篷设计角度跟背景暖光角度一致。笔者用浅绿软笔画为人物胳膊添加颜色,这样是为了增加对比的同时避免形成过于强烈的阴影。

图05
6.用眼睛讲故事
眼神往往反映着人物内心活动,所以笔者也是强调人物的眼睛和肤色必须反映出人物背后的故事。笔者选用淡蓝色画笔绘制眼球,与红色皮肤基础形成对比,同时眼球几乎透明,让人物看起来有点虚弱。笔者使用自己的纹理和细节笔刷刻画眼睑,然后在眼球上增加小光点。在嘴巴周围增加一些疤痕,显得更加有故事……
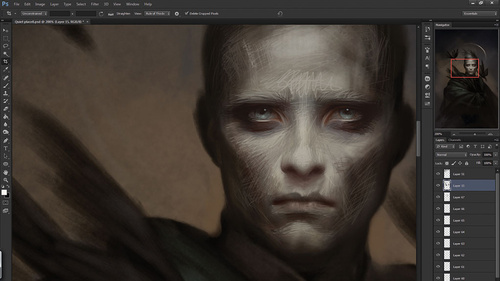
图06
7.刻画斗篷细节
笔者选用软笔刷,慢慢地在斗篷上刻画出更多的衣物皱褶形状,轻微地增加光照强度和色彩饱和度。光线在斗篷上是非常分散和柔和的,笔者建议这里的衣物皱褶情况按照成熟老手的风格设计,设置笔触可见,这样增加衣物纹理效果。

图07
8.添加匕首和手
这时笔者认为构图看上去有点空,于是就是增加手握匕首的新元素。但是笔者倾向于不为新元素添加过多的细节,并且保持现有的阴影效果。场景下部会显得有点暗沉,而匕首的加入可以打破这种格局,并且为构图和人物设计带来新的视觉效果。

图08
9.为皮肤上色
现在脸部已经开始呈现出前面构思的模样,笔者决定继续上色并且采用更具活力的色彩方案。笔者在眼睛的里层部分增加一些橙色,增加光线和阴影来增强强度。在额头位置选择淡紫色,增加一些血管,这样的细节能帮助获得更真实的视觉感受。
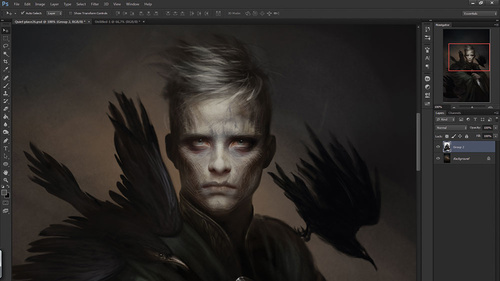
图09
10.增强对比效果
笔者提醒主光线来自于上方,因此前额、鼻子和颧骨都会有光线覆盖,所以需要在这些特征部位应用更多的对比效果。笔者选用亮度/对比度调整工具,调整出满意的对比效果。
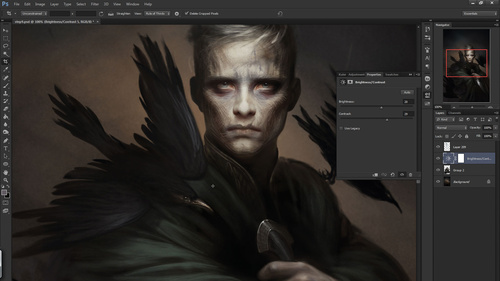
图10
3、完善构图,最后调整
11.完成整体构图
在这一步,笔者完成最后的几样元素设计,比如背后的金环和手腕。匕首需要更加突出,否则就会陷入阴影中。笔者为匕首的刀刃增加强光线,然后用细节笔刷刻画刀刃形状。同时在背景中增加一些光点,这样有助于强调场景中最暗黑的部分。

图11
12调整场景颜色
Photoshop色彩平衡工具是图像收尾工作的理想工具。特别是在光线强烈的情况下,它能很好地统一整个画面的表现效果。笔者选择在构图中增加轻微的蓝色,因为背景的主色调是橙色。
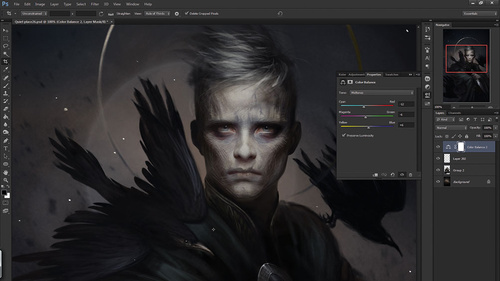
图12
13.增加光照强度
下面就是为人物脸部增加最后的光照效果。笔者选用大软笔刷,选用淡蓝色,然后在脸部上添加光照效果,并且设置图层混合模式为屏幕,设置低不透明度。由于光线是来自上方,刚才的光照效果同样要对头发做一次。
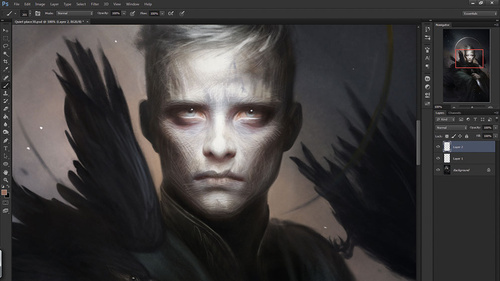
图13
14.增加最后细节
到这里,这幅画几乎已经完成的。最后,笔者在环形上增加额外的发光效果,让环形更显神秘。然后将部分元素的轮廓模糊化处理,将每个元素都结合在一起。笔者选用模糊工具,并且配合低不透明度使用,这样可以让模糊滤镜的操作空间更多。
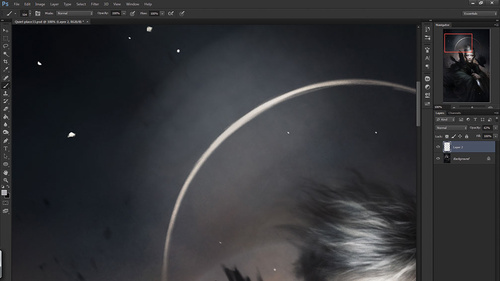
图14
15.插画最终完成
下面就是最终效果图。

最终效果图
教程结束,以上就是PS绘制与绘画主题相呼应的光影交错魔幻角色插画方法介绍,操作很简单的,大家学会了吗?希望这篇文章能对大家有所帮助!
相关文章
 PS合成复杂海报的时候怎么进行光影处理?经常使用ps合成图片制作成海报,海报为了看上去更逼真,需要进行光影处理,下面我们就来看看详细的光影处理技巧,需要的朋友可以参2017-05-17
PS合成复杂海报的时候怎么进行光影处理?经常使用ps合成图片制作成海报,海报为了看上去更逼真,需要进行光影处理,下面我们就来看看详细的光影处理技巧,需要的朋友可以参2017-05-17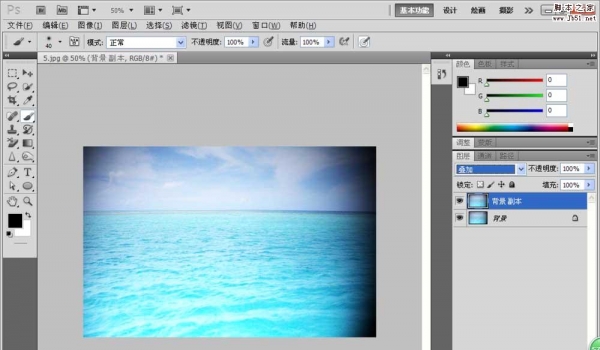 PS怎么给图片制作迷幻光影效果?想给图片添加一些特效,今天我们就来看看使用ps给图片制作迷幻光影效果的方法,很简单,需要的朋友可以参考下2017-01-10
PS怎么给图片制作迷幻光影效果?想给图片添加一些特效,今天我们就来看看使用ps给图片制作迷幻光影效果的方法,很简单,需要的朋友可以参考下2017-01-10- PS照片怎么进行日式光影后期处理?ps中想要处理照片,将照片处理的很漂亮,该怎么添加呢?下面我们就来看看ps进行日式光影后期处理的教程,需要的朋友可以参考下2016-11-07
- ps怎么手绘光影效果的梦幻图形?ps中可以绘制出很多图形,今天我们就来看看绘制很梦幻的飘渺的光影效果图形,该怎么绘制呢?下面我们就来看看详细的教程,需要的朋友可以参2016-08-19
 ps光影涂鸦笔刷合集包含40种p不同效果的光影笔刷,包括绚丽灿烂烟火光影涂鸦、高清灯光效果、绘画涂鸦光影轨迹等,让你的作品更加出色、精美2018-11-06
ps光影涂鸦笔刷合集包含40种p不同效果的光影笔刷,包括绚丽灿烂烟火光影涂鸦、高清灯光效果、绘画涂鸦光影轨迹等,让你的作品更加出色、精美2018-11-06



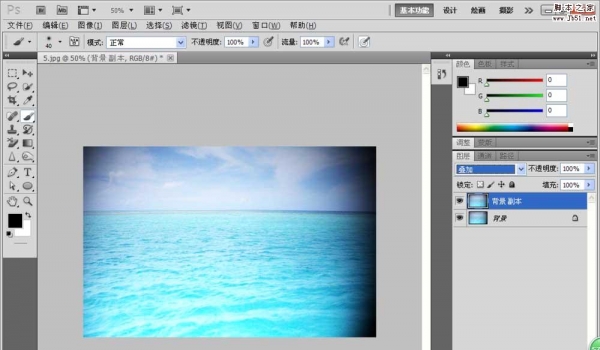

最新评论