Photoshop给光滑的人物面部添加雀斑、皱纹及伤疤效果
3、画皱纹
第一步:试想下,你画的初始图,那张脸20年之后会是什么模样?当我们日渐衰老之际,脸部的轮廓会发生变化,皮肤会变得松弛。
为了让图像也有这样的感觉,我们需要将底图放入液化滤镜库中进行修改。
点击菜单栏的滤镜→液化,用向前变形工具(快捷键W)将下颌的轮廓向下拖拽拉伸。


为了让人物看上去更慈眉善目,可以将眉毛间距拉近一点。
第二步:接着开始处理皱纹部分。画皱纹也很简单。用硬质圆头笔刷,在面部肌肉用力最猛的地方,画上凹痕。
这里你可以简单研究下一些常见的皱纹,例如:眉间纹、法令纹以及鱼尾纹。

当然,别忘了给嘴唇和鼻子添加皱纹。
如果前面雀斑图层还在,你可以将其不透明度调节为60%。这样,这些雀斑看起来就像奶奶脸上的老人斑。接着,在这些皱纹周围画些阴影,可以用之前的粉刷来画,这样更为和谐。
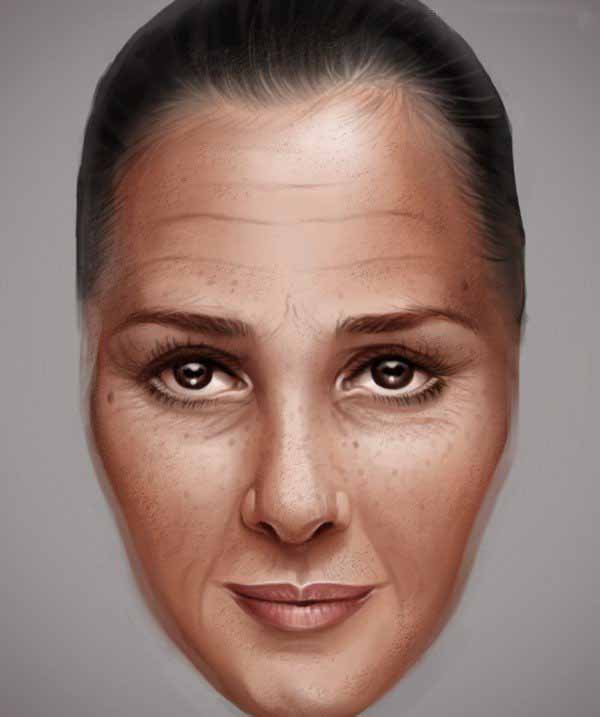
第三步:灰白发色以及眉毛等细节的描绘能够增加岁月沧桑感,所以,我们可以新建一个图层,在上面画一层灰色,混合模式设置为饱和度,再调整细节,使其与黑发融为一体。

像其他的写实绘画技巧一样,让皮肤变逼真的另一个方式便是加高光。
在皮肤细节处绘制高光,能让皱纹显得更深更立体更逼真。

这是最终效果!这样看上去,是不是瞬间变成了一位和蔼可亲的老奶奶?
4、绘制唇部伤疤
第一步:或许在另一个时空,老奶奶是个超级无敌厉害的杀手。人在江湖飘,哪能不挨刀,行走江湖之人,身上的伤疤可谓是一种久经沙场的光荣象征。最后这个案例,我们将要绘制略为恐怖的唇部伤疤。
继续用一开始的那种普通人脸做底图,再用液化滤镜调整下颌的轮廓,让其更为瘦削,这样的调整能够让面部神情更为犀利。

改变表情,能够烘托面部伤疤的可怕氛围。
第二步:我将此伤疤定位成新伤疤,因为它还尚未痊愈。新建图层,绘制伤疤线条,图层混合模式设置为正片叠底。
这时,还可以在其眼部周围绘制些阴影,来强化她凝视前方的杀气。

唇部受伤后形成的伤疤通常会导致唇部畸形。所以,可以将右边嘴唇调节向上扬,来表现伤口的扭曲感。接着,为裂痕添加些高光,用以表现伤口正在慢慢恢复。

那么,伤口的深度如何表现?可以通过添加新图层,混合模式设置为正片叠底,从唇部取点色,为褶皱的伤口添加暗红色阴影,这样疤痕的立体感会变强。

第三步:画到这,伤口的深度和写实感已经很不错了,为了达到更为逼真的效果,我们可以再精雕细琢下,为伤口添加些许纹理。用之前的粉刷在唇部上方绘制高光,这样不仅能让肌肤有毛孔的感觉,而且能够与其他部分平滑的肌肤形成鲜明对比。

这是最终效果,即使身负重伤,依旧整装待发,征战沙场的气势油然而生,这样的转变,只需要以上这些局部细节的调整便能做到,是不是很神奇。

好了,现在轮到你小试牛刀啦,你可以用平时绘制的人物角色来练练手,将本期教程中学到的技巧灵活运用到你的人物设定中。大量耐心细致的练习,能够让你熟能生巧,妙笔生花。
教程结束,以上就是Photoshop给光滑的人物面部添加雀斑、皱纹及伤疤效果教程,大家学会了吗?希望这篇文章教程能够给大家带来一定的启发和帮助!
相关文章
 取景结束后,发现有些照片拍废了,比如跑焦、模糊等都是最常见的,我们可以通过锐化解决着个问题,详细请看下文介绍2024-01-29
取景结束后,发现有些照片拍废了,比如跑焦、模糊等都是最常见的,我们可以通过锐化解决着个问题,详细请看下文介绍2024-01-29 锐化作为一种常见的后期处理手段,能够让照片焕发新生,细节毕现,今天,就让我们一起走进锐化的世界,揭秘它的原理与操作技巧2024-01-29
锐化作为一种常见的后期处理手段,能够让照片焕发新生,细节毕现,今天,就让我们一起走进锐化的世界,揭秘它的原理与操作技巧2024-01-29 ps如何制作冰冻效果?在处理人物照片的时候,想要将手部照片添加结冰效果,该怎么操作呢?下面我们就来看看PS人物手部找天添加冻结效果的技巧2023-07-13
ps如何制作冰冻效果?在处理人物照片的时候,想要将手部照片添加结冰效果,该怎么操作呢?下面我们就来看看PS人物手部找天添加冻结效果的技巧2023-07-13
如何用ps调人的肤色? PS利用CMYK数值来调人物肤色的技巧
如何用ps调人的肤色?ps处理人像的时候,想要利用cmyk调人物肤色,下面我们就来看看PS利用CMYK数值来调人物肤色的技巧2023-06-29 ps图片怎么做破碎效果?ps图片处理的时候,想要做边缘破碎效果,该怎么制作呢?下面我们就来看看ps制作破碎照片效果详细图解2023-06-25
ps图片怎么做破碎效果?ps图片处理的时候,想要做边缘破碎效果,该怎么制作呢?下面我们就来看看ps制作破碎照片效果详细图解2023-06-25
Photoshop人物照片怎么去除法令纹? ps照片p掉法令纹的技巧
Photoshop人物照片怎么去除法令纹?ps照片精修的时候,想要去掉人物面部的法令纹,该怎么操作呢?下面我们就来看看ps照片p掉法令纹的技巧2023-03-17
Photoshop怎样让皮肤变细腻? ps人物图片处理让皮肤光滑细腻的方法
Photoshop怎样让皮肤变细腻?ps处理人像的时候,想要让人物皮肤更好,该怎么操作呢?下面我们就来看看ps人物图片处理让皮肤光滑细腻的方法2023-03-17
ps如何把人物鼻子变高挺? Photoshop人像处理把鼻梁变高的技巧
ps如何把人物鼻子变高挺?人物鼻梁有点矮,在处理图片的时候,想要Photoshop人像处理把鼻梁变高的技巧2023-03-17 ps修图人像眼袋怎么弄?ps处理人物图片的时候,想要去一下眼袋,该怎么修复眼袋呢?下面我们就来看看PS人物修图去眼袋的技巧,详细请看下文介绍2022-12-01
ps修图人像眼袋怎么弄?ps处理人物图片的时候,想要去一下眼袋,该怎么修复眼袋呢?下面我们就来看看PS人物修图去眼袋的技巧,详细请看下文介绍2022-12-01
ps人物照片怎么添加动感模糊效果? ps动感模糊滤镜的应用技巧
ps人物照片怎么添加动感模糊效果?ps修图的时候,想要给人物照片添加动感模糊效果,该怎么制作这个效果呢?下面我们就来看看ps动感模糊滤镜的应用技巧2022-06-01









最新评论