Photoshop利用图层样式与叠加工具制作燃烧的烈焰拳头
站酷 发布时间:2016-10-25 09:08:52 作者:黝黑Mr  我要评论
我要评论
今天小编教大家使用Photoshop的图层样式与叠加工具制作燃烧的烈焰拳头。教程效果很逼真,喜欢的朋友可以一起来学习
作者制作烈焰拳头分为三个部分:首先给拳头部分描边,并用图层样式做出发光效果;然后用火焰素材叠加到拳头边缘及内部增加火焰感觉;最后抠出拳头反相后调成火焰颜色,增加中间区域亮度。
原图
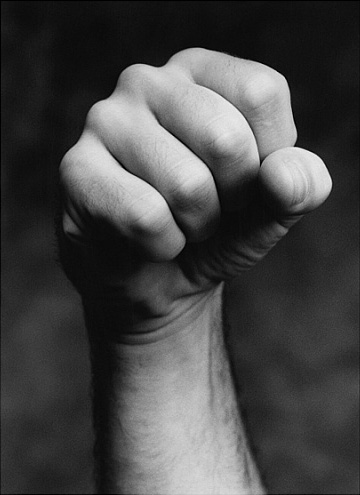
最终效果

1、将图片导入,选择钢笔工具,根据手的轮廓绘制路径,新建空白图层将背景隐藏。
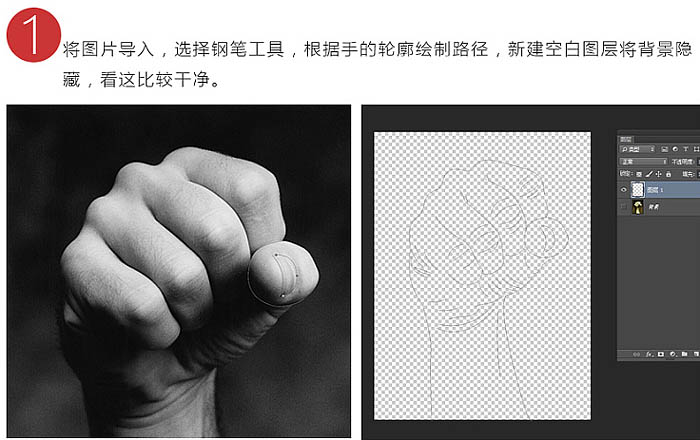
2、再新建个图层填充黑色,回到空白图层,在路径里右键选择“描边路径”(注意在描边路径之前先把画笔大小调整的小一些,硬度小些),如果效果达不到可以反复添加几次。
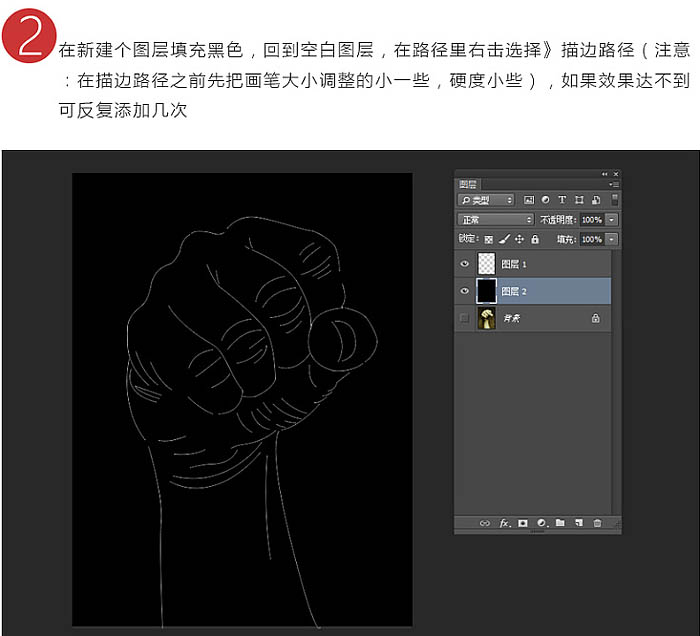
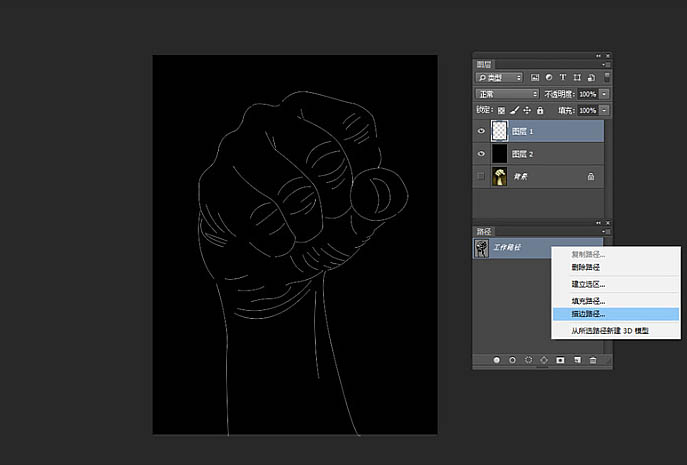
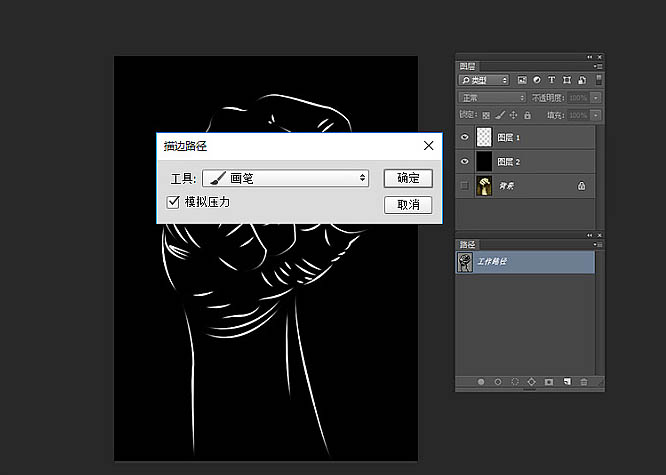
3、添加图层样式增加质感,分别添加了外发光、颜色叠加、内发光,参数请看下图。
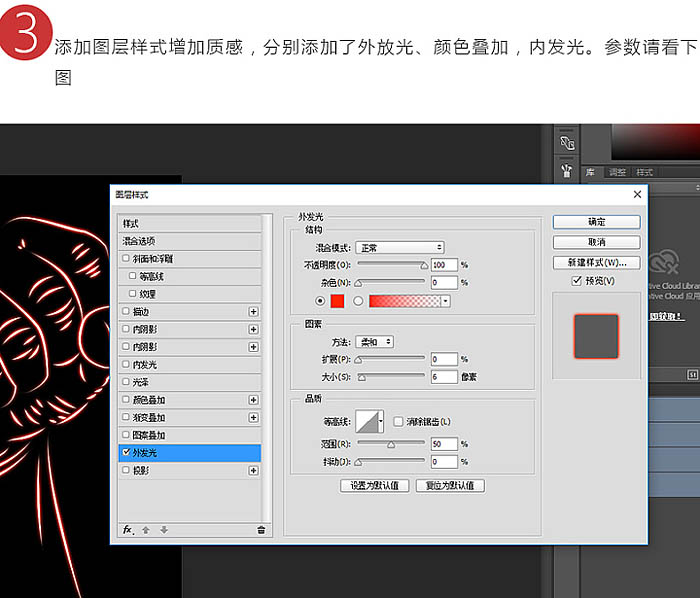
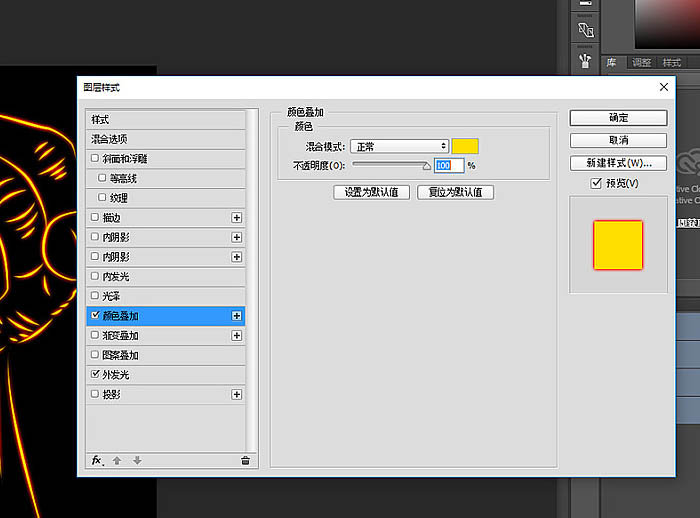
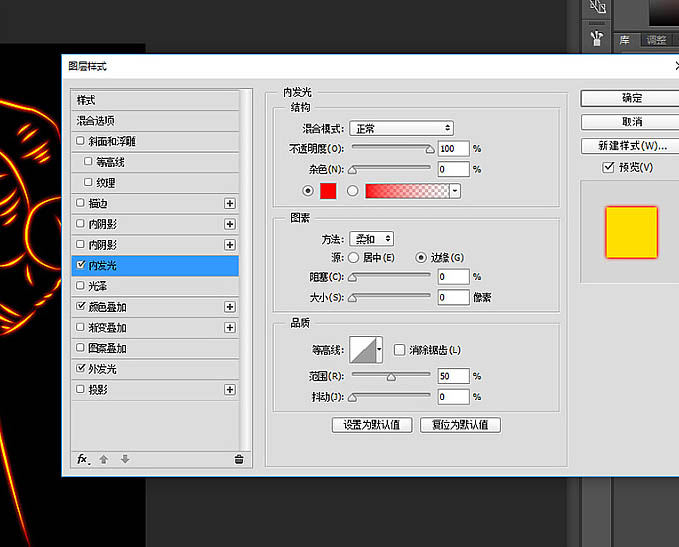
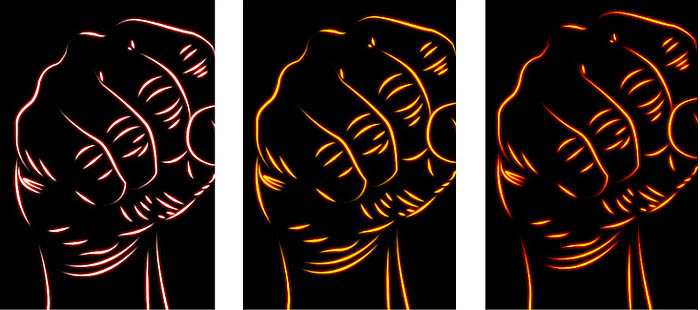
4、Ctrl + J 复制图层,给下方图层添加:滤镜 > 模糊 > 高斯模糊,目的添加一些环境光,增加气氛。
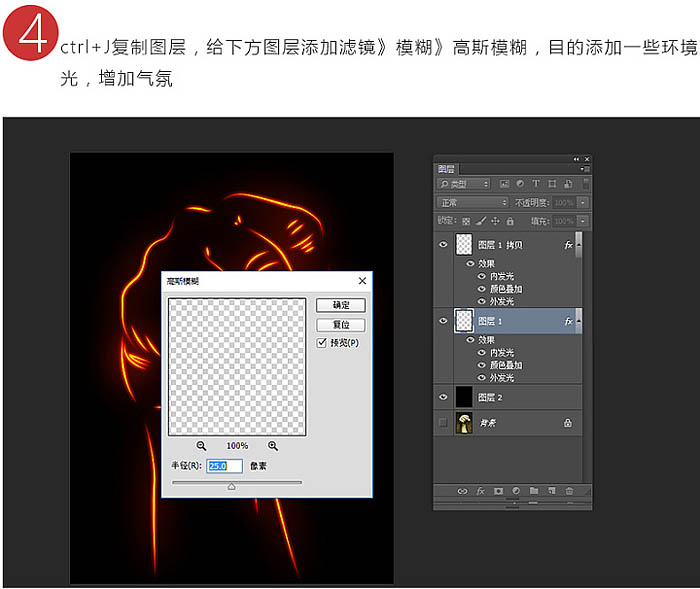
5、将上方图层再次Ctrl + J 复制,给图层添加:滤镜 > 扭曲 > 波纹。
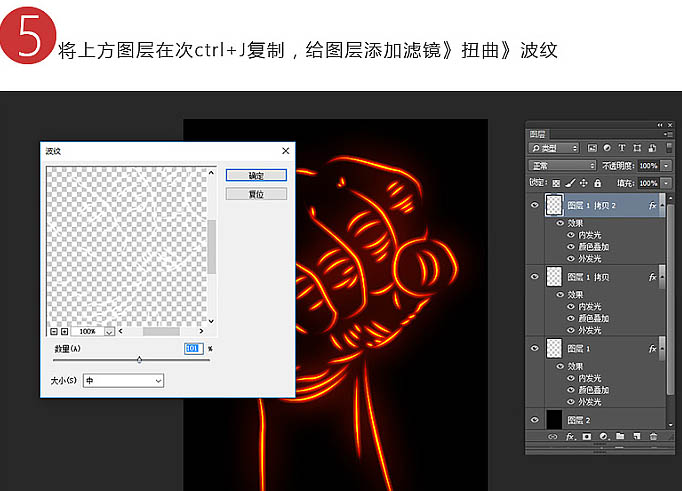
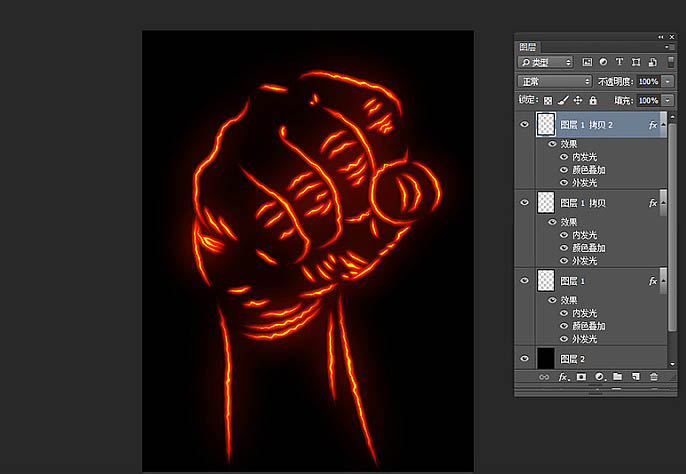
6、到了这一步光效气氛已经有了,基本上可以用了。但是咱们是希望有火花从上方显示,就从网上找些火焰素材来合成,火焰素材一般都是黑色背景,合成只需把图片混合模式改为“滤色”,添加图层蒙版控制隐藏显示即可。


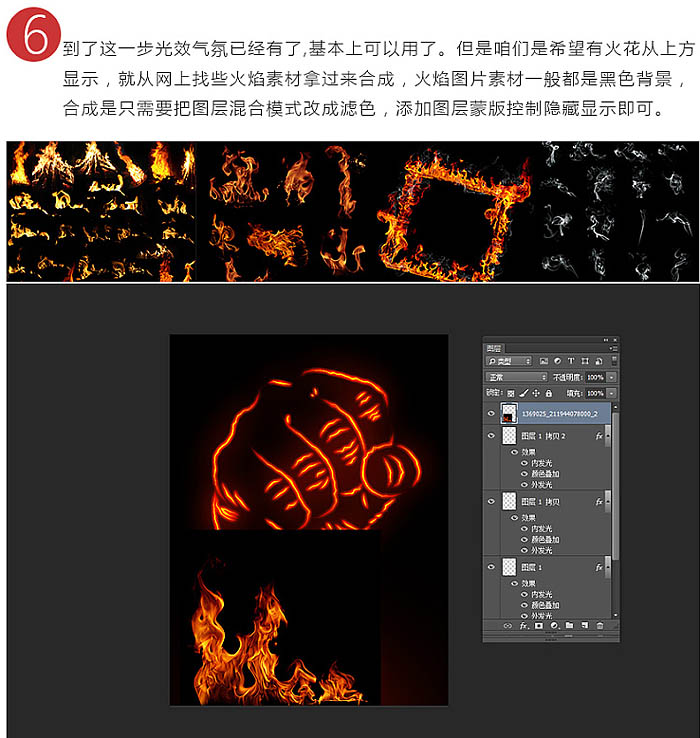
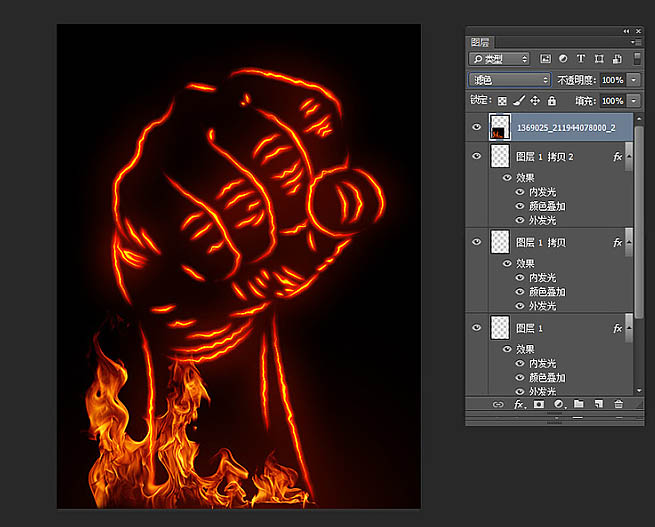
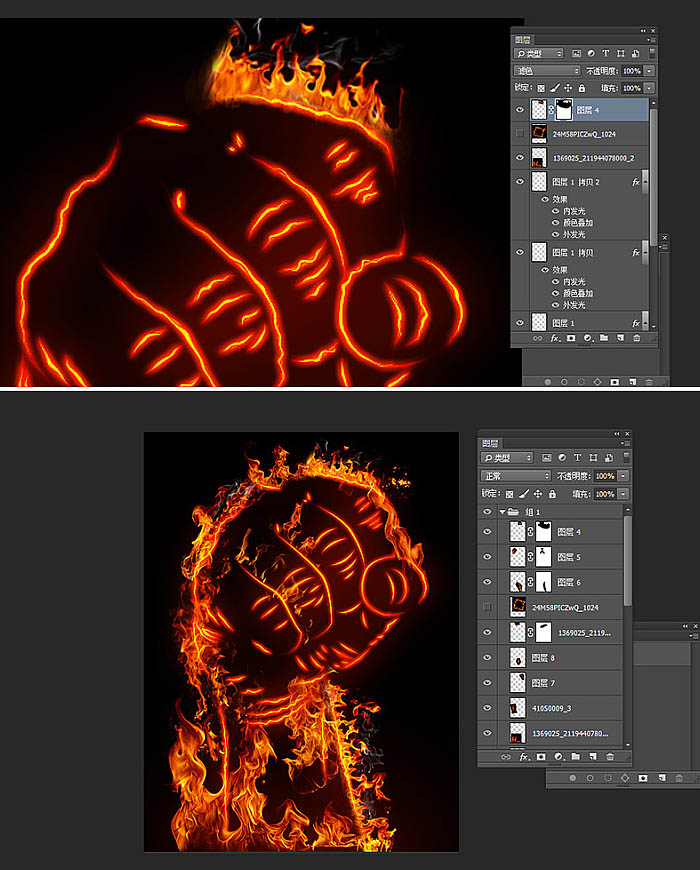
7、将火焰图层先暂时隐藏,将拳头这个图层重新复制一个,Ctrl + I 颜色反相,通过钢笔将拳头抠出背景删除,Ctrl B 色彩平衡给拳头添加些红色和橙色如图。
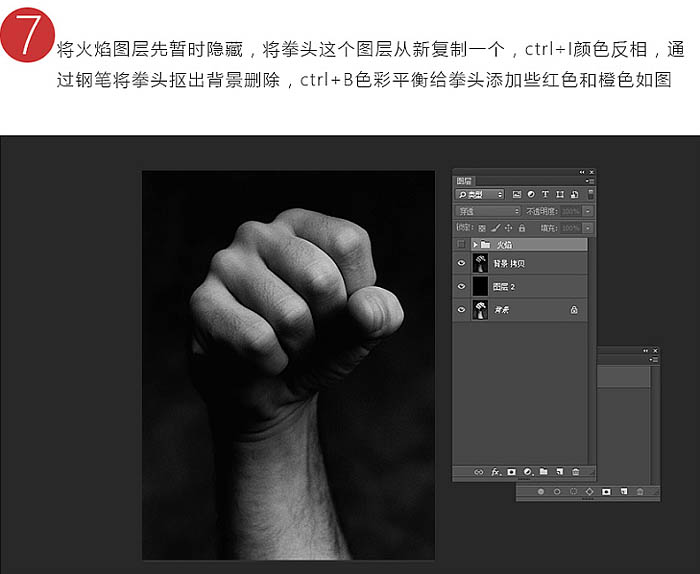
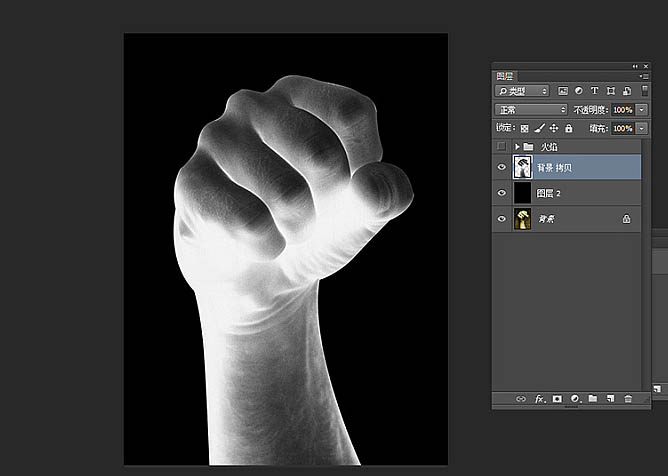
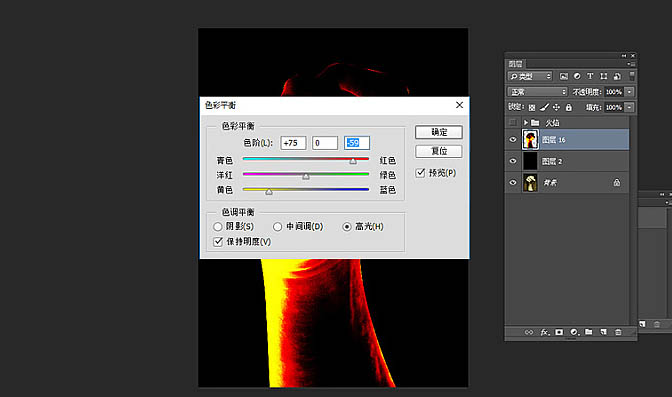
8、将火焰图层显示,调整细节即可完成如图。
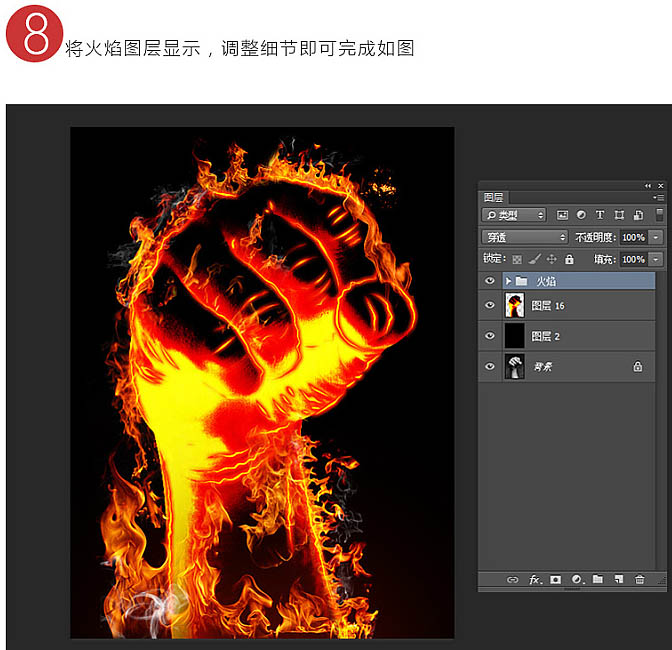
最终效果:

原图
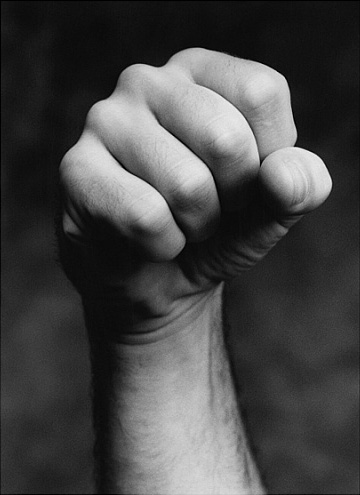
最终效果

1、将图片导入,选择钢笔工具,根据手的轮廓绘制路径,新建空白图层将背景隐藏。
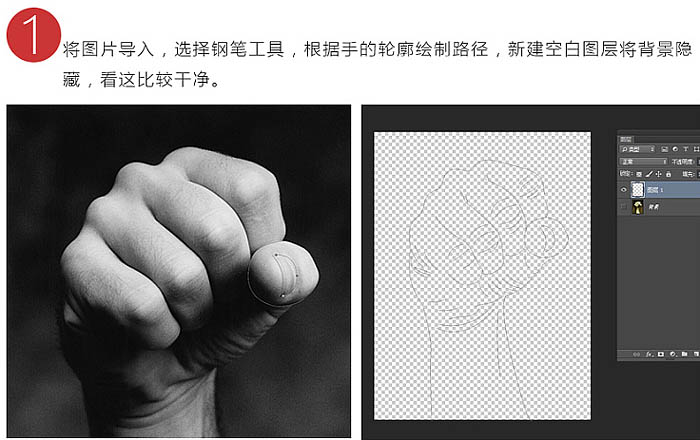
2、再新建个图层填充黑色,回到空白图层,在路径里右键选择“描边路径”(注意在描边路径之前先把画笔大小调整的小一些,硬度小些),如果效果达不到可以反复添加几次。
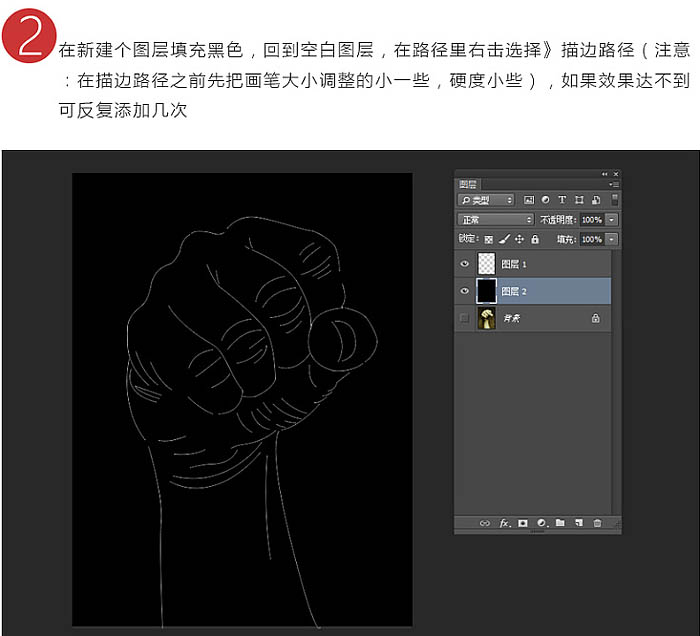
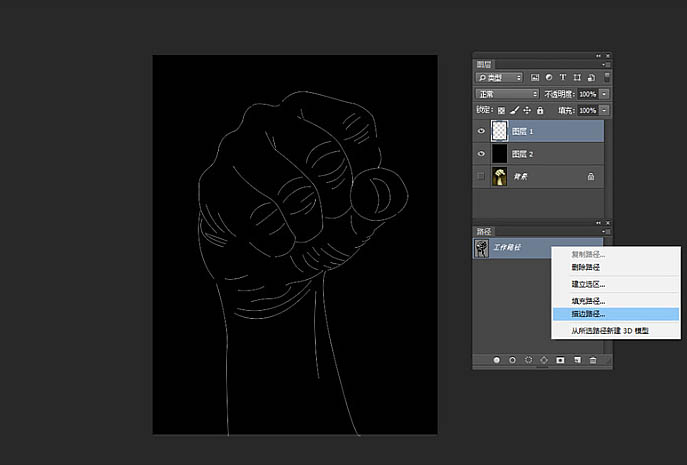
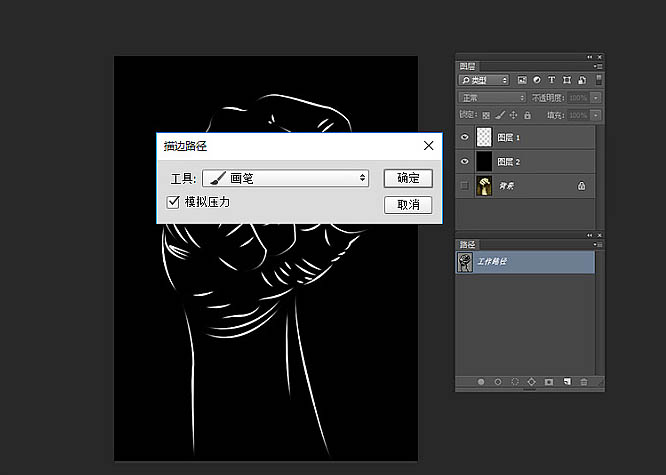
3、添加图层样式增加质感,分别添加了外发光、颜色叠加、内发光,参数请看下图。
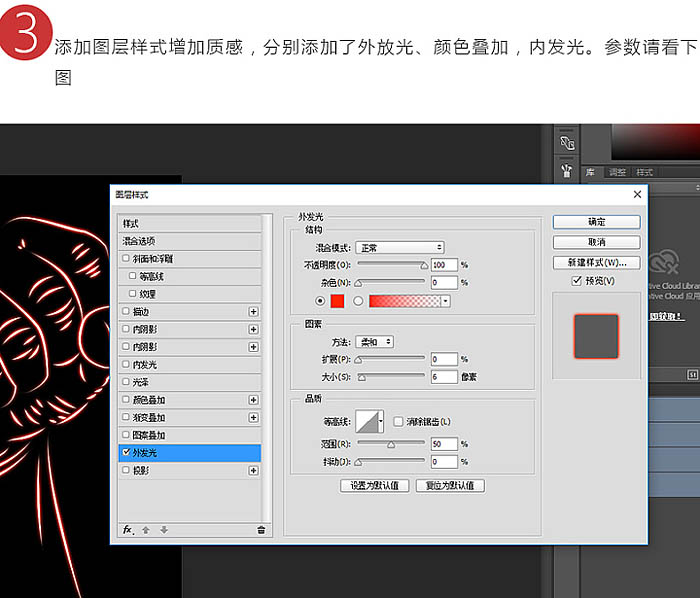
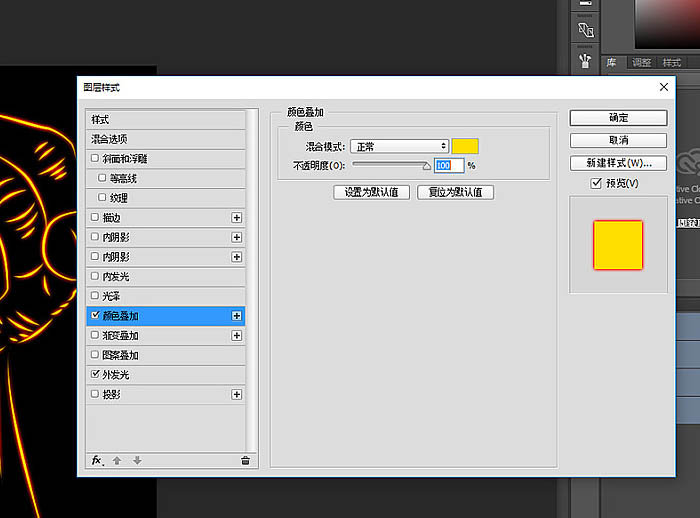
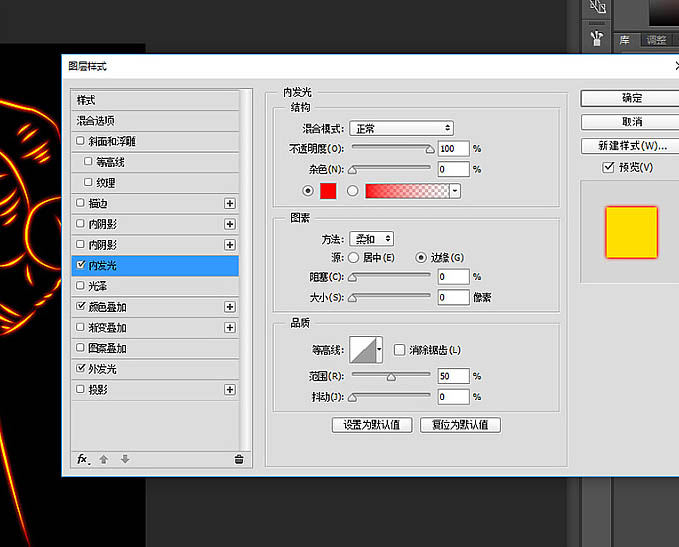
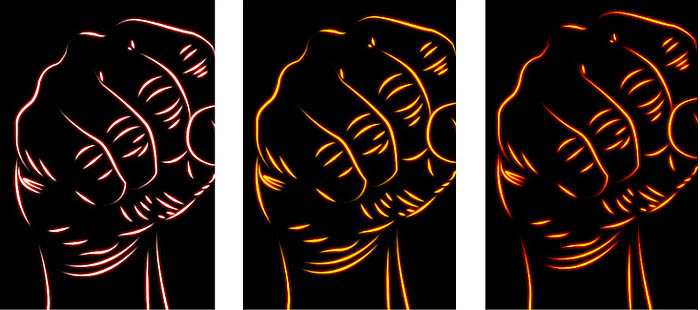
4、Ctrl + J 复制图层,给下方图层添加:滤镜 > 模糊 > 高斯模糊,目的添加一些环境光,增加气氛。
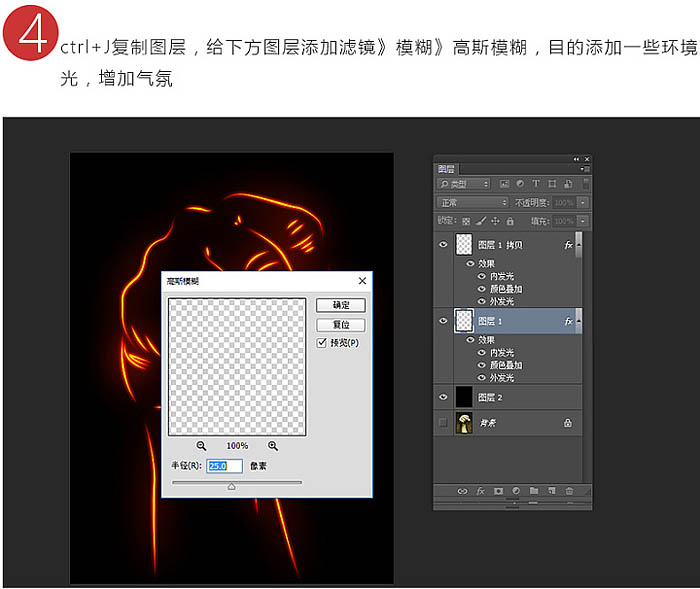
5、将上方图层再次Ctrl + J 复制,给图层添加:滤镜 > 扭曲 > 波纹。
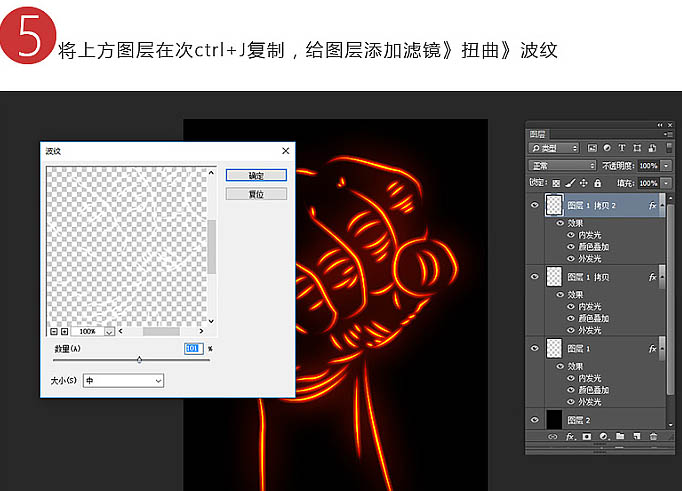
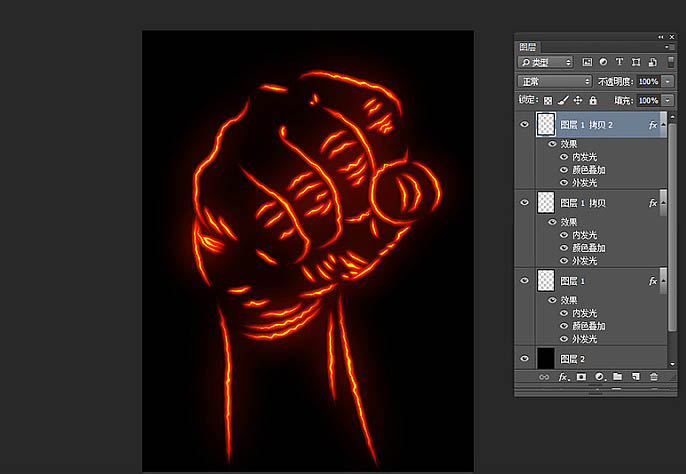
6、到了这一步光效气氛已经有了,基本上可以用了。但是咱们是希望有火花从上方显示,就从网上找些火焰素材来合成,火焰素材一般都是黑色背景,合成只需把图片混合模式改为“滤色”,添加图层蒙版控制隐藏显示即可。


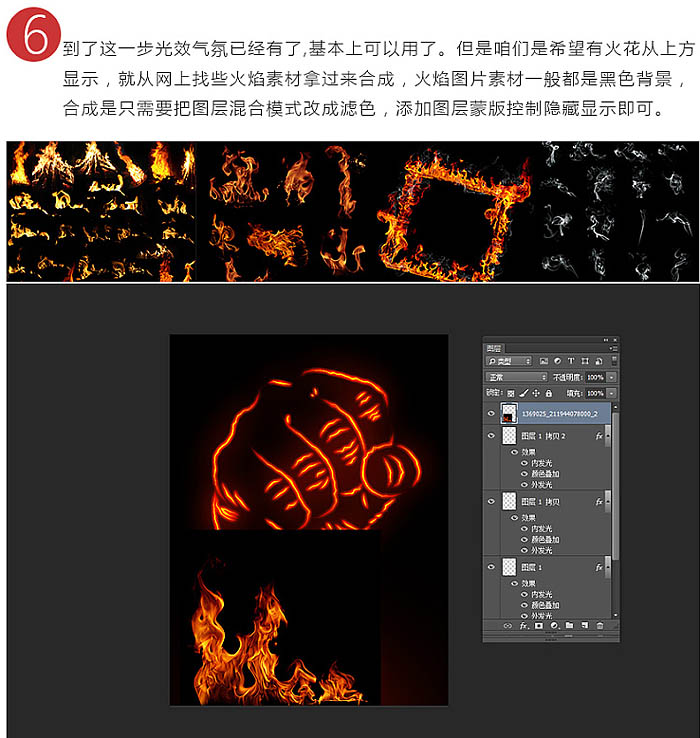
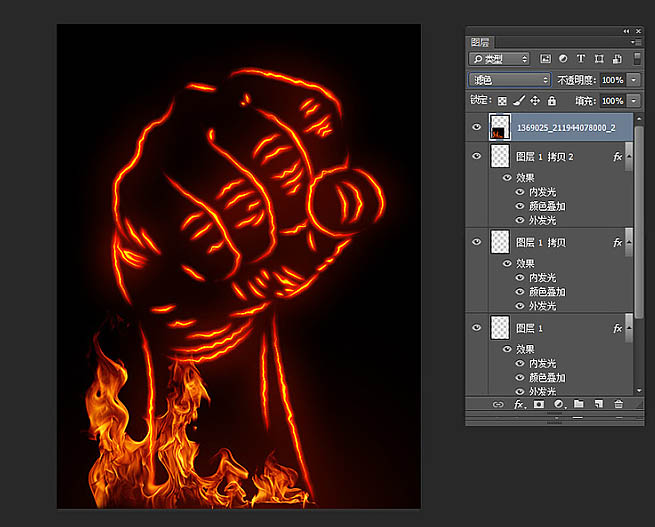
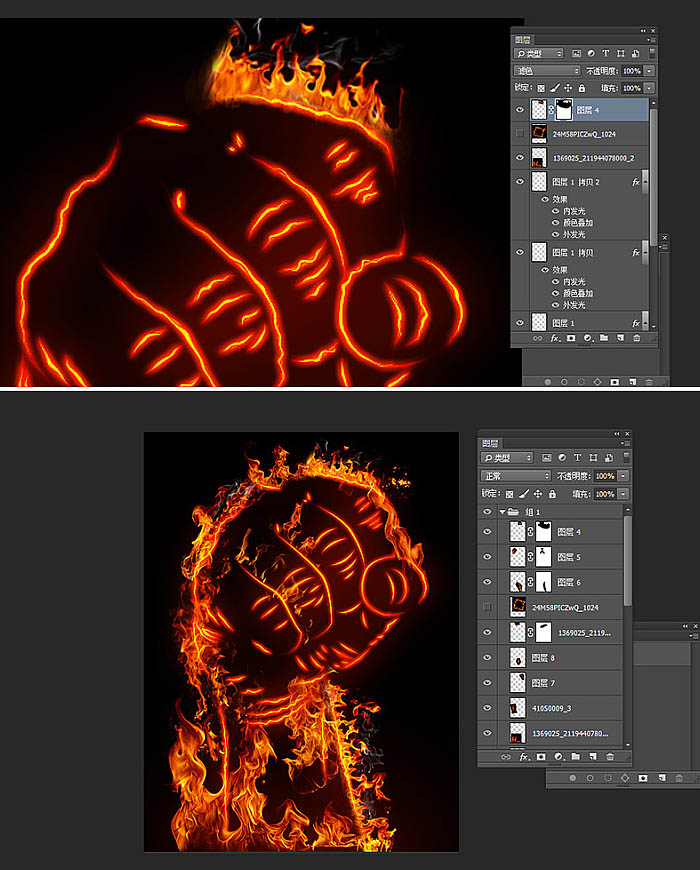
7、将火焰图层先暂时隐藏,将拳头这个图层重新复制一个,Ctrl + I 颜色反相,通过钢笔将拳头抠出背景删除,Ctrl B 色彩平衡给拳头添加些红色和橙色如图。
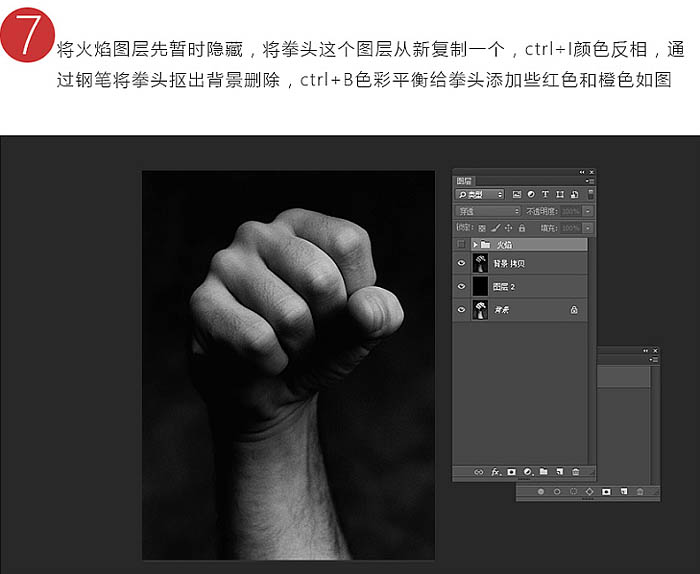
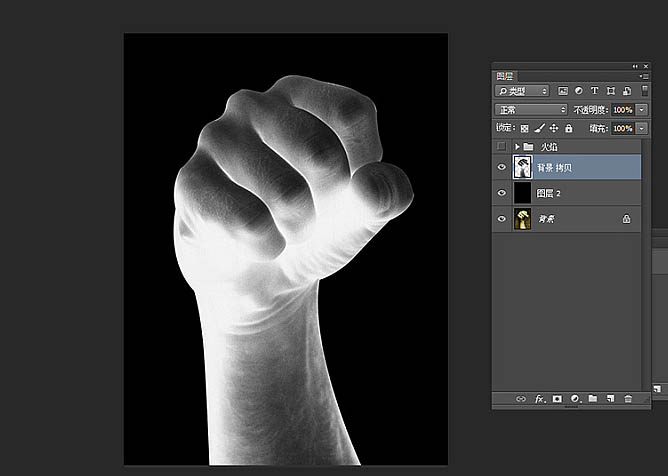
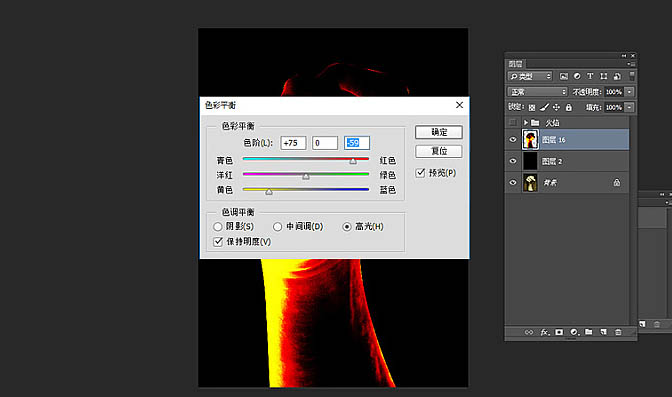
8、将火焰图层显示,调整细节即可完成如图。
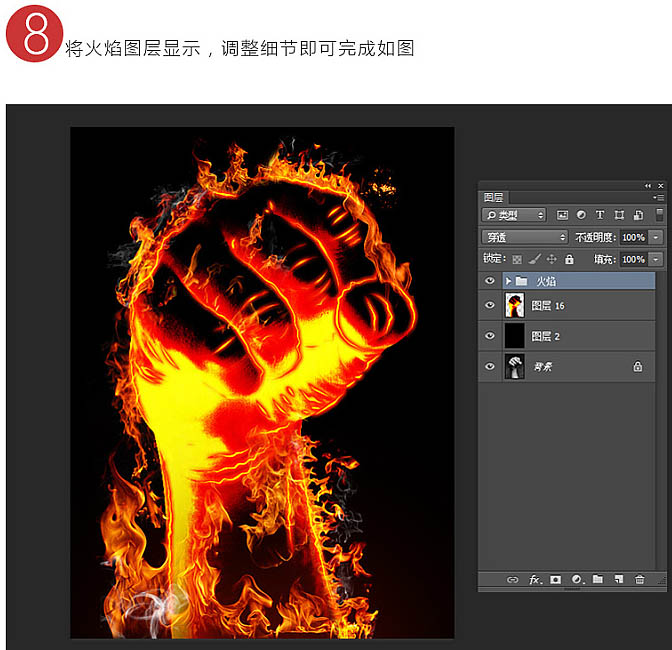
最终效果:

相关文章

ps如何把一张长图切成几张小图片? ps把长图切成短图的技巧
有时候,我们希望能把一张图片均匀地分成几张图片,就像拼图一般的效果,需要某一部分随时可以拿出来使用,该怎么操作呢?详细请看下文介绍2024-09-10 PS调整字体大小是一个非常基础的操作,但也是非常实用的技能,在Photoshop中,调整字体大小的方式有多种,详细请看下文介绍2024-02-02
PS调整字体大小是一个非常基础的操作,但也是非常实用的技能,在Photoshop中,调整字体大小的方式有多种,详细请看下文介绍2024-02-02 但最近有用户在使用photoshop时发现窗口界面的字体比较小,使用起来非常的不方便,因此有不少用户想将其大小进行调节,具体该如何操作呢?详细请看下文介绍2024-02-02
但最近有用户在使用photoshop时发现窗口界面的字体比较小,使用起来非常的不方便,因此有不少用户想将其大小进行调节,具体该如何操作呢?详细请看下文介绍2024-02-02
ps中图层被父图层锁定怎么办? 图层被父图层锁定的解锁技巧ps
ps中图层被父图层锁定怎么办?ps中图层解锁失败,提示图层被父图层锁定该怎么办呢?下面我们就来看看详细的解决办法2023-12-19
ps描边最大只有288怎么办? Photoshop描边只能调到288像素的解决办法
ps描边最大只有288怎么办?ps描边在使用的过程中,发现只能调到288像素,该怎么操作呢?下面我们就来看看Photoshop描边只能调到288像素的解决办法2023-11-30
PS工具栏中的工具有缺失怎么办? Photoshop工具栏不全的多种解决办法
PS工具栏中的工具有缺失怎么办?ps工具栏中有很多工具,但是发现有些工具不见了,该怎么办呢?下面我们就来看看Photoshop工具栏不全的多种解决办法2023-11-30
Photoshop2024怎么下载安装? ps2024安装图文教程
Photoshop2024怎么下载安装?ps2024发布以后,很多朋友想要尝试信工鞥,该怎么下载安装呢?下面我们就来看看ps2024安装图文教程2023-11-30
ps此图层的内容不能直接编辑怎么办? ps图层无法编辑的解决办法
ps此图层的内容不能直接编辑怎么办?PS处理图片无法完成请求,提示此图层的内容不能直接编辑,该怎么办呢?详细请看下文介绍2023-10-26 Photoshop使用的过程中经常会遇到这种那种的问题,今天我们就来看看10个常见的Photoshop错误以及如何在五分钟内修复,详细请看下文介绍2023-10-23
Photoshop使用的过程中经常会遇到这种那种的问题,今天我们就来看看10个常见的Photoshop错误以及如何在五分钟内修复,详细请看下文介绍2023-10-23
ps的色彩平衡调节怎么弄 ps色彩平衡给图片调特定颜色的技巧
ps的色彩平衡调节怎么弄?ps中想要使用色彩平衡给图片添加颜色,该怎么操作呢?下面我们就来看看ps色彩平衡给图片调特定颜色的技巧2023-10-20




最新评论