Photoshop将树林人物图片打造唯美的秋季暗调黄蓝色
PS联盟 发布时间:2016-10-27 11:37:17 作者:Sener  我要评论
我要评论
今天小编教大家使用Photoshop将树林人物图片打造唯美的秋季暗调黄蓝色,教程效果很美,喜欢的朋友可以一起来学习
6、按Ctrl + Alt + 2 调出高光选区,按Ctrl + Shift + I 反选得到暗部选区,然后创建曲线调整图层,对RGB、红、绿、蓝通道进行调整,参数设置如图9,效果如图10。这一步把图片暗部区域大幅压暗,并增加蓝紫色,并减少红色。
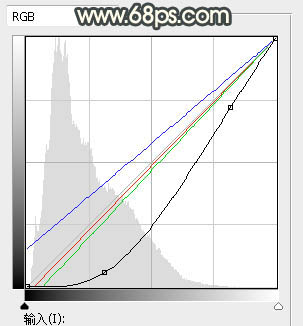
<图9>

<图10>
7、创建曲线调整图层,对RGB、绿、蓝通道进行调整,参数设置如图11,确定后按Ctrl + Alt + G 创建剪切蒙版,效果如图12。这一步同样把图片暗部压暗,并增加冷色。

<图11>

<图12>
8、创建可选颜色调整图层,对红、黄、黑进行调整,参数设置如图13 - 15,效果如图16。这一步把图片中的红色压暗,黄色稍微调亮一点。
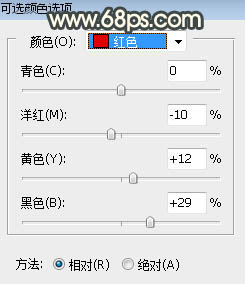
<图13>
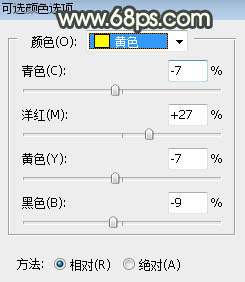
<图14>

<图15>
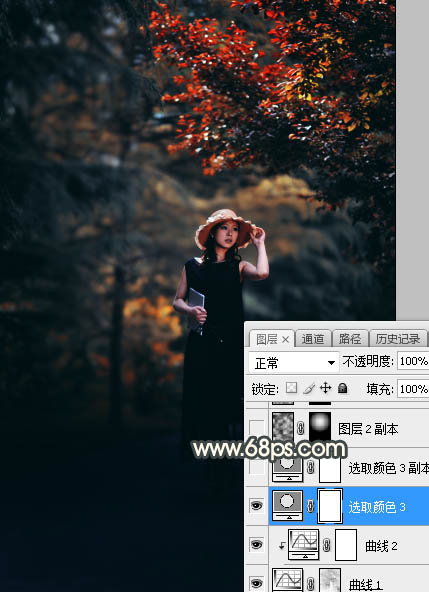
<图16>
9、按Ctrl + J 把当前可选颜色调整图层复制一层,不透明度改为:50%,效果如下图。

<图17>
10、新建一个图层,按字母键“D”把前,背景颜色恢复到默认的黑白,然后选择菜单:滤镜 > 渲染 > 云彩,确定后把混合模式改为“滤色”;添加图层蒙版,用黑白渐变由下图选区中心向边角拉出白色至黑色线性渐变。这一步给图片增加烟雾高光。
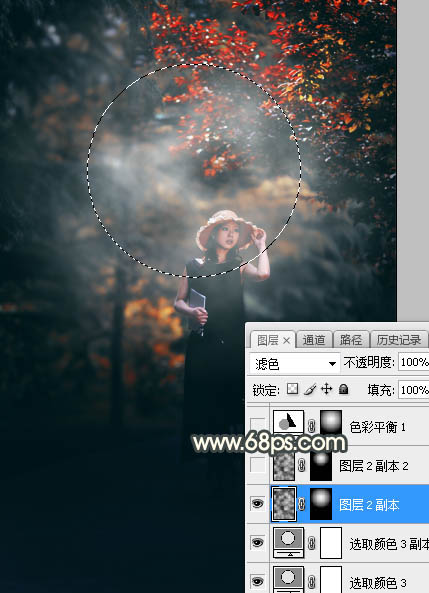
<图18>
相关文章

如何用ps调整贴图明暗色差的颜色? ps中调整色彩明暗度的的技巧
ps材质贴图亮度不均匀需要调节一下,让效果看上去不像拼图那么明显,该怎么自然过渡两个拼接的贴图呢?详细请看下文介绍2024-02-27 ps通道混合器在哪里?通道混合器是 ps 中使用较少的一个调色工具,很多朋友不会用,下面我们就来看看ps中PS通道混合器原理和调色的方法2023-11-02
ps通道混合器在哪里?通道混合器是 ps 中使用较少的一个调色工具,很多朋友不会用,下面我们就来看看ps中PS通道混合器原理和调色的方法2023-11-02
ps怎么加深明暗对比? ps打造明暗对比让照片更有质感的技巧
ps怎么加深明暗对比?ps处理图片的时候,想要让图片明暗对比强烈一些,该怎么操作呢?下面我们就来看看ps打造明暗对比让照片更有质感的技巧2023-07-22 ps将肌肉修得有质感?在精修男模图片的时候,想要让肌肉更加有质感,该怎么修图呢?下面我们就来看看ps肌肉图片调色出质感照片效果的技巧2023-06-25
ps将肌肉修得有质感?在精修男模图片的时候,想要让肌肉更加有质感,该怎么修图呢?下面我们就来看看ps肌肉图片调色出质感照片效果的技巧2023-06-25 ps热力图怎么画?热力图我们平时能见到,想要做热力图,该怎么做呢?下面我们就来看看ps热力图制作步骤2023-06-19
ps热力图怎么画?热力图我们平时能见到,想要做热力图,该怎么做呢?下面我们就来看看ps热力图制作步骤2023-06-19 ps凹凸不平的图片怎么调色?ps导入的图片是凸凹不平有层次的,想要调色,该怎么操作呢?下面我们就来看看ps不平整图片添加颜色的技巧2023-06-07
ps凹凸不平的图片怎么调色?ps导入的图片是凸凹不平有层次的,想要调色,该怎么操作呢?下面我们就来看看ps不平整图片添加颜色的技巧2023-06-07 ps2022怎么局部加深图片颜色?ps导入的图片在处理的时候,想要局部进行加深颜色,该怎么操作呢?下面我们就来看看ps图片局部调色的技巧2022-11-26
ps2022怎么局部加深图片颜色?ps导入的图片在处理的时候,想要局部进行加深颜色,该怎么操作呢?下面我们就来看看ps图片局部调色的技巧2022-11-26
ps图层怎么调色相饱和度? ps图片通过调节图层饱和度进行调色的技巧
ps图层怎么调色相饱和度?经常使用ps进行调色,今天我们就来看看通过调整图层饱和度进行调色的方法,详细请看下文介绍2022-10-19
ps怎样把云朵调成梦幻效果图? ps云朵调色成绚丽梦幻色的技巧
ps怎样把云朵调成梦幻效果图?ps中想要把云朵调成理想中的样子,该怎么调色呢?下面我们就来看看ps云朵调色成绚丽梦幻色的技巧,详细请看下文介绍2022-10-19 PS照片怎么做灰度图?ps导入的彩色图片想要做灰度图,该怎么操作呢?下面我们就来看看ps灰度图片处理技巧,详细请下文介绍2022-09-29
PS照片怎么做灰度图?ps导入的彩色图片想要做灰度图,该怎么操作呢?下面我们就来看看ps灰度图片处理技巧,详细请下文介绍2022-09-29









最新评论