用PS单色填充制作一个靶心

步骤
1、新建图像文档。选择“文件-新建”命令,在弹出的对话框中设置“预设”为web,在“大小”下拉列表框中选择800X600选项,如图1所示,其与参数保持默认,设置完成后单击“确定”按钮。
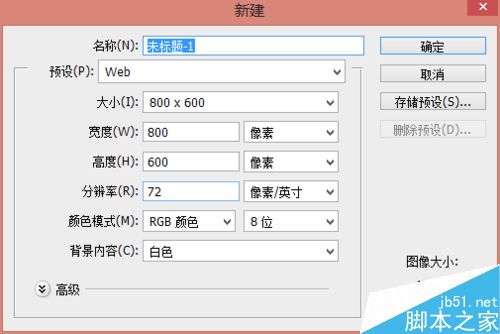
2、添加参考线。选择“视图-标尺”命令显示标尺,然后用鼠标从水平和垂直标尺上分别拖曳出出一条参考线放置在图像的中心位置如图2所示。
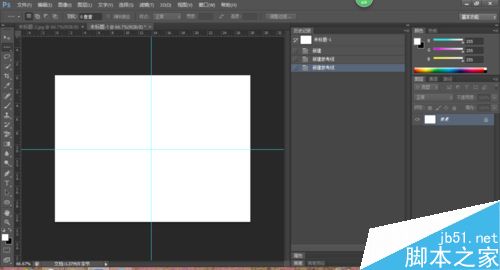
3、绘制正圆形选区。在工具相中选择椭圆选框工具,讲鼠标指针放在两条参考线的交汇点处,然后按【Alt+shift】组合键,并按下护镖左键拖曳,此时就会绘制出一个以参考线交点为圆心的正圆选区。注意绘制完后要先示范鼠标,在释放键盘快捷键。
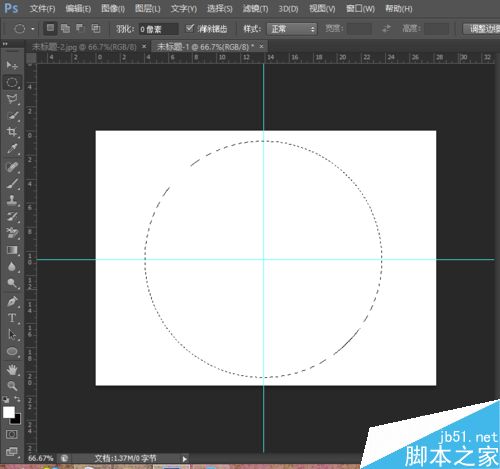
4、填充黑色。恢复前景色为默认黑色,背景色为默认的白色,然后按【Alt+delete】组合键将黑色填充到选区中。
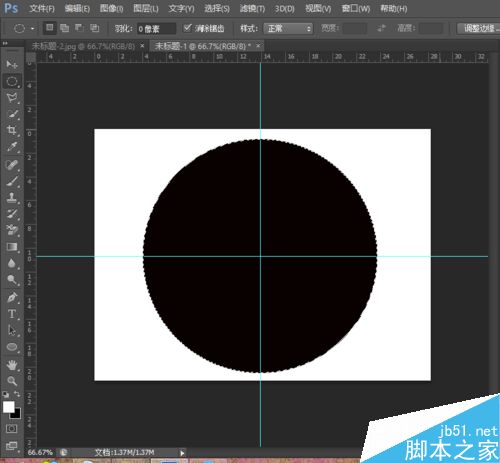
5、绘制同心圆。选择“选择-取消选择”命令,然后重复步骤三的操作,绘制出一个同心圆选区。
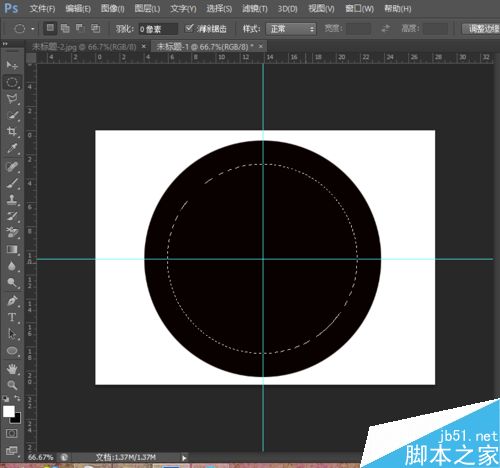
6、填充白色。按【Ctrl+delete】组合键将白色填充到选区中,这样就得到了一个黑色圆环图案。
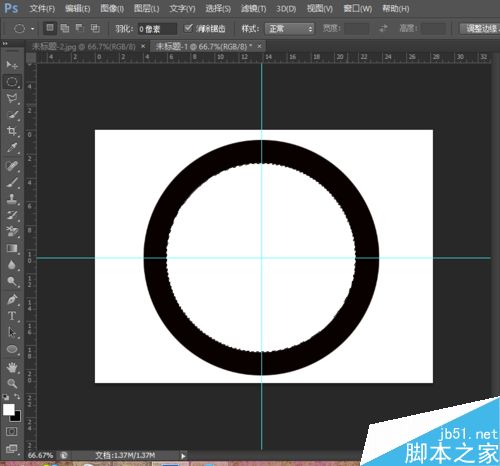
7、再次绘制同心圆并填充颜色。使用与步骤3~6相同的方法再次绘制两个同心圆并分别填充为黑色和白色。
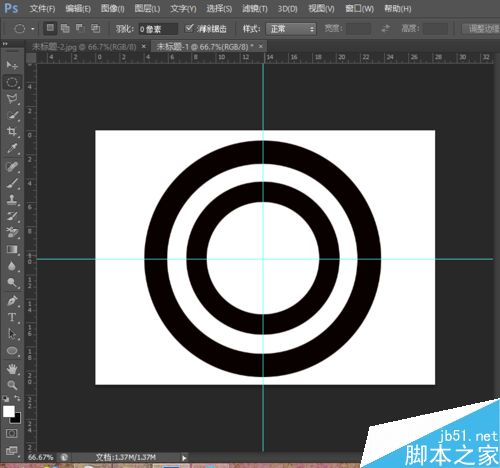
8、再次绘制同心圆。使用与步骤5相同的方法绘制一个最小的同心圆。
9、填充红色。选择“编辑-填充”命令,在弹出的对话框中设置“内容”选项中的”使用“为”颜色“,在弹出的拾色器对话框中选择红色。单击”确定“按钮,返回”填充“对话框,再次单击”确定“按钮完成红色填充。然后选择”选择-取消选择“命令。
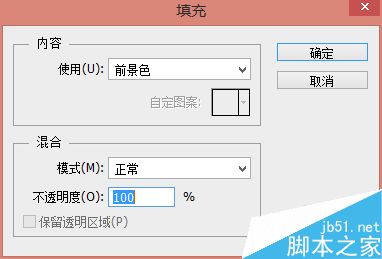
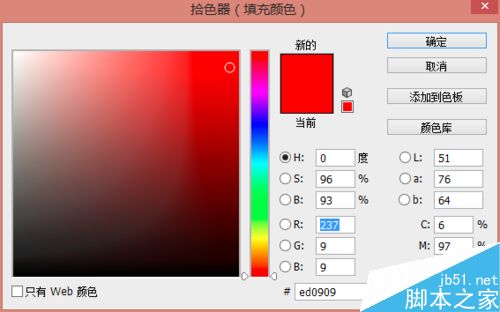
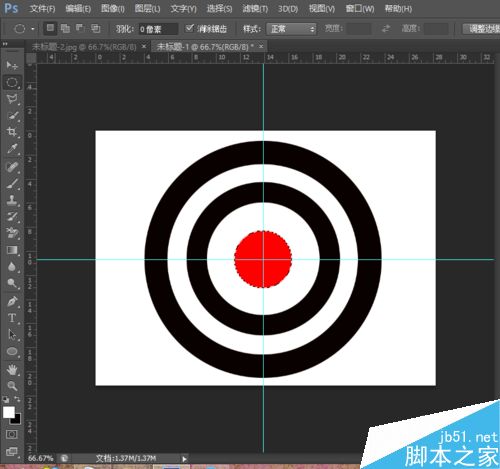
10、绘制单行选区。在工具箱中选择单行选框工具,然后在水平参考线位置单击绘出单行选区。
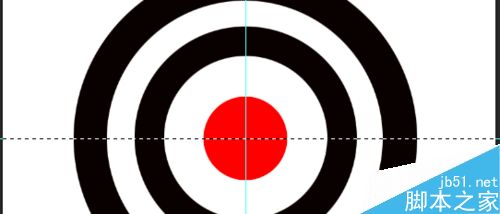
11、填充白色。按【Ctrl+delete】组合键填充,然后按【Ctrl+D】取消选择。
12、竖线则选择单列选框工具,重复步骤10~11.最后选择”视图-清除参考线“命令就大功告成啦!

以上就是用PS单色填充制作一个靶心方法介绍,操作很简单的,大家按照上面步骤进行操作即可,希望能对大家有所帮助!
相关文章

ps如何把一张长图切成几张小图片? ps把长图切成短图的技巧
有时候,我们希望能把一张图片均匀地分成几张图片,就像拼图一般的效果,需要某一部分随时可以拿出来使用,该怎么操作呢?详细请看下文介绍2024-09-10 PS调整字体大小是一个非常基础的操作,但也是非常实用的技能,在Photoshop中,调整字体大小的方式有多种,详细请看下文介绍2024-02-02
PS调整字体大小是一个非常基础的操作,但也是非常实用的技能,在Photoshop中,调整字体大小的方式有多种,详细请看下文介绍2024-02-02 但最近有用户在使用photoshop时发现窗口界面的字体比较小,使用起来非常的不方便,因此有不少用户想将其大小进行调节,具体该如何操作呢?详细请看下文介绍2024-02-02
但最近有用户在使用photoshop时发现窗口界面的字体比较小,使用起来非常的不方便,因此有不少用户想将其大小进行调节,具体该如何操作呢?详细请看下文介绍2024-02-02
ps中图层被父图层锁定怎么办? 图层被父图层锁定的解锁技巧ps
ps中图层被父图层锁定怎么办?ps中图层解锁失败,提示图层被父图层锁定该怎么办呢?下面我们就来看看详细的解决办法2023-12-19
ps描边最大只有288怎么办? Photoshop描边只能调到288像素的解决办法
ps描边最大只有288怎么办?ps描边在使用的过程中,发现只能调到288像素,该怎么操作呢?下面我们就来看看Photoshop描边只能调到288像素的解决办法2023-11-30
PS工具栏中的工具有缺失怎么办? Photoshop工具栏不全的多种解决办法
PS工具栏中的工具有缺失怎么办?ps工具栏中有很多工具,但是发现有些工具不见了,该怎么办呢?下面我们就来看看Photoshop工具栏不全的多种解决办法2023-11-30
Photoshop2024怎么下载安装? ps2024安装图文教程
Photoshop2024怎么下载安装?ps2024发布以后,很多朋友想要尝试信工鞥,该怎么下载安装呢?下面我们就来看看ps2024安装图文教程2023-11-30
ps此图层的内容不能直接编辑怎么办? ps图层无法编辑的解决办法
ps此图层的内容不能直接编辑怎么办?PS处理图片无法完成请求,提示此图层的内容不能直接编辑,该怎么办呢?详细请看下文介绍2023-10-26 Photoshop使用的过程中经常会遇到这种那种的问题,今天我们就来看看10个常见的Photoshop错误以及如何在五分钟内修复,详细请看下文介绍2023-10-23
Photoshop使用的过程中经常会遇到这种那种的问题,今天我们就来看看10个常见的Photoshop错误以及如何在五分钟内修复,详细请看下文介绍2023-10-23
ps的色彩平衡调节怎么弄 ps色彩平衡给图片调特定颜色的技巧
ps的色彩平衡调节怎么弄?ps中想要使用色彩平衡给图片添加颜色,该怎么操作呢?下面我们就来看看ps色彩平衡给图片调特定颜色的技巧2023-10-20




最新评论