PS利用画笔给照片添加唯美萤火虫
今天为大家分享PS利用画笔给照片添加唯美萤火虫方法,教程很不错,很值得大家学习,对于后期处理照片的朋友可以参考本文,希望大家喜欢!
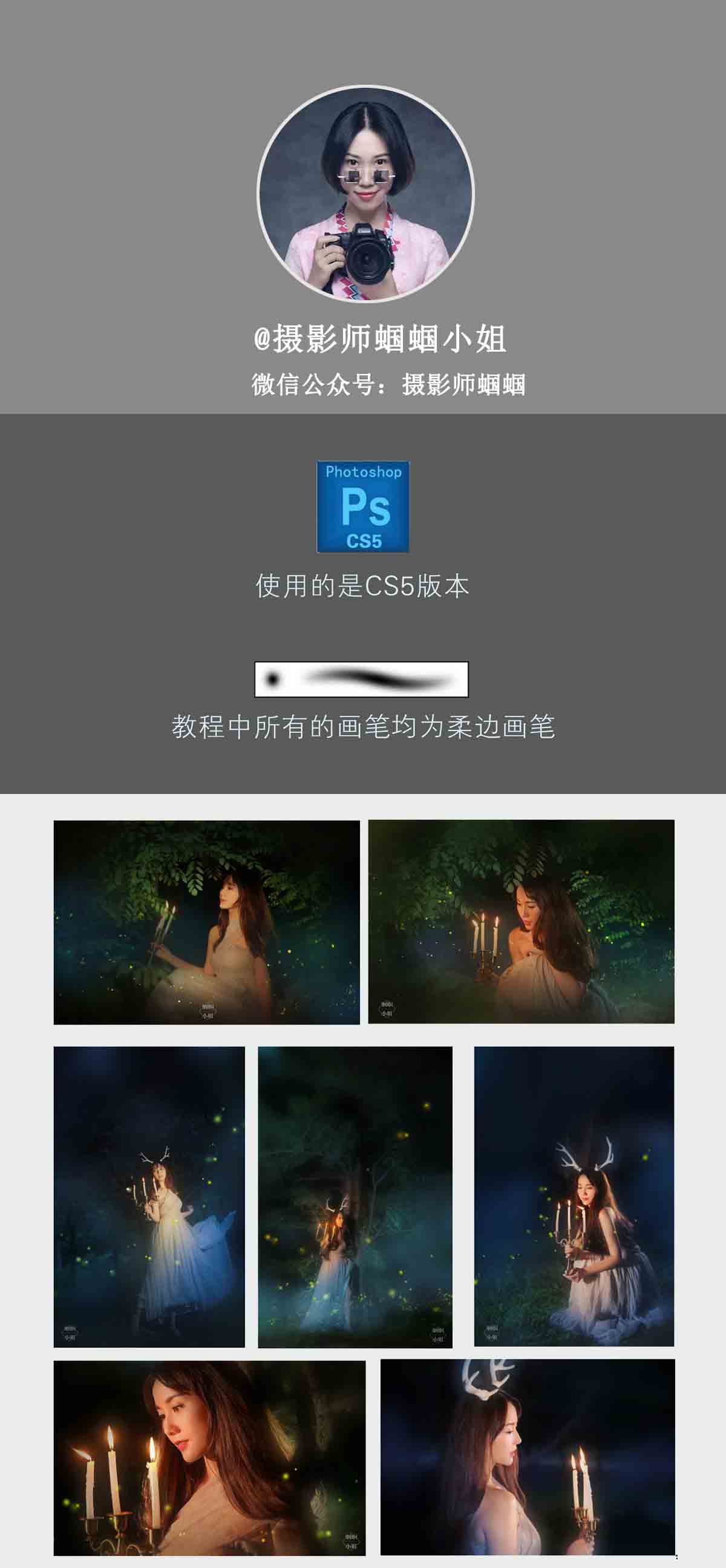

这次教程最重要的还是对环境色与色彩的把握,以下步骤就是教大家如何利用画笔营造夜景氛围。
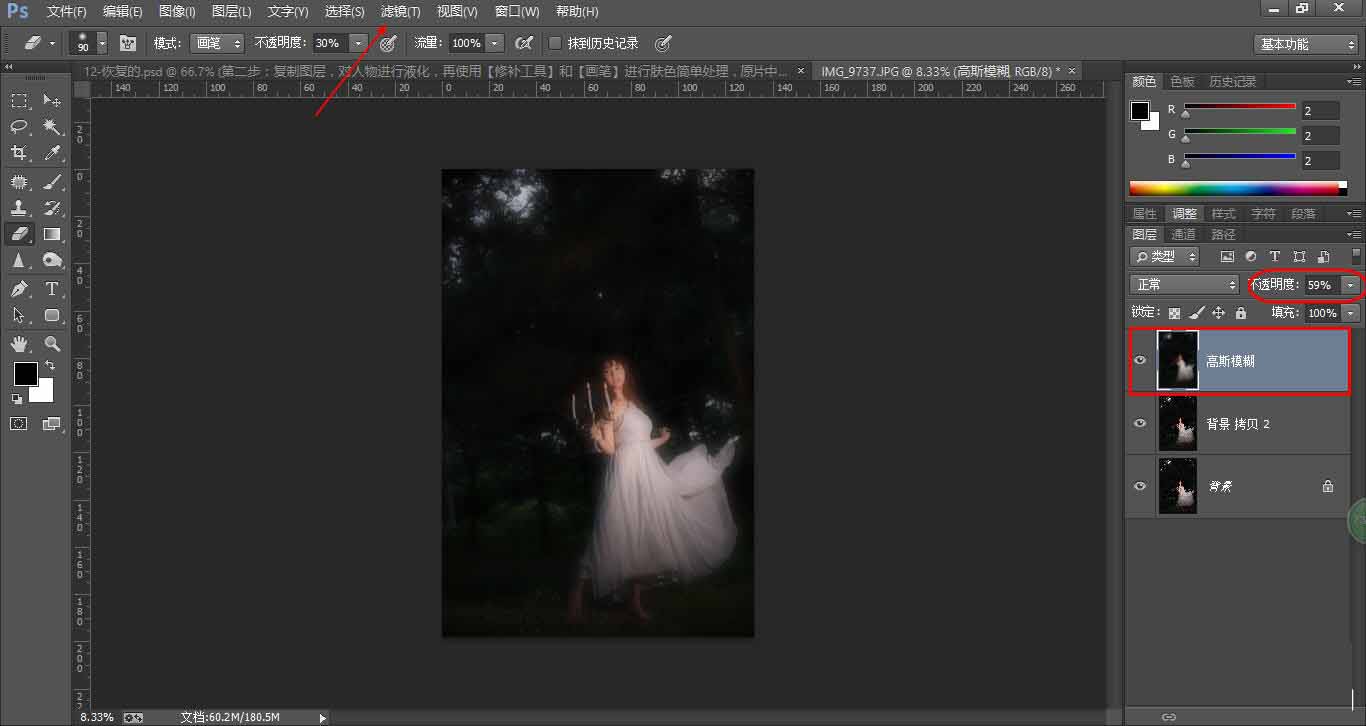
第一步:为了使照片更有梦幻的感觉,我们可以利用【滤镜】中的【高斯模糊】做出柔光的效果,高斯模糊的半径根据想要效果选择,之后更改图层的不透明度,这样我们即可以做出梦幻感也把背景模糊掉了。

第二步:复制图层,对人物进行液化,再使用【修补工具】和【画笔】进行肤色简单处理,原片中拍到白天背景使用画笔工具进行涂抹,方便后续进行处理。
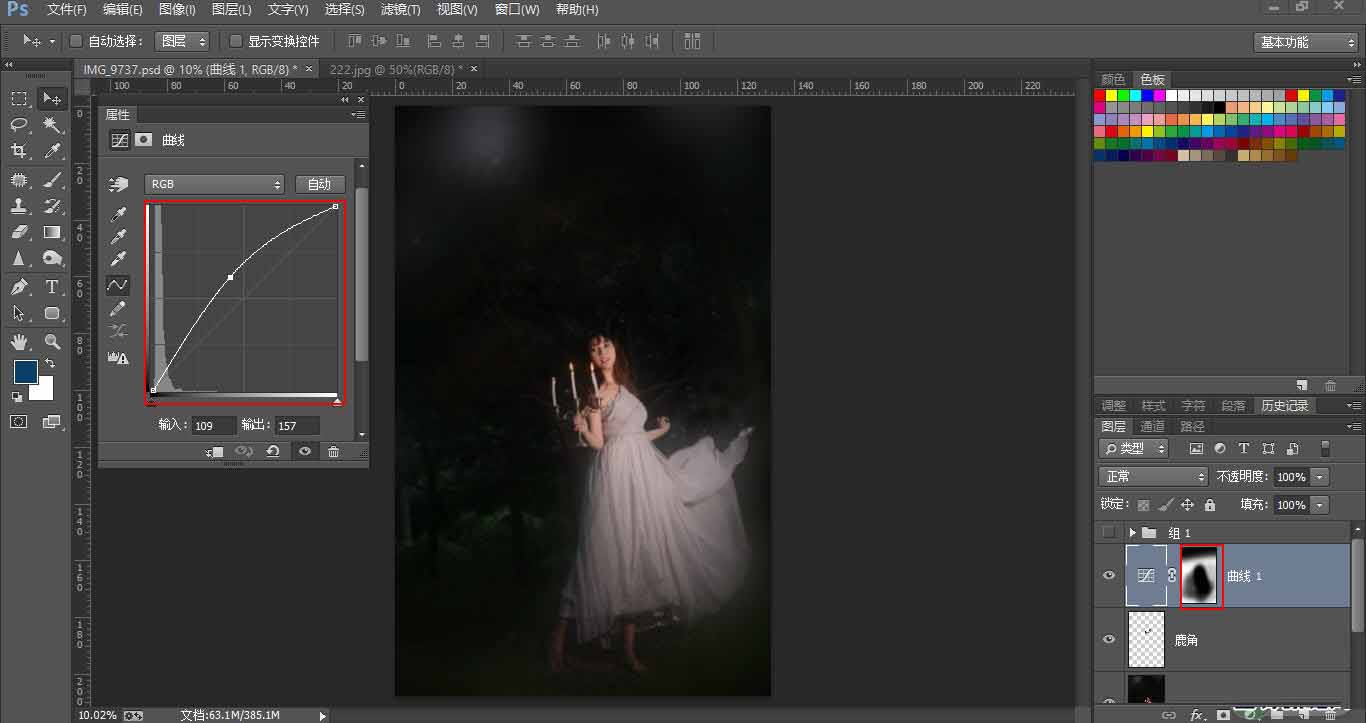
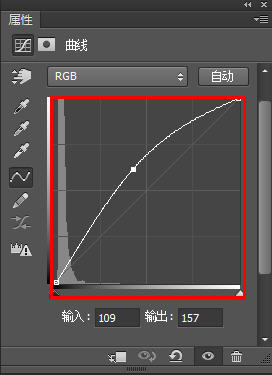
第三步:使用【曲线】对原片进行整体提亮,提高暗部细节,当提亮之后,人物会稍过曝,再使用【图层蒙版】擦出人物以及上方白色区域。


第四步:整体感觉还是偏暗,细节还不够突出,使用【色阶】提亮(图中数值仅供参考)我在修图中有一个习惯,当达不到预计效果时,我会不断的调,这个是根据个人习惯。

第五步:调节整体环境色,这里我使用了两次【画笔工具】,第一次先使用画笔在人物周围刷出淡淡的烟雾感。
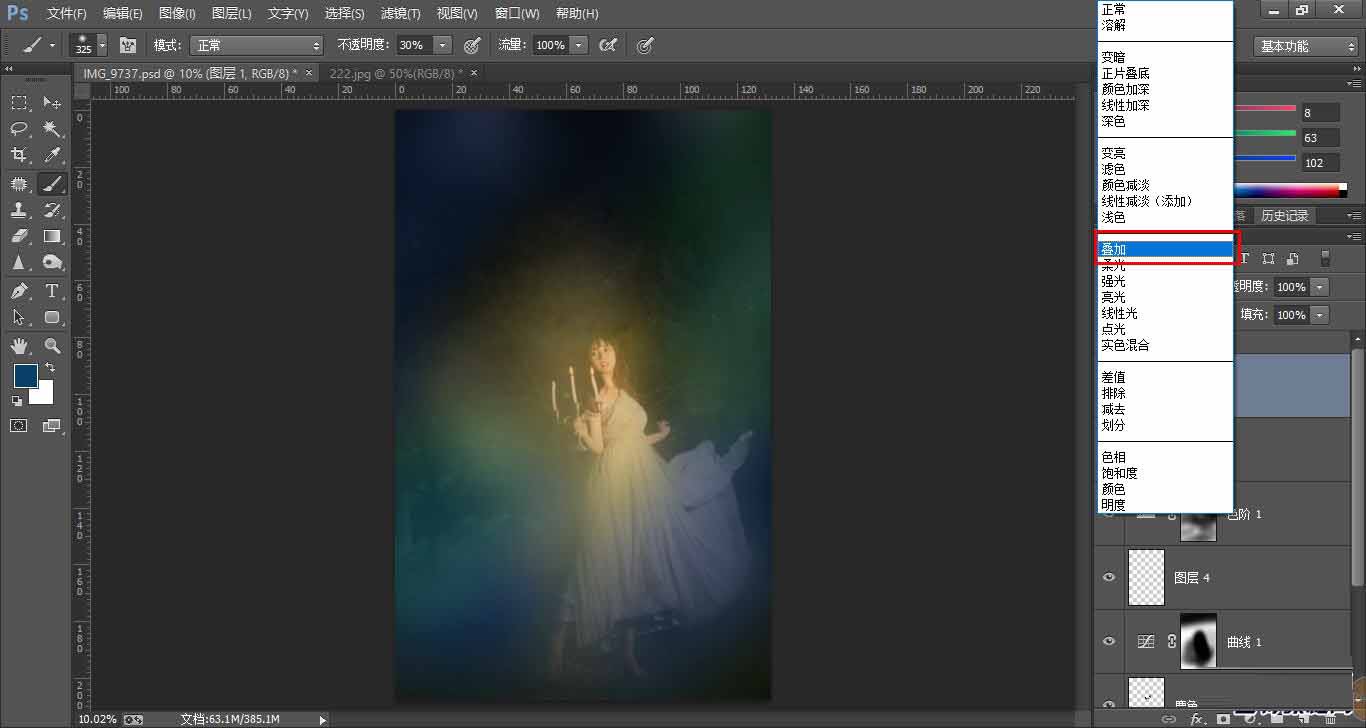
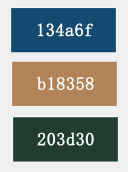
利用深蓝色制造夜景色再把画笔颜色更改为黄色制造出蜡烛光效。不要忘记画笔图层模式更改为【叠加】
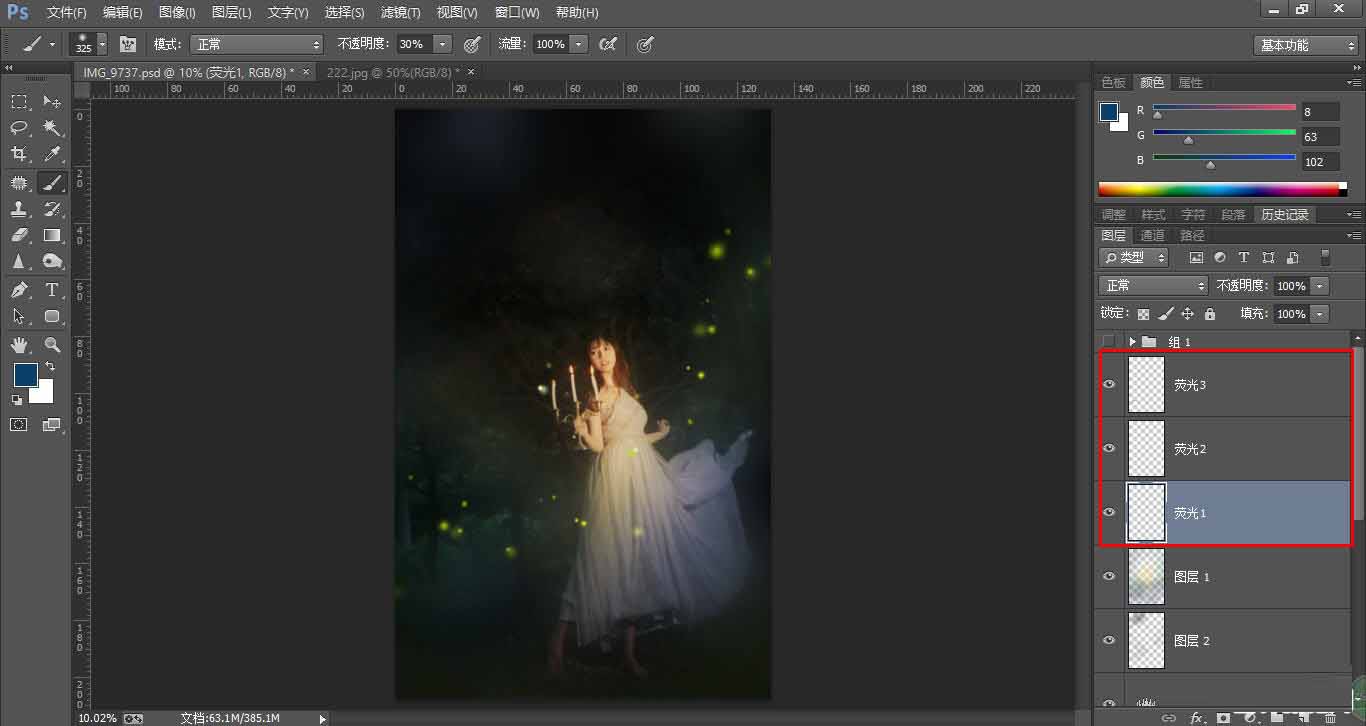
第六步:为了达到更多的效果,提取黄色再利用【柔光画笔】调节画笔大小在照片上慢慢点然后叠加做出萤火虫的感觉,这里要注意画面前后虚实
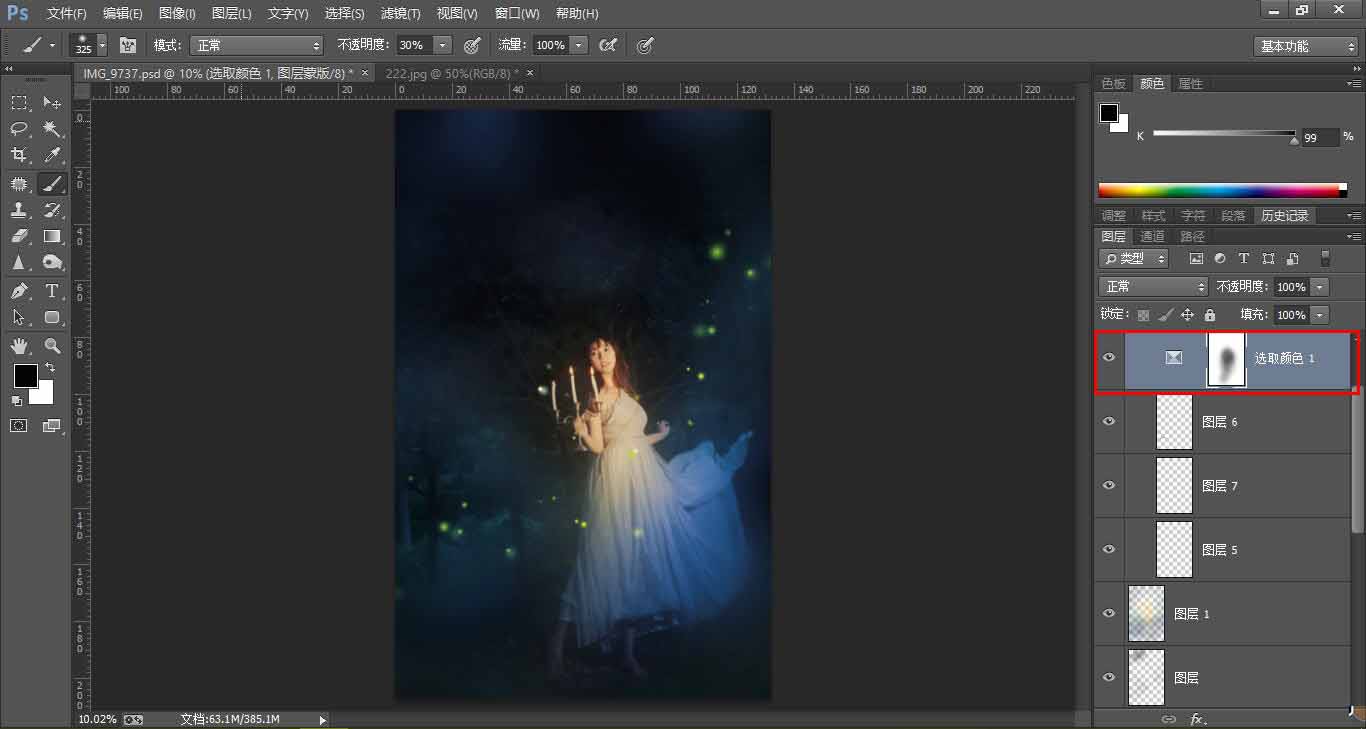
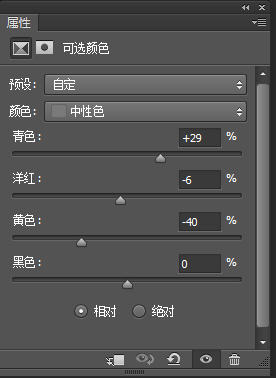
第七步:找到【可选颜色】的(中性色),加青减红和黄色进行最后的整体调色(图中参数仅供参数)之后整体会偏蓝,记得使用蒙版擦出人物。

教程结束,以上就是PS利用画笔给照片添加唯美萤火虫过程,是不是很简单啊,大家学会了吗?希望这篇文章能对大家有所帮助!
相关文章
 取景结束后,发现有些照片拍废了,比如跑焦、模糊等都是最常见的,我们可以通过锐化解决着个问题,详细请看下文介绍2024-01-29
取景结束后,发现有些照片拍废了,比如跑焦、模糊等都是最常见的,我们可以通过锐化解决着个问题,详细请看下文介绍2024-01-29 锐化作为一种常见的后期处理手段,能够让照片焕发新生,细节毕现,今天,就让我们一起走进锐化的世界,揭秘它的原理与操作技巧2024-01-29
锐化作为一种常见的后期处理手段,能够让照片焕发新生,细节毕现,今天,就让我们一起走进锐化的世界,揭秘它的原理与操作技巧2024-01-29 ps如何制作冰冻效果?在处理人物照片的时候,想要将手部照片添加结冰效果,该怎么操作呢?下面我们就来看看PS人物手部找天添加冻结效果的技巧2023-07-13
ps如何制作冰冻效果?在处理人物照片的时候,想要将手部照片添加结冰效果,该怎么操作呢?下面我们就来看看PS人物手部找天添加冻结效果的技巧2023-07-13
如何用ps调人的肤色? PS利用CMYK数值来调人物肤色的技巧
如何用ps调人的肤色?ps处理人像的时候,想要利用cmyk调人物肤色,下面我们就来看看PS利用CMYK数值来调人物肤色的技巧2023-06-29 ps图片怎么做破碎效果?ps图片处理的时候,想要做边缘破碎效果,该怎么制作呢?下面我们就来看看ps制作破碎照片效果详细图解2023-06-25
ps图片怎么做破碎效果?ps图片处理的时候,想要做边缘破碎效果,该怎么制作呢?下面我们就来看看ps制作破碎照片效果详细图解2023-06-25
Photoshop人物照片怎么去除法令纹? ps照片p掉法令纹的技巧
Photoshop人物照片怎么去除法令纹?ps照片精修的时候,想要去掉人物面部的法令纹,该怎么操作呢?下面我们就来看看ps照片p掉法令纹的技巧2023-03-17
Photoshop怎样让皮肤变细腻? ps人物图片处理让皮肤光滑细腻的方法
Photoshop怎样让皮肤变细腻?ps处理人像的时候,想要让人物皮肤更好,该怎么操作呢?下面我们就来看看ps人物图片处理让皮肤光滑细腻的方法2023-03-17
ps如何把人物鼻子变高挺? Photoshop人像处理把鼻梁变高的技巧
ps如何把人物鼻子变高挺?人物鼻梁有点矮,在处理图片的时候,想要Photoshop人像处理把鼻梁变高的技巧2023-03-17 ps修图人像眼袋怎么弄?ps处理人物图片的时候,想要去一下眼袋,该怎么修复眼袋呢?下面我们就来看看PS人物修图去眼袋的技巧,详细请看下文介绍2022-12-01
ps修图人像眼袋怎么弄?ps处理人物图片的时候,想要去一下眼袋,该怎么修复眼袋呢?下面我们就来看看PS人物修图去眼袋的技巧,详细请看下文介绍2022-12-01
ps人物照片怎么添加动感模糊效果? ps动感模糊滤镜的应用技巧
ps人物照片怎么添加动感模糊效果?ps修图的时候,想要给人物照片添加动感模糊效果,该怎么制作这个效果呢?下面我们就来看看ps动感模糊滤镜的应用技巧2022-06-01









最新评论