如何使用Photoshop抠出人物的细发丝
240ps: 发布时间:2016-12-23 10:50:15 作者:火焰  我要评论
我要评论
下文小编为大家带来了如何使用Photoshop抠出人物的细发丝,教程不算复杂,喜欢的朋友可以一起来学习
细发丝抠图相对要难一点,用调整边缘会丢失很多细发丝;最好的方法就是尽量用调色或橡皮擦工具把发丝与背景对比拉大;然后在通道里面把发丝细化出来即可。
原图

最终效果

1、把原图素材大图保存到本机,打开PS软件,然后打开保存的原图素材。按Ctrl + J 把背景图层复制一层,如下图。

2、在背景图层上面新建一个图层,用油漆桶工具把图层填充与原背景比较接近的暗绿色#364E2C,如下图。
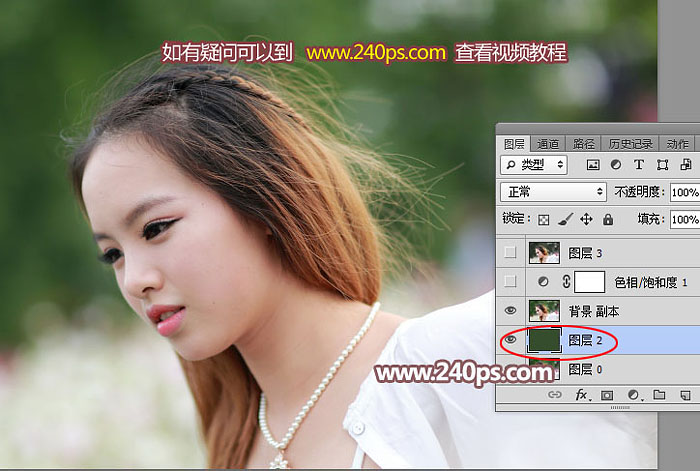
3、回到背景副本图层,选择“背景橡皮擦”工具,在属性栏设置如下图,容差设置为20%,背景色设置绿色#6b8062。
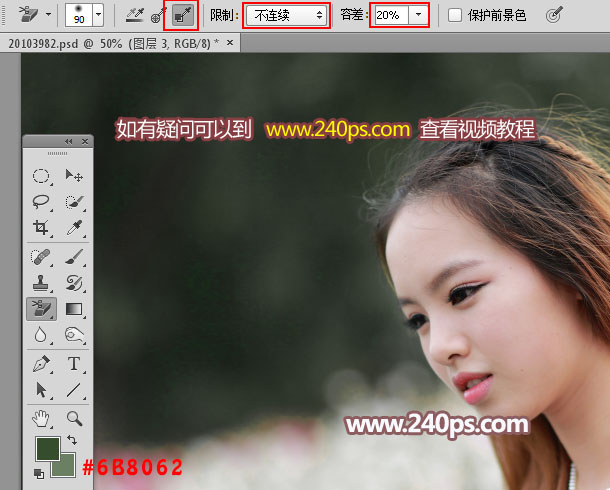
4、然后把下面红圈位置的光斑擦掉,效果如下图。
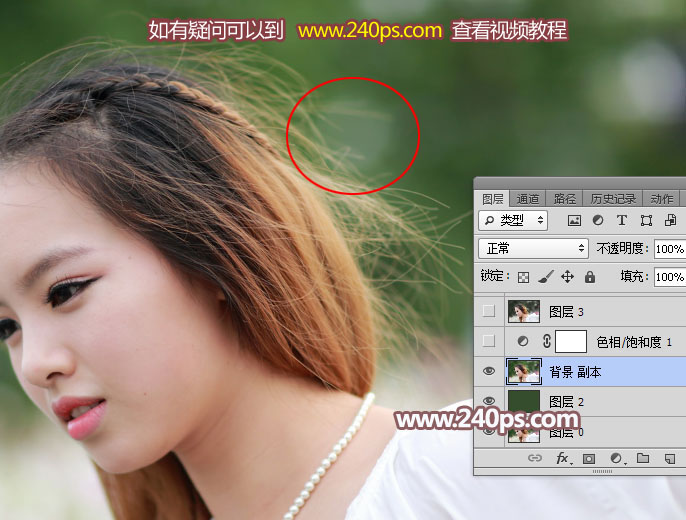

5、创建色相/饱和度调整图层,对绿色进行调整,参数及效果如下图。这一步直接把发丝颜色与背景拉大。
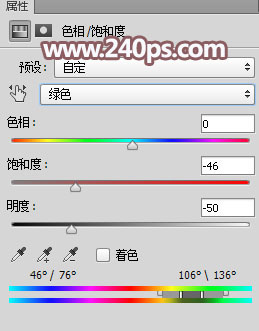

6、新建一个图层,按Ctrl + Alt + Shift + E 盖印图层,后面的操作比较复杂,新手最好到240ps.com视频栏目观看视频教程。

7、进入通道面板,红色通道发丝与背景对比较强,把这个通道复制一份,得到“红副本”通道,如下图。

8、按Ctrl + L 对红副本通道调整色阶,参数及效果如下图。
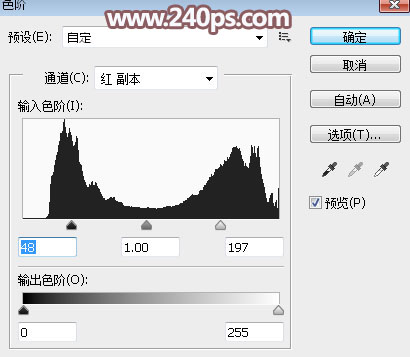

9、选择柔边黑色画笔把头发以外的部分涂成黑色,如下图。

10、再按Ctrl + L 调整色阶,参数及效果如下图。
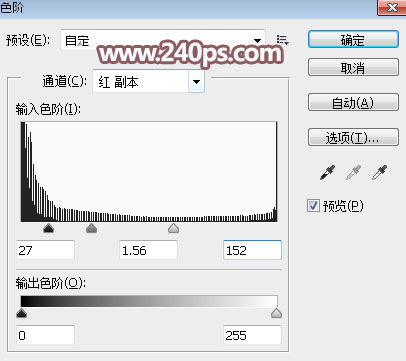

11、按住Ctrl + 鼠标左键点击红副本通道缩略图调出选区,如下图。

12、点RGB通道回到图层面板,把当前盖印图层复制一层,然后添加图层蒙版,过程如下图。
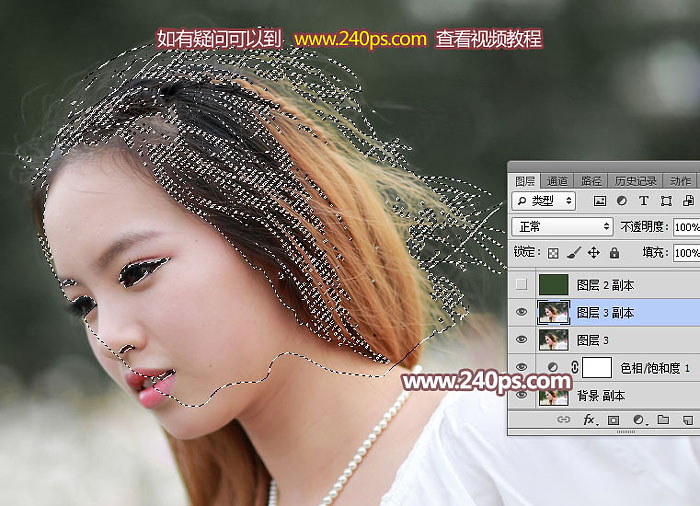
13、在当前图层下面新建一个图层,填充暗绿色#364E2C,如下图。

14、把抠出的发丝图层复制一层,增加发丝细节,如下图。

15、把背景图层复制一层,按Ctrl + Shift + ] 置顶,用钢笔工具把人物主体部分抠出来,转为选区后添加图层蒙版,如下图。


16、新建一个图层,把头发层以下的图层都隐藏,然后按Ctrl + Alt + Shift + E 盖印图层,如下图。

17、把填色图层显示出来,如下图。

18、创建色相/饱和度调整图层,对绿色进行调整,参数及效果如下图。
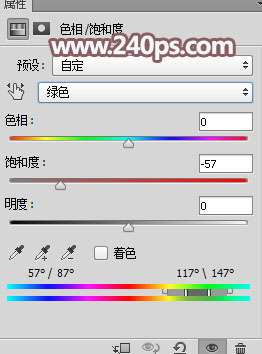

19、创建可选颜色调整图层,对中性色进行调整,参数设置如下图,确定后按Ctrl + Alt + G 创建剪切蒙版。
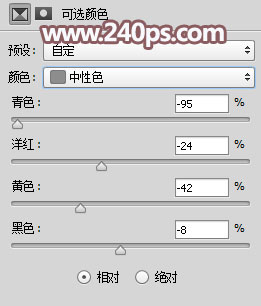
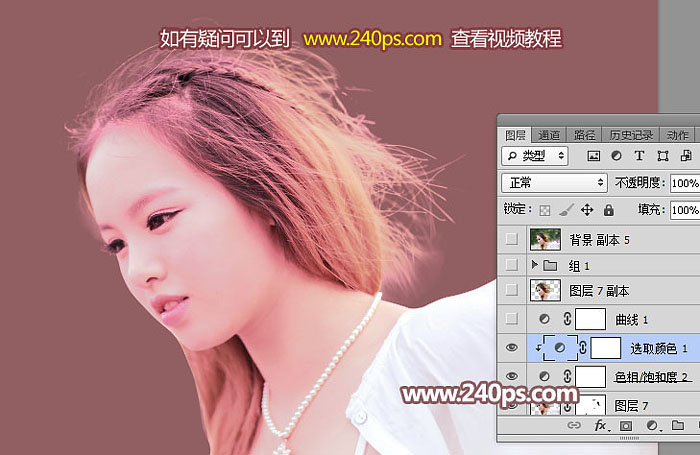
20、按住Ctrl + 左边左键点击盖印图层缩略图载入人物选区,回到色相/饱和度调整图层,点一下蒙版,并把选区填充黑色。

21、按Ctrl + G 取消选区,把前景色设置为白色,然后用柔边白色画笔把头发边缘的杂色涂掉,过程如下图。
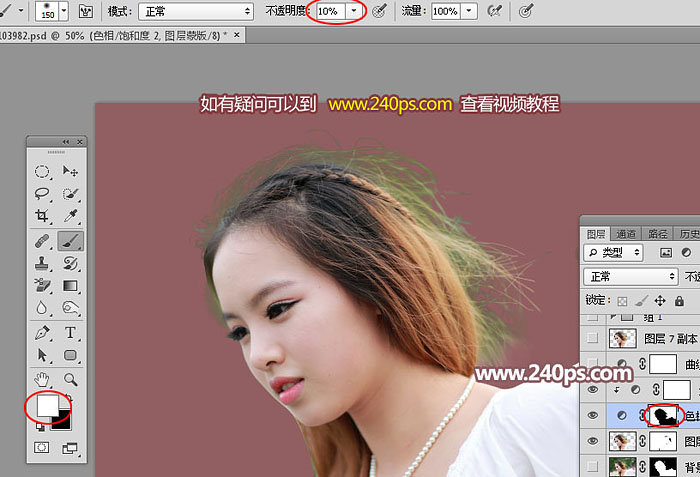

22、在图层的最上面创建曲线调整图层,增加图片亮度,参数及效果如下图。
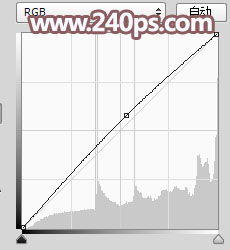

最终效果:

原图

最终效果

1、把原图素材大图保存到本机,打开PS软件,然后打开保存的原图素材。按Ctrl + J 把背景图层复制一层,如下图。

2、在背景图层上面新建一个图层,用油漆桶工具把图层填充与原背景比较接近的暗绿色#364E2C,如下图。
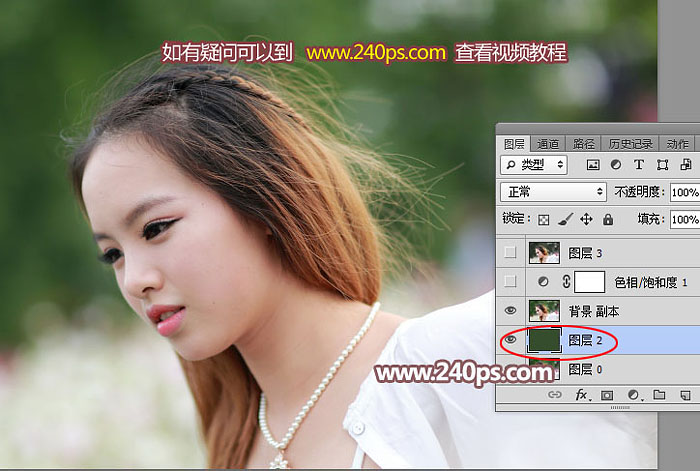
3、回到背景副本图层,选择“背景橡皮擦”工具,在属性栏设置如下图,容差设置为20%,背景色设置绿色#6b8062。
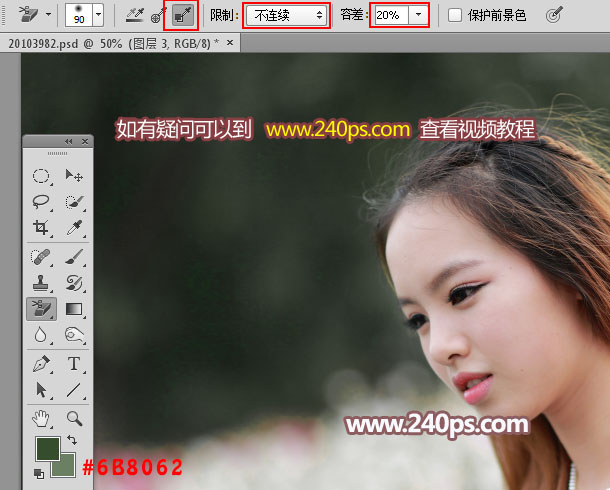
4、然后把下面红圈位置的光斑擦掉,效果如下图。
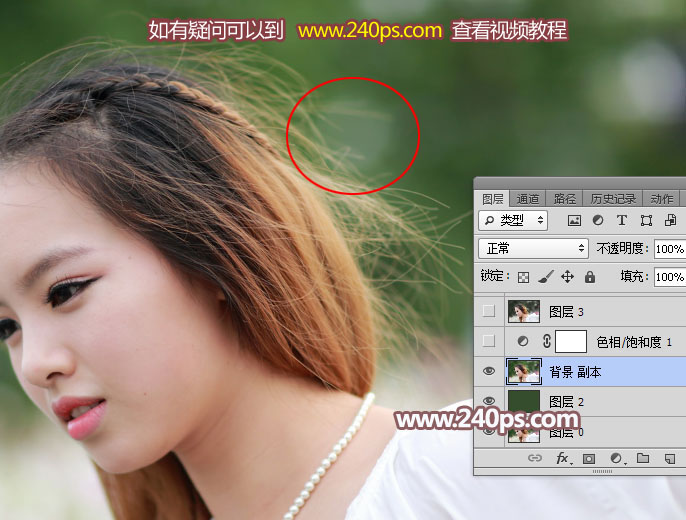

5、创建色相/饱和度调整图层,对绿色进行调整,参数及效果如下图。这一步直接把发丝颜色与背景拉大。
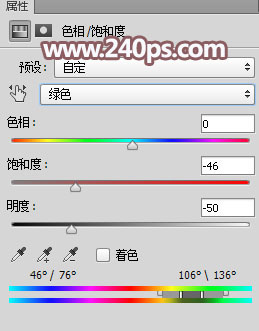

6、新建一个图层,按Ctrl + Alt + Shift + E 盖印图层,后面的操作比较复杂,新手最好到240ps.com视频栏目观看视频教程。

7、进入通道面板,红色通道发丝与背景对比较强,把这个通道复制一份,得到“红副本”通道,如下图。

8、按Ctrl + L 对红副本通道调整色阶,参数及效果如下图。
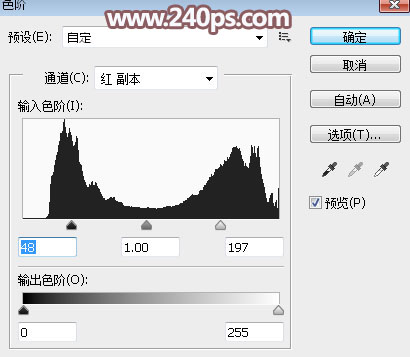

9、选择柔边黑色画笔把头发以外的部分涂成黑色,如下图。

10、再按Ctrl + L 调整色阶,参数及效果如下图。
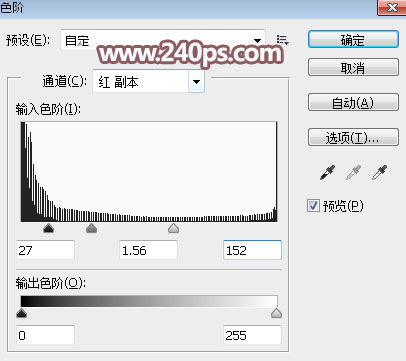

11、按住Ctrl + 鼠标左键点击红副本通道缩略图调出选区,如下图。

12、点RGB通道回到图层面板,把当前盖印图层复制一层,然后添加图层蒙版,过程如下图。
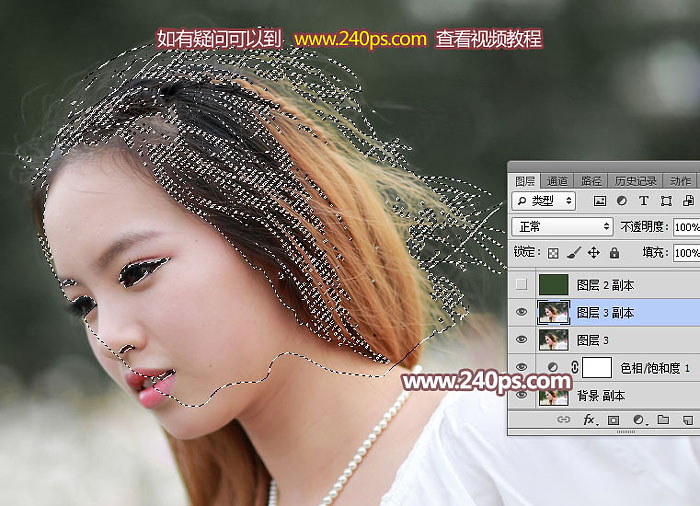
13、在当前图层下面新建一个图层,填充暗绿色#364E2C,如下图。

14、把抠出的发丝图层复制一层,增加发丝细节,如下图。

15、把背景图层复制一层,按Ctrl + Shift + ] 置顶,用钢笔工具把人物主体部分抠出来,转为选区后添加图层蒙版,如下图。


16、新建一个图层,把头发层以下的图层都隐藏,然后按Ctrl + Alt + Shift + E 盖印图层,如下图。

17、把填色图层显示出来,如下图。

18、创建色相/饱和度调整图层,对绿色进行调整,参数及效果如下图。
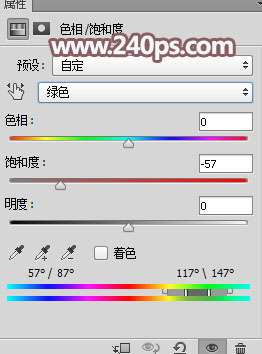

19、创建可选颜色调整图层,对中性色进行调整,参数设置如下图,确定后按Ctrl + Alt + G 创建剪切蒙版。
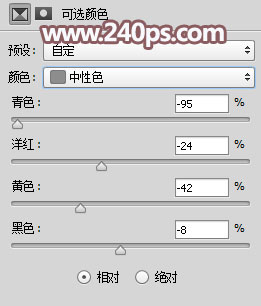
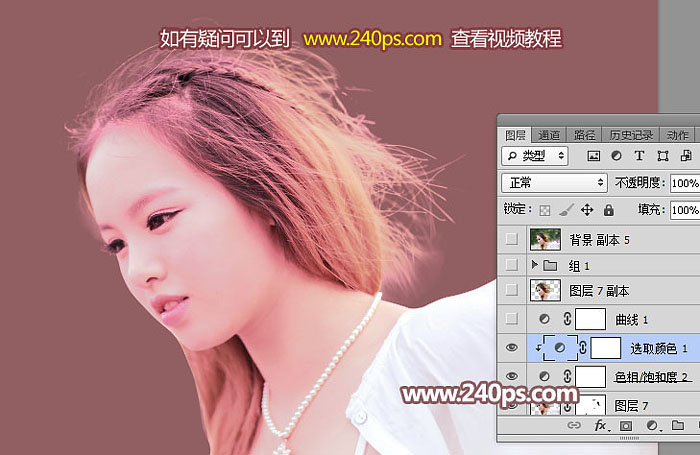
20、按住Ctrl + 左边左键点击盖印图层缩略图载入人物选区,回到色相/饱和度调整图层,点一下蒙版,并把选区填充黑色。

21、按Ctrl + G 取消选区,把前景色设置为白色,然后用柔边白色画笔把头发边缘的杂色涂掉,过程如下图。
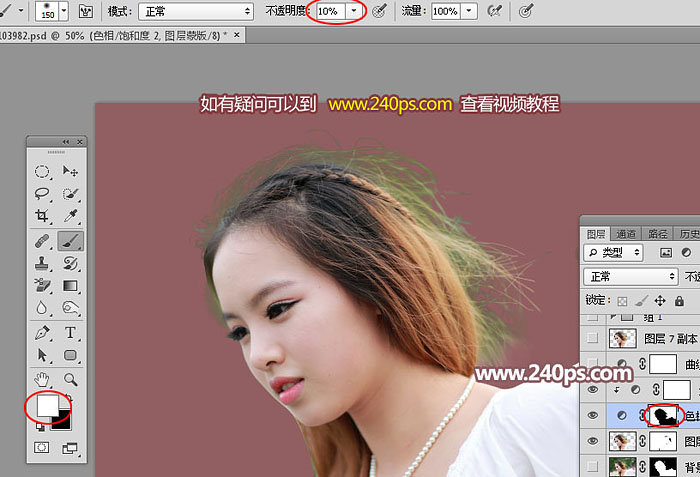

22、在图层的最上面创建曲线调整图层,增加图片亮度,参数及效果如下图。
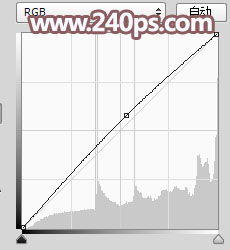

最终效果:

相关文章

ps钢丝网背景图怎么抠图替换? ps更换铁丝网里面的图片的技巧
ps钢丝网背景图怎么抠图替换?ps系统中想要更换图片背景,但是钢丝网需要保留,该怎么操作呢?下面我们就来看看ps更换铁丝网里面的图片的技巧2022-10-28
ps如何使用主体抠图? photosho使用主体抠图功能的教程
ps如何使用主体抠图?ps进行图片抠图的时候,想要抠人物,用主体抠图是最有效的,下面我们就来看看photosho使用主体抠图功能的教程,详细请看下文介绍2022-10-15 ps钢笔抠图怎么去内部的背景?ps想要抠桌子的时候,发现桌子的洞口背景没去掉,该怎么操作呢?下面我们就来看看PS抠图去除内部像素的技巧,详细请看下文介绍2022-04-25
ps钢笔抠图怎么去内部的背景?ps想要抠桌子的时候,发现桌子的洞口背景没去掉,该怎么操作呢?下面我们就来看看PS抠图去除内部像素的技巧,详细请看下文介绍2022-04-25
如何使用photoshop迷你版抠图?ps迷你版使用图文教程
很多朋友不知道photoshop迷你版怎么抠图,本文为大家带来了photoshop迷你版抠图教程,需要的朋友一起看看吧2021-12-27 PS抠图怎么快速去白边?ps中人物抠图后,发现头发边缘有白色的,该怎么去掉白色呢?下面我们就来看看PS抠图后有白边的解决办法2021-12-25
PS抠图怎么快速去白边?ps中人物抠图后,发现头发边缘有白色的,该怎么去掉白色呢?下面我们就来看看PS抠图后有白边的解决办法2021-12-25
PS2022怎么快速抠图? PS2022选择并遮住新功能抠图的技巧
PS2022怎么快速抠图?ps2022中新增了很多功能,其中一个就是选择并遮挡,这个功能用于抠图简直爽歪歪,下面我们就来看看PS2022选择并遮住新功能抠图的技巧2021-12-09
ps2021毛绒绒的小狗怎么抠图换背景? 抠小动物类素材的技巧
ps2021毛绒绒的小狗怎么抠图换背景?ps中导入的小狗图片想要换背景,该怎么抠毛绒绒的小狗呢?下面我们就来看看ps抠小动物类素材的技巧2021-09-06 抠图的教程很多,通道抠图的话题也算是老生长谈了,今天我们用动画来演示一次使用通道给人物抠图的全过程,教程还算蛮详细大家可以跟着教程一起来学习一遍2021-07-05
抠图的教程很多,通道抠图的话题也算是老生长谈了,今天我们用动画来演示一次使用通道给人物抠图的全过程,教程还算蛮详细大家可以跟着教程一起来学习一遍2021-07-05
如何抠出室内母子?用PS钢笔工具和RGB通道抠出室内母子教程
抠图的方式五花八门,咱得找到适合图片的工具,也得是咱们自己可以拿捏的工具,今天就用PS里的钢笔工具和RGB通道抠出人物,一起来学习吧2021-05-30 抠图的时候最怕遇见的就是毛茸茸的图片,细节较多,一般我们扣动物这种毛茸茸的图最常用的就是RGB通道了,再配合曲线工具等就能很完美的抠出图案2021-05-30
抠图的时候最怕遇见的就是毛茸茸的图片,细节较多,一般我们扣动物这种毛茸茸的图最常用的就是RGB通道了,再配合曲线工具等就能很完美的抠出图案2021-05-30












最新评论