Photoshop将草地人物图片打造唯美的金色效果
PS联盟 发布时间:2017-02-22 16:11:34 作者:Sener  我要评论
我要评论
今天小编为大家带来如何使用Photoshop将草地人物图片打造唯美的金色效果,教程效果很美,喜欢的朋友可以一起来学习
效果图是秋季色中比较常见的,调色的时候直接把主色转为橙黄色;然后用曲线等单独给图片暗部区域增加大量蓝色;最后在边角区域渲染一些淡黄色高光即可。
原图

最终效果

1、打开原图素材大图,创建可选颜色调整图层,对黄色,绿色进行调整,参数设置如图1,2,效果如图3。这一步把草地的颜色转为橙黄色。
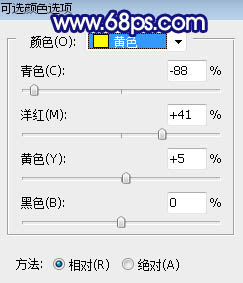
<图1>
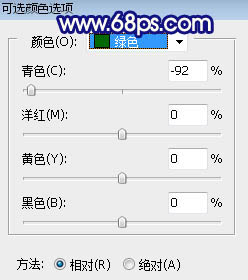
<图2>

<图3>
2、按Ctrl + J 把当前可选颜色调整图层复制一层,选择蒙版用渐变工具由上至下拉出黑色至白色线性渐变,确定后把图层不透明度改为:50%,如下图。

<图4>
3、按Ctrl + Alt + 2 调出高光选区,按Ctrl + Shift + I 反选得到暗部选区,然后创建曲线调整图层,对RGB、绿、蓝通道进行调整,参数设置如图5,效果如图6。这一步把图片暗部稍微压暗,并增加大量蓝色。
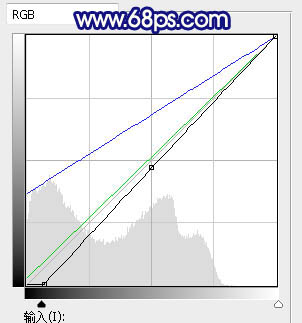
<图5>

<图6>
4、创建色彩平衡调整图层,对阴影,中间调进行调整,参数设置如图7,8,确定后按Ctrl + Alt + G 创建剪切蒙版,效果如图9。这一步同样给图片暗部区域增加蓝色。
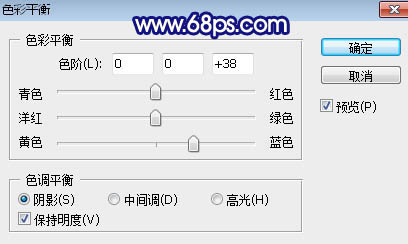
<图7>
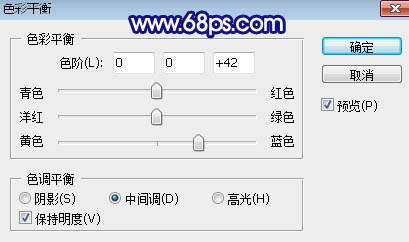
<图8>

<图9>
5、创建曲线调整图层,对蓝色通道进行调整,参数设置如图10,效果如图11。这一步给图片暗部增加蓝色。
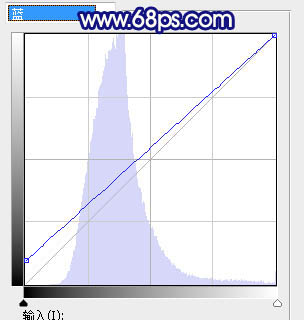
<图10>

<图11>
6、创建色相/饱和度调整图层,降低全图明度,参数设置如图12,确定后把蒙版填充黑色,然后用透明度为:10%的柔边白色画笔把图片底部区域涂暗一点,如图13。
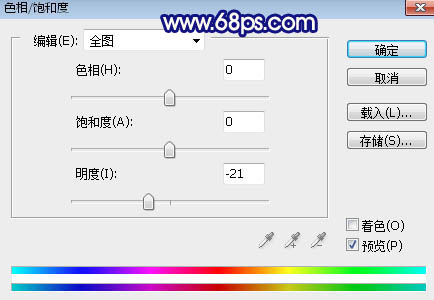
<图12>

<图13>
7、创建曲线调整图层,对RGB,蓝通道进行调整,参数设置如图14,确定后创建剪切蒙版,效果如图15。这一步给图片底部区域增加蓝色。
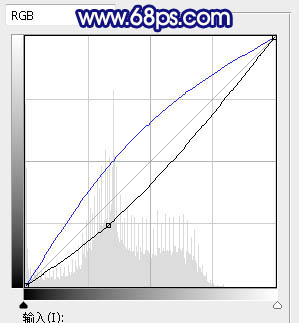
<图14>

<图15>
8、新建一个图层,用椭圆选框工具拉出下图所示的选区,羽化60个像素后填充蓝紫色:#7C1AD7,取消选区后把混合模式改为“柔光”,如下图。

<图16>
9、新建一个图层,用椭圆选框工具拉出下图所示的选区,羽化60个像素后填充橙黄色:#F7BE0F,取消选区后把混合模式改为“滤色”,如下图。这两步给图片顶部增加一点暖色高光。

<图17>
10、把背景图层复制一层,按Ctrl + Shift + ] 置顶,用钢笔工具把人物部分抠出,如下图。

<图18>
11、创建曲线调整图层,对RGB,蓝通道进行调整,参数设置如图19,确定后创建剪切蒙版,效果如图20。这一步给人物部分增加蓝色。
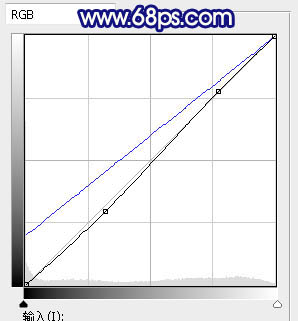
<图19>

<图20>
12、创建可选颜色调整图层,对白色和黑色进行调整,参数设置如图21,22,确定后创建剪切蒙版,效果如图23。这一步给人物高光及暗部区域增加蓝色。
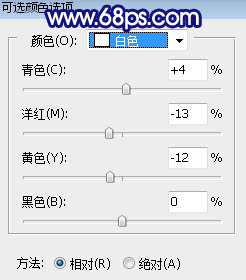
<图21>
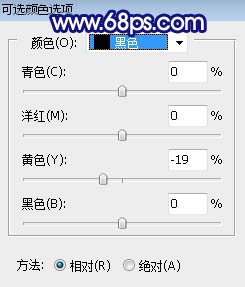
<图22>

<图23>
13、新建一个图层,创建剪切蒙版,用透明度为:10%的柔边画笔给人物头顶受光区域涂上淡黄色高光。

<图24>
14、新建一个图层,用椭圆选框工具拉出下图所示的选区,羽化55个像素后填充橙黄色:#F7BE0F,取消选区后把混合模式改为“滤色”,如下图。

<图25>
15、新建一个图层,用椭圆选框工具拉出下图所示的选区,羽化45个像素后填充橙黄色:#FCE681,取消选区后把混合模式改为“滤色”,如下图。这两步再给图片顶部区域增加暖色高光。
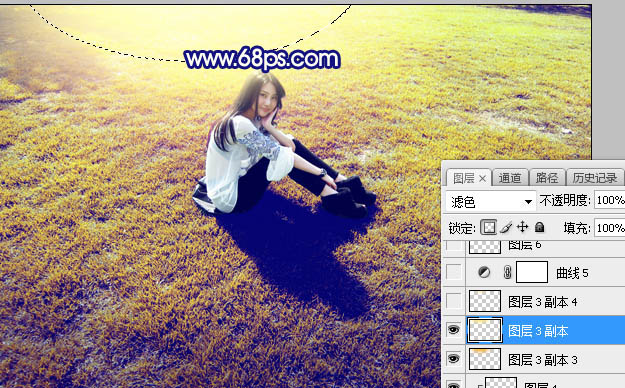
<图26>
16、创建曲线调整图层,对RGB、绿、蓝通道进行微调,参数及效果如下图。这一步把图片稍微调亮,并增加蓝色。
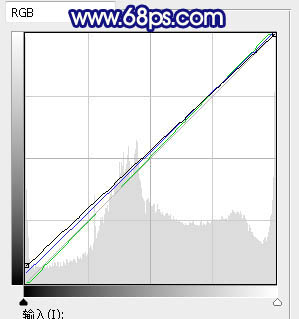
<图27>

<图28>
最后微调一下颜色,给高光区域加上光晕,完成最终效果。

原图

最终效果

1、打开原图素材大图,创建可选颜色调整图层,对黄色,绿色进行调整,参数设置如图1,2,效果如图3。这一步把草地的颜色转为橙黄色。
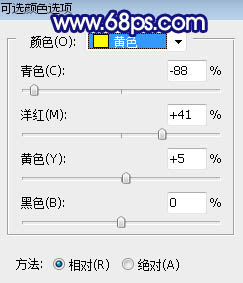
<图1>
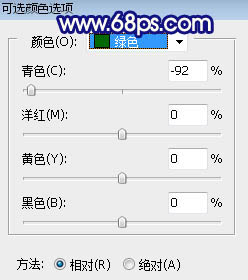
<图2>

<图3>
2、按Ctrl + J 把当前可选颜色调整图层复制一层,选择蒙版用渐变工具由上至下拉出黑色至白色线性渐变,确定后把图层不透明度改为:50%,如下图。

<图4>
3、按Ctrl + Alt + 2 调出高光选区,按Ctrl + Shift + I 反选得到暗部选区,然后创建曲线调整图层,对RGB、绿、蓝通道进行调整,参数设置如图5,效果如图6。这一步把图片暗部稍微压暗,并增加大量蓝色。
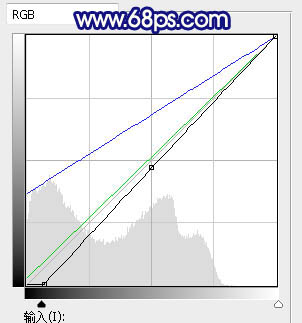
<图5>

<图6>
4、创建色彩平衡调整图层,对阴影,中间调进行调整,参数设置如图7,8,确定后按Ctrl + Alt + G 创建剪切蒙版,效果如图9。这一步同样给图片暗部区域增加蓝色。
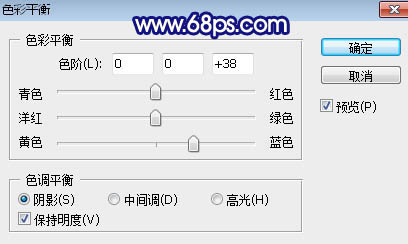
<图7>
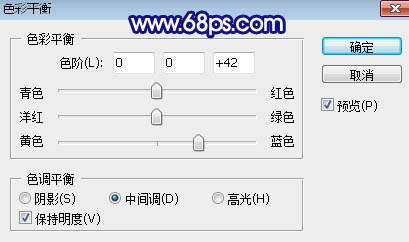
<图8>

<图9>
5、创建曲线调整图层,对蓝色通道进行调整,参数设置如图10,效果如图11。这一步给图片暗部增加蓝色。
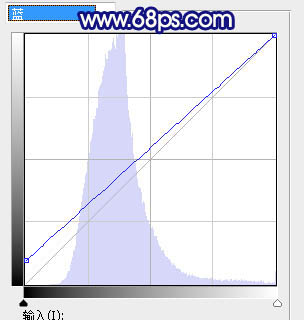
<图10>

<图11>
6、创建色相/饱和度调整图层,降低全图明度,参数设置如图12,确定后把蒙版填充黑色,然后用透明度为:10%的柔边白色画笔把图片底部区域涂暗一点,如图13。
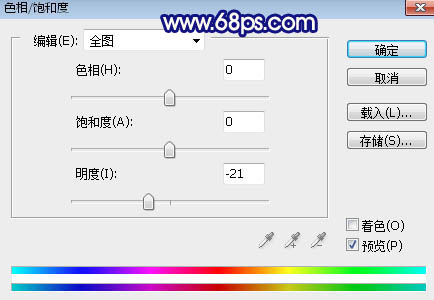
<图12>

<图13>
7、创建曲线调整图层,对RGB,蓝通道进行调整,参数设置如图14,确定后创建剪切蒙版,效果如图15。这一步给图片底部区域增加蓝色。
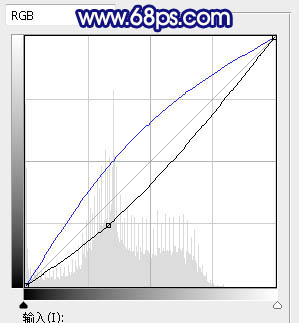
<图14>

<图15>
8、新建一个图层,用椭圆选框工具拉出下图所示的选区,羽化60个像素后填充蓝紫色:#7C1AD7,取消选区后把混合模式改为“柔光”,如下图。

<图16>
9、新建一个图层,用椭圆选框工具拉出下图所示的选区,羽化60个像素后填充橙黄色:#F7BE0F,取消选区后把混合模式改为“滤色”,如下图。这两步给图片顶部增加一点暖色高光。

<图17>
10、把背景图层复制一层,按Ctrl + Shift + ] 置顶,用钢笔工具把人物部分抠出,如下图。

<图18>
11、创建曲线调整图层,对RGB,蓝通道进行调整,参数设置如图19,确定后创建剪切蒙版,效果如图20。这一步给人物部分增加蓝色。
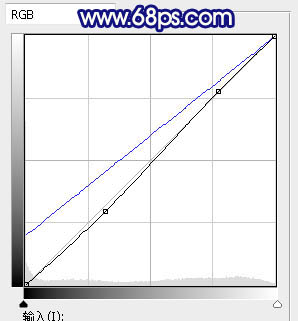
<图19>

<图20>
12、创建可选颜色调整图层,对白色和黑色进行调整,参数设置如图21,22,确定后创建剪切蒙版,效果如图23。这一步给人物高光及暗部区域增加蓝色。
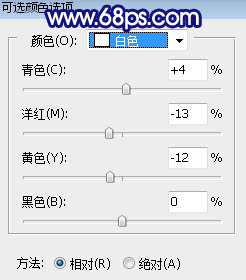
<图21>
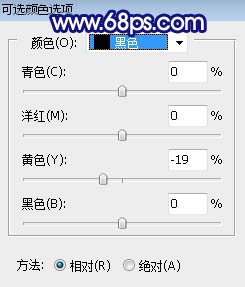
<图22>

<图23>
13、新建一个图层,创建剪切蒙版,用透明度为:10%的柔边画笔给人物头顶受光区域涂上淡黄色高光。

<图24>
14、新建一个图层,用椭圆选框工具拉出下图所示的选区,羽化55个像素后填充橙黄色:#F7BE0F,取消选区后把混合模式改为“滤色”,如下图。

<图25>
15、新建一个图层,用椭圆选框工具拉出下图所示的选区,羽化45个像素后填充橙黄色:#FCE681,取消选区后把混合模式改为“滤色”,如下图。这两步再给图片顶部区域增加暖色高光。
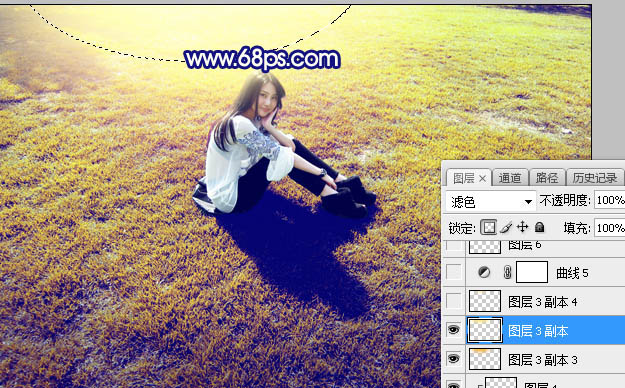
<图26>
16、创建曲线调整图层,对RGB、绿、蓝通道进行微调,参数及效果如下图。这一步把图片稍微调亮,并增加蓝色。
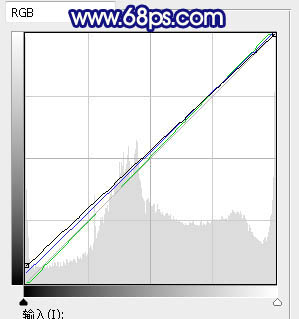
<图27>

<图28>
最后微调一下颜色,给高光区域加上光晕,完成最终效果。

相关文章

如何用ps调整贴图明暗色差的颜色? ps中调整色彩明暗度的的技巧
ps材质贴图亮度不均匀需要调节一下,让效果看上去不像拼图那么明显,该怎么自然过渡两个拼接的贴图呢?详细请看下文介绍2024-02-27 ps通道混合器在哪里?通道混合器是 ps 中使用较少的一个调色工具,很多朋友不会用,下面我们就来看看ps中PS通道混合器原理和调色的方法2023-11-02
ps通道混合器在哪里?通道混合器是 ps 中使用较少的一个调色工具,很多朋友不会用,下面我们就来看看ps中PS通道混合器原理和调色的方法2023-11-02
ps怎么加深明暗对比? ps打造明暗对比让照片更有质感的技巧
ps怎么加深明暗对比?ps处理图片的时候,想要让图片明暗对比强烈一些,该怎么操作呢?下面我们就来看看ps打造明暗对比让照片更有质感的技巧2023-07-22 ps将肌肉修得有质感?在精修男模图片的时候,想要让肌肉更加有质感,该怎么修图呢?下面我们就来看看ps肌肉图片调色出质感照片效果的技巧2023-06-25
ps将肌肉修得有质感?在精修男模图片的时候,想要让肌肉更加有质感,该怎么修图呢?下面我们就来看看ps肌肉图片调色出质感照片效果的技巧2023-06-25 ps热力图怎么画?热力图我们平时能见到,想要做热力图,该怎么做呢?下面我们就来看看ps热力图制作步骤2023-06-19
ps热力图怎么画?热力图我们平时能见到,想要做热力图,该怎么做呢?下面我们就来看看ps热力图制作步骤2023-06-19 ps凹凸不平的图片怎么调色?ps导入的图片是凸凹不平有层次的,想要调色,该怎么操作呢?下面我们就来看看ps不平整图片添加颜色的技巧2023-06-07
ps凹凸不平的图片怎么调色?ps导入的图片是凸凹不平有层次的,想要调色,该怎么操作呢?下面我们就来看看ps不平整图片添加颜色的技巧2023-06-07 ps2022怎么局部加深图片颜色?ps导入的图片在处理的时候,想要局部进行加深颜色,该怎么操作呢?下面我们就来看看ps图片局部调色的技巧2022-11-26
ps2022怎么局部加深图片颜色?ps导入的图片在处理的时候,想要局部进行加深颜色,该怎么操作呢?下面我们就来看看ps图片局部调色的技巧2022-11-26
ps图层怎么调色相饱和度? ps图片通过调节图层饱和度进行调色的技巧
ps图层怎么调色相饱和度?经常使用ps进行调色,今天我们就来看看通过调整图层饱和度进行调色的方法,详细请看下文介绍2022-10-19
ps怎样把云朵调成梦幻效果图? ps云朵调色成绚丽梦幻色的技巧
ps怎样把云朵调成梦幻效果图?ps中想要把云朵调成理想中的样子,该怎么调色呢?下面我们就来看看ps云朵调色成绚丽梦幻色的技巧,详细请看下文介绍2022-10-19 PS照片怎么做灰度图?ps导入的彩色图片想要做灰度图,该怎么操作呢?下面我们就来看看ps灰度图片处理技巧,详细请下文介绍2022-09-29
PS照片怎么做灰度图?ps导入的彩色图片想要做灰度图,该怎么操作呢?下面我们就来看看ps灰度图片处理技巧,详细请下文介绍2022-09-29









最新评论