photoshop cs6图片怎么等比例缩放?
发布时间:2017-03-01 10:00:54 作者:超能仔仔  我要评论
我要评论
photoshop cs6图片怎么等比例缩放?ps中导入了图片,想要等比例缩放图片,该怎么设置呢?下面我们就来看看详细的教程,需要的朋友可以参考下
在PS画布上已有一张图,现在需要把“人物”等比例缩放。

1、在PS画布上已有一张图,现在需要把“女孩”等比例缩放。

2、鼠标在“人物”图层上点下,选中此图层,接下来在此图层上进行所有的操作。

3、然后,在命令栏中顺序点:编辑-自由变换,或者是直接按键盘的CTRL+T 键。

4、如下图所示,图形四周显出一个方框,方框有8个控制小方框;

5、鼠标放住其中一个小方框上,鼠标变成了双箭头的形状;点住不放手即可拉动图形改变形状。

6、这样拉动的话,图形就会变形,整个图形就变得不协调了。那么,我们如何把图形等比例的缩放呢。我们只要按住键盘的SHIFT键,然后,鼠标点住其中一个控制点拉动即可把图形等比例缩放。


7、若图中有多个图层的,想把多个图层同时等比例缩放,可以这样操作。比如下图中的,现在需要把两个图层同时进行缩放,那么就要先把这两个图层同时选中。

8、然后,按键盘的CTRL+T 键,然后,再按住SHIFT键。鼠标点住其中一个控制点,拉到方框,这样就可以把选中的两个图层图像同时等比例缩放。


相关推荐:
相关文章
 这篇教程是向脚本之家的朋友分享photoshop利用缩放和扭曲功能将照片放入相框方法,教程主要是利用自由变换中的缩放和扭曲即可,推荐到脚本之家,一起来看看吧2017-02-20
这篇教程是向脚本之家的朋友分享photoshop利用缩放和扭曲功能将照片放入相框方法,教程主要是利用自由变换中的缩放和扭曲即可,推荐到脚本之家,一起来看看吧2017-02-20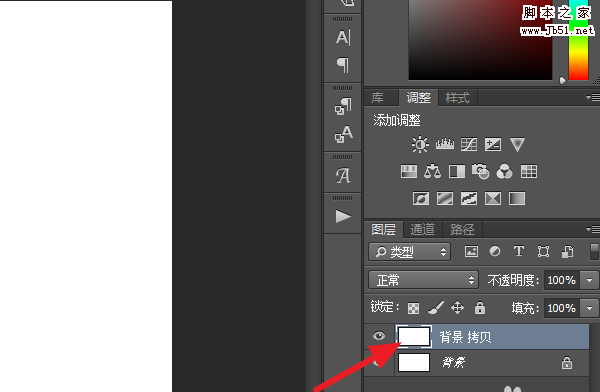 ps怎么缩放填充图案?ps给图形填充图案的时候,想要调节填充图案的大小,该怎么调节呢?下面我们就来看看ps填充图案调节大小的教程,需要的朋友可以参考下2017-01-15
ps怎么缩放填充图案?ps给图形填充图案的时候,想要调节填充图案的大小,该怎么调节呢?下面我们就来看看ps填充图案调节大小的教程,需要的朋友可以参考下2017-01-15- PS怎么设置等比例缩放图片?想要使用ps将一张图片等比例的放大或缩小,该怎么办呢?今天我们就来看看使用约束样式来等比例缩放图片的方法,需要的朋友可以参考下2016-10-24
- ps滚轮缩放怎么设置?想使用鼠标滚轮对图片仅是方法缩小,该怎么设置,平时使用鼠标点击缩放不太好弄,今天我们就来看看ps鼠标滚轮设置缩放的教程,需要的朋友可以参考下2016-05-27
- 这篇教程是向脚本之家的朋友分享PS快速使用缩放工具缩放页面方法,教程很基础,很适合新手来学习,推荐到脚本之家,喜欢的朋友快快来学习吧2016-03-11
- 这篇文章主要介绍了ps放大缩小快捷键(ps图像整体和局部放大缩小快捷键),需要的朋友可以参考下2015-09-02
- ps中如何缩放图片大小?在使用PS时,往往需要放大或者缩小界面,如下的方法能让使用者快速操作提高效率。下面分享PS中快速缩放界面大小的三种教程,需要的朋友可以参考下2015-06-19

Photoshop利用等比例缩放及移动变形制作非常华丽的金色端午节立体字
手工制作立体字一般都是用复制的方法,不过立体面透视感不是很好。这里介绍一种比较实用的方法,用等比例缩放及移动变形方法,出来的效果比较细腻逼真2014-05-21- 二维码在网页以及平面作品中现在很常见,本文的目的就是方便大家在需要一些奇葩尺寸的二维码的时候,能够快速的在ps中制作出随便改变大小的二维码2013-11-03
- 本例介绍使用PS CS3制作旋转和缩放的花动画特效两例,主要讲解逐帧动画的制作。 简单说明一下旋转效果的制做方法 效果:2008-10-05




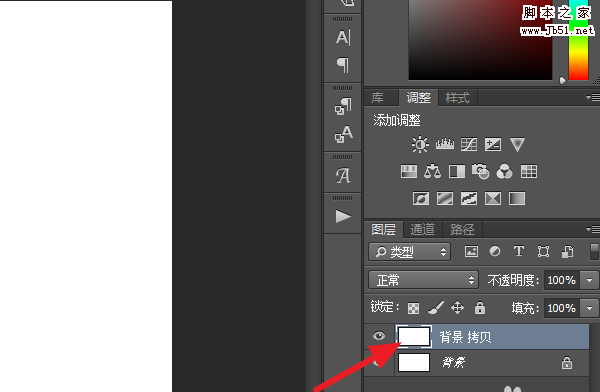

最新评论