ps怎么给照片制作半素描效果?
发布时间:2017-04-01 10:50:42 作者:佚名  我要评论
我要评论
ps怎么给照片制作半素描效果?想将照片的一半变成素描效果的,该怎么修改呢?今天我们就来看看使用ps完成的教程,很简单,需要的朋友可以参考下
素描是我们最常见的效果之一,那么如何制作人物的半素描效果呢?现在就制作的过程和截图分享出来,本经验仅供参考使用。

1、启动Photoshop cs5,执行ctrl+o组合键打开一张事先准备好的人物照片,并进行裁剪到合适大小。

2、执行ctrl+j组合键新建一个图层1,选择工具箱里矩形选框工具拖拽出一个长方形,执行图像-调整去色命令。

3、执行ctrl+j组合键复制新图层2,执行图像-调整-反相命令,并修改该图层的混合模式为颜色减淡。

4、执行滤镜-其他-最小值命令,在弹出的对话框中设置半径为5像素,点击确定按钮。

5、双击图层2弹出图层样式对话框,在该对话框中按住alt键拖拽下一图层的三角,调整效果。

6、再次执行滤镜-其他-最小值命令,在弹出的对话框中设置半径为3像素,点击确定按钮。

7、选择图层1执行ctrl+j组合键复制一个图层1副本图层,调整到最上面,执行滤镜-风格化-查找边缘命令,并修改该图层的混合模式为颜色。

8、点击添加矢量蒙版按钮,选择画笔工具,在该图层上右半部分进行涂抹,加强对比效果。
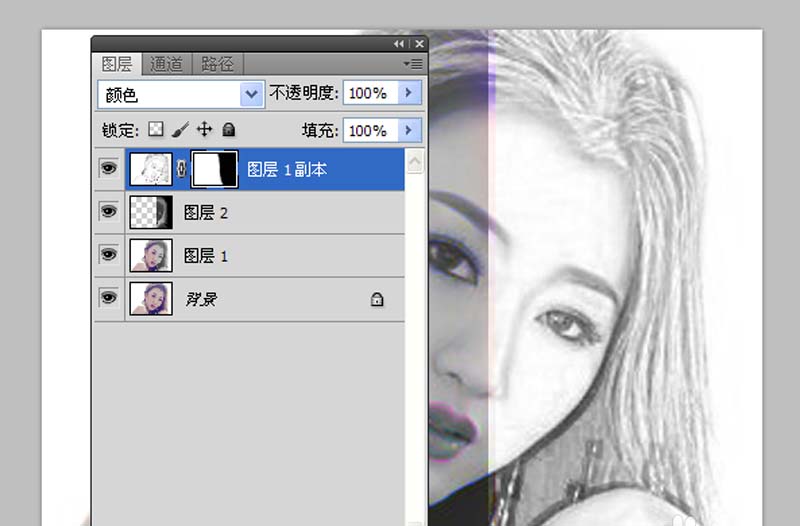
9、选择图层2,执行滤镜-艺术效果-涂抹棒命令,在弹出的对话框中设置描边长度为10像素,点击确定按钮。

10、执行文件-存储为命令,在弹出的对话框中输入名称,保存在一个合适的位置即可。
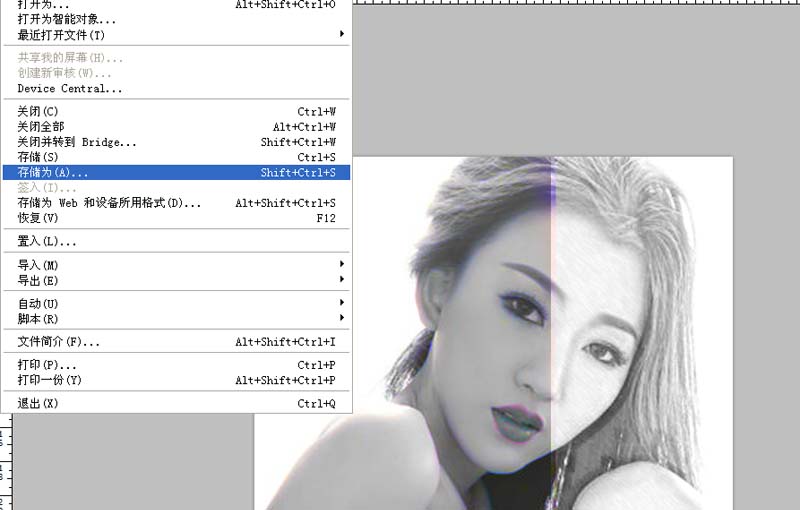
相关推荐:
相关文章
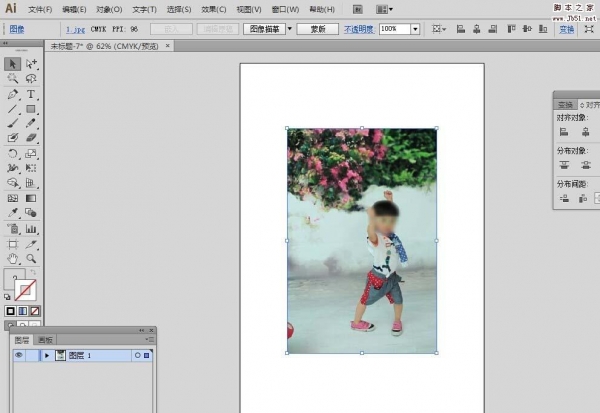 这篇教程是向脚本之家的朋友分享PS将自己的照片制作成素描效果方法,教程比较基础,制作出来的素描非常漂亮,难度不是很大,值得大家学习,一起来学习吧2017-02-16
这篇教程是向脚本之家的朋友分享PS将自己的照片制作成素描效果方法,教程比较基础,制作出来的素描非常漂亮,难度不是很大,值得大家学习,一起来学习吧2017-02-16- 这篇教程是向脚本之家的朋友分享PS将人物照片来制作出素描效果方法,教程制作出来的素描效果非常不错,难度不是很大,值得大家学习,推荐过来,一起来学习吧2016-11-07
- 这篇教程是向脚本之家的朋友分享PS把照片制作成超逼真的人物素描效果方法,教程制作出来的人物素描效果非常逼真,操作不是很难,值得大家学习,一起来学习吧2016-11-02
- 这篇教程是向脚本之家的朋友分享ps将照片或漫画转变为素描线稿方法,教程制作出来的效果非常漂亮,方法很简单的,推荐到脚本之家,希望能对大家有所帮助2016-07-21
 今天小编教大家利用PS滤镜及图案工具快速将人物转为素描画效果,教程不算复杂,喜欢的朋友可以一起来学习2016-06-22
今天小编教大家利用PS滤镜及图案工具快速将人物转为素描画效果,教程不算复杂,喜欢的朋友可以一起来学习2016-06-22- 这篇教程是向脚本之家的朋友分享PS将普通照片制作成素描效果方法,教程制作出来的效果非常不错,很逼真,推荐到脚本之家,喜欢的朋友可以参考本文2016-06-07
- 这篇教程是向脚本之家的朋友分享ps怎么把普通图片变成素描效果方法,教程制作出来的效果非常不错,操作很简单,一起来看看吧2016-05-27
- ps素描照怎么做?看到别人把照片做成素描的效果很漂亮,自己也想制作,当然制作素描的软件有很多,今天我们就来总结一下ps制作素描效果三种方法,需要的朋友可以参考下2016-05-05
- 这篇教程是向脚本之家的朋友分享PS简单快速把真人照片转化为素描画方法,教程制作出来的效果非常不错,推荐到脚本之家,喜欢的朋友可以参考本文,希望能对大家有所帮助2016-05-04
- 这篇教程是向脚本之家的朋友分享PS快速把人物照片制作成逼真的素描效果方法,教程制作出来的素描效果非常不错,难度不是很大,推荐到脚本之家,大家快快来学习吧2016-03-18



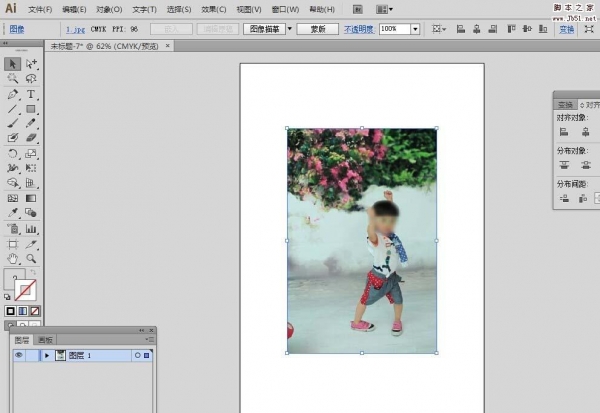

最新评论