PS怎么设计中国风家具海报?
11、【拖入】准备好的素材,按Alt键单击【创建剪切蒙版】,按【Ctrl+T】自由变换大小,并放置画面合适的位置,【图层样式】正片叠底。具体效果如图示。

12、【锁定】矩形4副本和剪切蒙版图层,【新建】图层在矩形4图层上方,按Ctrl单击矩形4图层【载入选区】,选择【渐变工具】,【渐变颜色】深蓝R18G30B81至透明深蓝渐变,按住Shift键,拉出渐变效果。具体效果如图示。

13、按【Ctrl+D】取消选区,按【Ctrl+J】复制渐变图层,按【Ctrl+T】自由变换-【水平翻转】并移动至画面合适的位置。具体效果如图示 。

14、使用相同的方法,绘制上下两个渐变条,并放置画面合适的位置。具体效果如图示。

15、【选择】图层2,选择【钢笔工具】,绘制合适的路径,按【Ctrl+Enter】创建选区,按【Delete】删除。具体效果如图示。

16、使用相同的方法给其他的四个渐变图层制作相同的效果。具体效果如图示。

17、【拖入】准备好的木兰花素材,放置画面合适的位置,按【Ctrl+J】复制图层,按【Ctrl+T】自由变换,并放置画面合适的位置。【选择】关联的图层,按【Ctrl+G】编组,并【重命名】。具体效果如图示。

18、依次【拖入】准备好的素材,调整图层顺序并放置画面合适的位置。具体效果如图示。

19、【选择】木兰花素材,按【Ctrl+J】复制图层,按【Ctrl+T】自由变换大小,并放置合适的位置。【拖入】准备好的蝴蝶素材,按【Ctrl+T】自由变换并放置画面合适的位置。具体效果如图示。

20、【选择】文字工具,[字体】造字工房尚宋,【颜色】白色,输入文字。按【Ctrl+T】自由变换,并对字体进行错落排列。具体效果如图示。

21、调整文字细节,【选中】所有的文字图层,按【Ctrl+E】合并图层。选择【矩形选区工具】,【框选】相连的白线,按【Delete】删除,再框选多余的部分按【Delete】删除,【新建】图层,【填充】白色,按【Ctrl+D】取消选区。具体效果如图示。

22、【选择】两个图层,按【Ctrl+E】合并图层,并【重命名】文字。选择【文字工具】,选择合适的【字体】,输入英文字,按【Ctrl+T】自由变换,并调整文字细节,放置画面合适的位置。具体效果如图示。

23、在最顶层【新建】图层,选择【渐变工具】,【渐变颜色】黄R215G234B128至透明黄渐变,按住Shift键拉出渐变效果,【图层模式】柔光。具体效果如图示。

24、最终效果如图示。

相关推荐:
相关文章
 PS怎么设计扁平风格的促销海报?我们购买东西的时候经常会看到一些促销海报,该怎么设计扁平风格的促销海报呢?下面我们就来看看详细的教程,需要的朋友可以参考下2017-04-13
PS怎么设计扁平风格的促销海报?我们购买东西的时候经常会看到一些促销海报,该怎么设计扁平风格的促销海报呢?下面我们就来看看详细的教程,需要的朋友可以参考下2017-04-13 这篇教程是向脚本之家的朋友分享PS绘制低多边形风格的熊猫头像插画方法,教程绘制出来的低变形风格非常漂亮,难度不是很大,值得大家学习,推荐到脚本之家,喜欢的朋友可以2017-04-06
这篇教程是向脚本之家的朋友分享PS绘制低多边形风格的熊猫头像插画方法,教程绘制出来的低变形风格非常漂亮,难度不是很大,值得大家学习,推荐到脚本之家,喜欢的朋友可以2017-04-06 这篇教程是向脚本之家的朋友分享PS快速制作扁平化渐变风格的海报图方法,教程制作出来的海报图非常漂亮,难度不是很大,值得大家学习,一起来学习吧2017-03-31
这篇教程是向脚本之家的朋友分享PS快速制作扁平化渐变风格的海报图方法,教程制作出来的海报图非常漂亮,难度不是很大,值得大家学习,一起来学习吧2017-03-31 这篇教程是向脚本之家的朋友分享PS制作时尚渐变风格的幻彩波尔卡圆点方法,教程制作出来的圆点非常漂亮,而且方法并不是很难,值得大家学习,推荐过来,一起来学习吧2017-03-24
这篇教程是向脚本之家的朋友分享PS制作时尚渐变风格的幻彩波尔卡圆点方法,教程制作出来的圆点非常漂亮,而且方法并不是很难,值得大家学习,推荐过来,一起来学习吧2017-03-24 这篇教程是向脚本之家的朋友分享PS调出日系唯美风格的室外人像照片方法,教程调出来的日系风格非常漂亮,难度不是很大,值得大家学习,推荐到脚本之家,来看看吧2017-03-16
这篇教程是向脚本之家的朋友分享PS调出日系唯美风格的室外人像照片方法,教程调出来的日系风格非常漂亮,难度不是很大,值得大家学习,推荐到脚本之家,来看看吧2017-03-16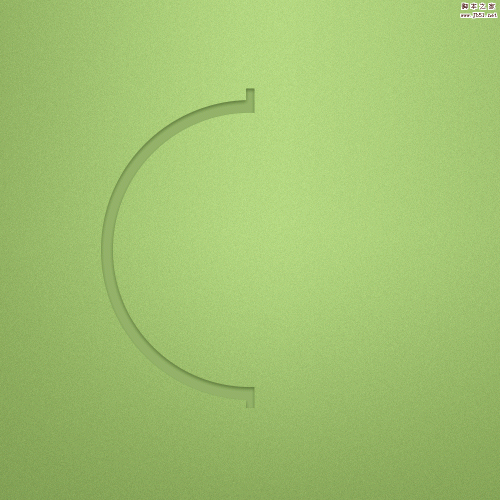 这篇教程是向脚本之家的朋友分享PS鼠绘清新风格的UI音量键方法,教程鼠绘出来的音量键非常漂亮,过程介绍地很详细,非常值得大家学习,推荐到脚本之家,一起来学习吧2017-03-13
这篇教程是向脚本之家的朋友分享PS鼠绘清新风格的UI音量键方法,教程鼠绘出来的音量键非常漂亮,过程介绍地很详细,非常值得大家学习,推荐到脚本之家,一起来学习吧2017-03-13 这篇教程是向脚本之家的朋友分享PS将照片制作成漫画风格效果方法,简单4步就能完成,方法很简单,适合新手来学习,推荐过来,一起来学习吧2017-03-01
这篇教程是向脚本之家的朋友分享PS将照片制作成漫画风格效果方法,简单4步就能完成,方法很简单,适合新手来学习,推荐过来,一起来学习吧2017-03-01 这篇教程是向脚本之家的朋友分享AI和PS创建抽象风格的渐变图案艺术方法,教程创建出来的图案非常漂亮,而且方法很简单的,推荐到脚本之家,喜欢的朋友可以参考本文,来看看2017-02-17
这篇教程是向脚本之家的朋友分享AI和PS创建抽象风格的渐变图案艺术方法,教程创建出来的图案非常漂亮,而且方法很简单的,推荐到脚本之家,喜欢的朋友可以参考本文,来看看2017-02-17 这篇教程是向脚本之家分享PS后期调出通透风格的蓝色调照片方法,教程后期调出来的色调非常漂亮,难度不是很大,值得大家学习,推荐过来,一起来学习吧2017-02-16
这篇教程是向脚本之家分享PS后期调出通透风格的蓝色调照片方法,教程后期调出来的色调非常漂亮,难度不是很大,值得大家学习,推荐过来,一起来学习吧2017-02-16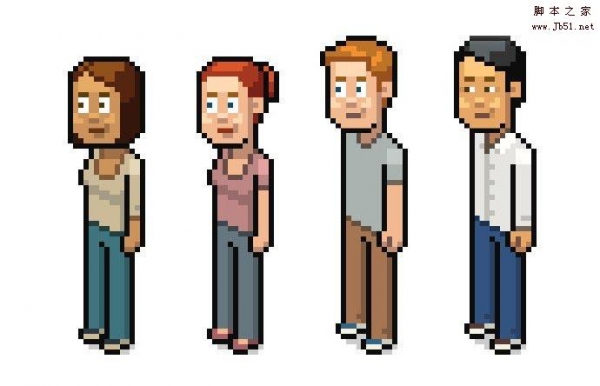 本教程主要使用PS简单制作漂亮的像素风格人物,教程制作出来的像素风格人物非常漂亮,难度不是很大,介绍的也很详细,适合新手来学习,推荐到脚本之家,一起来学习吧2017-02-06
本教程主要使用PS简单制作漂亮的像素风格人物,教程制作出来的像素风格人物非常漂亮,难度不是很大,介绍的也很详细,适合新手来学习,推荐到脚本之家,一起来学习吧2017-02-06







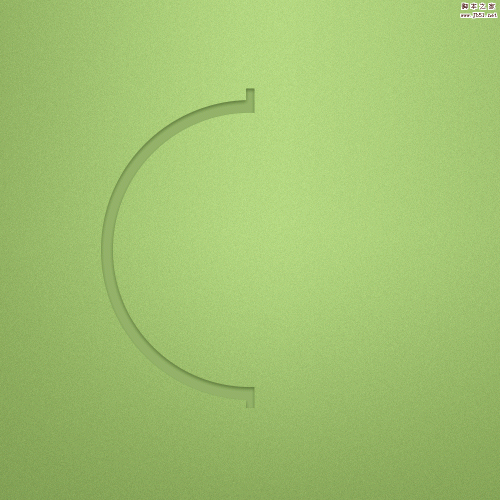



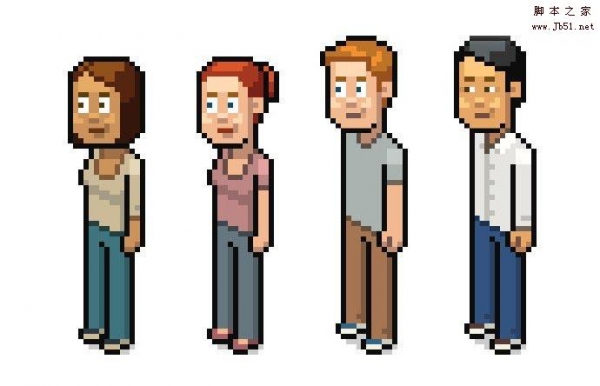
最新评论