PS怎么给人物照片制作水嫩肌肤?
利用Photoshop调整肌肤的方式很多,不过作为初学者太过高深复杂的办法也不太容易掌握,今天教大家利用PS快速的调出美女水嫩肌肤,让皮肤看起来光滑水嫩,心情美美哒。

1、在PS中打开图像,找到“选择”→“色彩范围”,调整颜色容差值,将脸的部分选取出来。

2、点击确定,就会在脸的四周建立选区。

3、按住ctrl+j快捷键,将选区拷贝为图层,然后将背景层的眼睛关闭,利用橡皮擦,将头发的部分清除掉。

4、选择“滤镜”→“模糊”→“表面模糊”,这边调整时别调整太多,尽量还能保留原来的一些肌理。

5、点击确定,完成后调整该图层的透明度,如图根据需要降低透明度,让脸皮依然保有原来的肌肤纹理。

6、选择“图层”→“新建调整图层”→“色彩平衡”,点击确定,新增一个色彩平衡调整图层。

7、在“中间调”的部分降点红加点蓝,让肌肤更洁白,在“高光”的地方再加点红回来,让肌肤看起来白底透红。

8、利用工具箱“套索工具”,将嘴唇部分建立选区,之后“选择”→“修改”→“羽化”,将选区周边变模糊。

9、选择“图层”→“新建调整图层”→“色相/饱和度”,建立色相/饱和度的调整图层,提高色彩的饱和度,以及透过色相调整唇色的颜色。

10、按住Ctrl键,点击图中画圈的地方,选中脸部选区,接着再利用套索工具,按住Shift键将脸的五观也一并添加到选区。

11、选择“图层”→“新建调整图层”→“亮度/对比度”,建立亮度/对比调整图层,提高亮度降底对比度,让脸有高光部位,同时降低反差,让皮肤看起来更柔顺平滑。

12、处理完成。

相关推荐:
相关文章
 商业广告需要用的图片都是经过专业拍摄并修图的,怎么给照片磨出有质感的皮肤呢?下面我们就来看看详细的教程,很简单,需要的朋友可以参考下2017-05-17
商业广告需要用的图片都是经过专业拍摄并修图的,怎么给照片磨出有质感的皮肤呢?下面我们就来看看详细的教程,很简单,需要的朋友可以参考下2017-05-17 这篇教程是向脚本之家的朋友分享PS后期调出质感古铜色皮肤效果方法,这是一篇商业修图教程,对于后期修图的学习者来说,非常值得学习,推荐到脚本之家,一起来学习吧2017-03-13
这篇教程是向脚本之家的朋友分享PS后期调出质感古铜色皮肤效果方法,这是一篇商业修图教程,对于后期修图的学习者来说,非常值得学习,推荐到脚本之家,一起来学习吧2017-03-13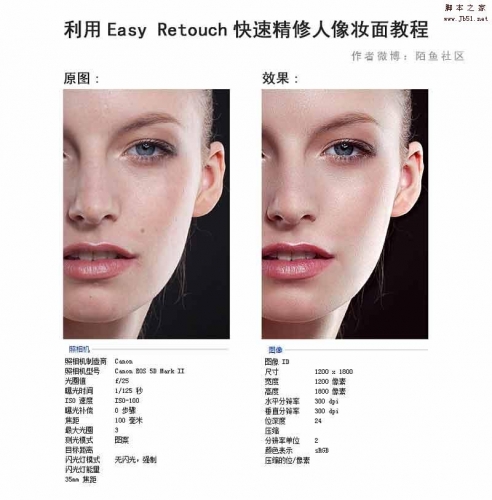 这篇教程是向脚本之家的朋友分享PS插件Easy Retouch快速精修人像皮肤妆面教程,教程真的很不错,值得大家学习,推荐到脚本之家,喜欢的朋友可以参考本文,来看看吧2016-12-30
这篇教程是向脚本之家的朋友分享PS插件Easy Retouch快速精修人像皮肤妆面教程,教程真的很不错,值得大家学习,推荐到脚本之家,喜欢的朋友可以参考本文,来看看吧2016-12-30- Ps黑白照片怎么怎么还原真实的皮肤?自己找到了一张黑白的照片,感觉很别扭,想要还原真实的肤色和衣服颜色,该怎么办呢?下面我们就来看详细的图文介绍,需要的朋友可以参2016-08-10
- 这篇教程是向脚本之家的朋友分享PS将人物皮肤处理光滑美白方法,教程比较基础,适合新手来学习,来看看吧2016-06-16
- 今天小编为大家分享一篇教程,主要是向脚本之家的朋友分享PS修出有质感的好皮肤方法,方法很简单,只需简单几步即可,推荐过来,来看看吧2016-05-16
- 如何让美女的皮肤美白?很多朋友都不是很清楚,下面小编就为大家带来ps皮肤美白磨皮教程,教程很不错,很值得大家学习,一起来看看吧2016-03-22
- 这篇文章主要介绍了PS如何调出吹弹可破的小孩皮肤,教程很简单,喜欢的朋友可以一起来学习2015-06-23
- 今天我们学习一篇PS磨皮美容:给性感美女磨出精透皮肤彩妆效果,本教程主要介绍了一些简洁的磨皮修图技巧,如果能够很好的掌握这套方法,以后的修图将会非常简单。2015-06-08
- 美女的皮肤一团遭,赶紧PS一下安慰一下自己吧.PS也不是万能的.最好的方法还是保养啊!!2015-05-07





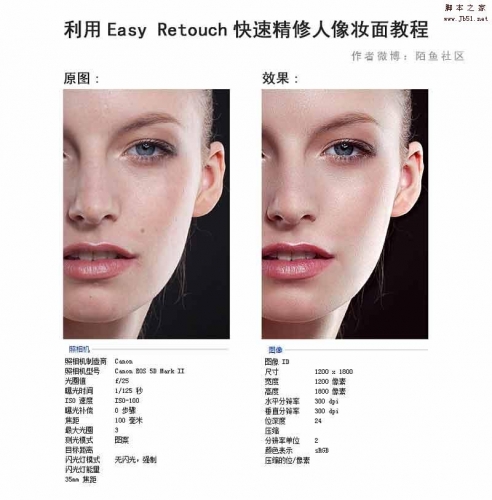
最新评论