ps怎么快速美白图片中的人物?
发布时间:2017-06-04 14:10:45 作者:佚名  我要评论
我要评论
ps怎么快速美白图片中的人物?图片中的人物看上去不是很白,想要美白一下,该怎么实现呢?下面我们就来看看人物美白的技巧,需要的朋友可以参考下
如何对照片人物进行美白,想必大家都很感兴趣呢。这也是学习ps的一个基础,但是有些美白方法步骤过于复杂,对于新接触ps的朋友来说就不易于操作了。有没有简单且快速的美白方法呢,答案当然是有的,今天就让我们一起学习,如何利用高光选区快速对人物进行美白。
我们先来看一下效果:

1、首先我们找一张美女照片,这里我找的是猫女。然后我们打开photoshop,将照片导入的photoshop里面。

2、接下来我们进入立竿见影的一步,也是本次操作的核心,我们先复制背景图层,以防止修改错误时对图片造成破坏。选择背景图层副本,点击进入通道面板,按住Ctrl键不放用鼠标单击RGB通道调出高光选区,返回图层面板,新建图层,选择前景色为白色,按Ctrl+退格键填充前景色


3、到这里主要操作已经完成了,接下来我们稍微进行细节调整,选择图层——新建调整图层——色彩平衡,适当的增加青色,减少黄色(我这里的取值是:青色5,黄色-5)使人物看起来能稍显红润

4、新建图层,选择画笔工具——柔边画笔——给人物脸颊处添加一个红晕,调整该图层透明度,是图层于背景进行融合


5、按Shift+Ctrl+Alt+E盖印可见图层,然后对图片进行保存就好了到这里我们的人物美白就完成了,是不是很简单呢,感谢大家浏览
相关推荐:
相关文章
 商业广告需要用的图片都是经过专业拍摄并修图的,怎么给照片磨出有质感的皮肤呢?下面我们就来看看详细的教程,很简单,需要的朋友可以参考下2017-05-17
商业广告需要用的图片都是经过专业拍摄并修图的,怎么给照片磨出有质感的皮肤呢?下面我们就来看看详细的教程,很简单,需要的朋友可以参考下2017-05-17 本教程教脚本之家的ps照片处理学习者们使用PS把现代人物照片制作成孙郡风格的复古工笔画效果的方法,教程难度中等,小编非常喜欢这种风格,给人一种脱俗的感觉,推荐到脚本2017-05-16
本教程教脚本之家的ps照片处理学习者们使用PS把现代人物照片制作成孙郡风格的复古工笔画效果的方法,教程难度中等,小编非常喜欢这种风格,给人一种脱俗的感觉,推荐到脚本2017-05-16 本教程教脚本之家ps照片处理学习者使用ps快速把胡歌照片变成好看的水彩画效果的方法,教程使用的方法很简单,适合ps新手学习使用,推荐到脚本之家2017-05-16
本教程教脚本之家ps照片处理学习者使用ps快速把胡歌照片变成好看的水彩画效果的方法,教程使用的方法很简单,适合ps新手学习使用,推荐到脚本之家2017-05-16 PS怎么使用色彩范围命令快速抠出模特照片?ps中想要抠图的方法很多,今天我们就来看看通过色彩范围命令抠图的教程,很简单,需要的朋友可以参考下2017-05-16
PS怎么使用色彩范围命令快速抠出模特照片?ps中想要抠图的方法很多,今天我们就来看看通过色彩范围命令抠图的教程,很简单,需要的朋友可以参考下2017-05-16 ps cs6怎么给照片添加阴影线效果?ps cs6中想要给图片制作成阴影线效果,该怎么制作呢?下面我们就来看看详细的教程,需要的朋友可以参考下2017-05-15
ps cs6怎么给照片添加阴影线效果?ps cs6中想要给图片制作成阴影线效果,该怎么制作呢?下面我们就来看看详细的教程,需要的朋友可以参考下2017-05-15 本教程教脚本之家各位朋友使用ps打造炫酷的故障艺术效果的汽车照片的方法,教程制作出来的照片酷酷的很有科技感,特别适合运用到网页设计、UI设计、海报设计当中,推荐到脚2017-05-15
本教程教脚本之家各位朋友使用ps打造炫酷的故障艺术效果的汽车照片的方法,教程制作出来的照片酷酷的很有科技感,特别适合运用到网页设计、UI设计、海报设计当中,推荐到脚2017-05-15 本教程教脚本之家的朋友使用ps简单制作创意的风吹特效照片边框效果图的方法,只要简单几步就可以把人物风景照片加上好看的风吹特效,感兴趣的朋友马上开始练习吧2017-05-14
本教程教脚本之家的朋友使用ps简单制作创意的风吹特效照片边框效果图的方法,只要简单几步就可以把人物风景照片加上好看的风吹特效,感兴趣的朋友马上开始练习吧2017-05-14 本教程教脚本之家的ps照片处理学习者使用ps图层叠加和滤镜工具快速把人物照片转变成素描画的方法,以刘诗诗的照片为例,方法不难,最后根据自己的喜好,选择合适的纸张背景2017-05-13
本教程教脚本之家的ps照片处理学习者使用ps图层叠加和滤镜工具快速把人物照片转变成素描画的方法,以刘诗诗的照片为例,方法不难,最后根据自己的喜好,选择合适的纸张背景2017-05-13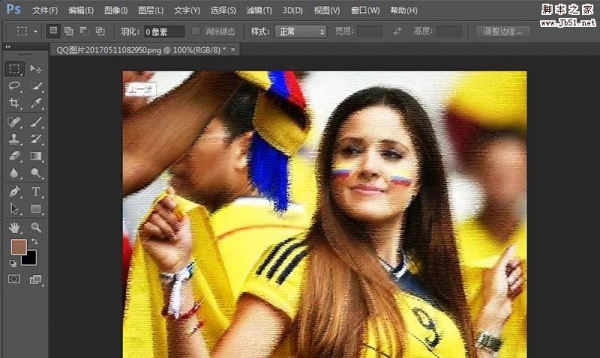 ps cs6怎么给照片制作蜡笔美人特效?ps中想将照片制作成蜡笔效果,该怎么制作呢?下面我们就来看看详细的教程,很简单,需要的朋友可以参考下2017-05-11
ps cs6怎么给照片制作蜡笔美人特效?ps中想将照片制作成蜡笔效果,该怎么制作呢?下面我们就来看看详细的教程,很简单,需要的朋友可以参考下2017-05-11 PS怎么给人物照片制作彩妆妆扮?想要将一张正常的照片处理成彩妆,该怎么处理呢?下面我们就来看看详细的教程,很简单,需要的朋友可以参考下2017-05-11
PS怎么给人物照片制作彩妆妆扮?想要将一张正常的照片处理成彩妆,该怎么处理呢?下面我们就来看看详细的教程,很简单,需要的朋友可以参考下2017-05-11











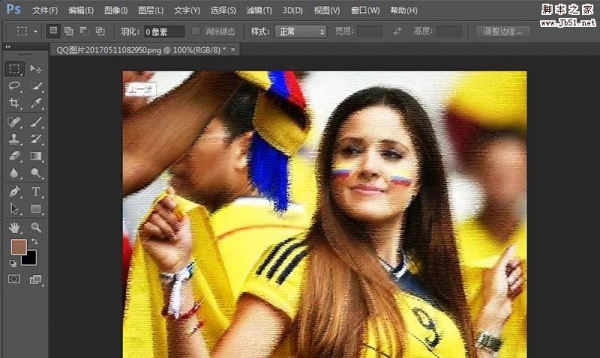

最新评论