ps怎么去眼袋阴影? ps人物照片后期处理技巧
版权申明:本文原创作者“Rorschach”,感谢“Rorschach”的原创经验分享!
应该很多盆友深有体会,要问到什么是"拍人像最让人头痛的问题",答案一定有"如何控制面部阴影"。尤其是眼睛四周,如果光线不理想,很容易把眼袋、黑眼圈拍出来,你在女生心目中伟岸的摄影师形象顿时就下降了一个档次。那怎么办呢?前期拍坏后期修!下面来教你,怎么一分钟去眼袋,变身男友力满分的摄影师!
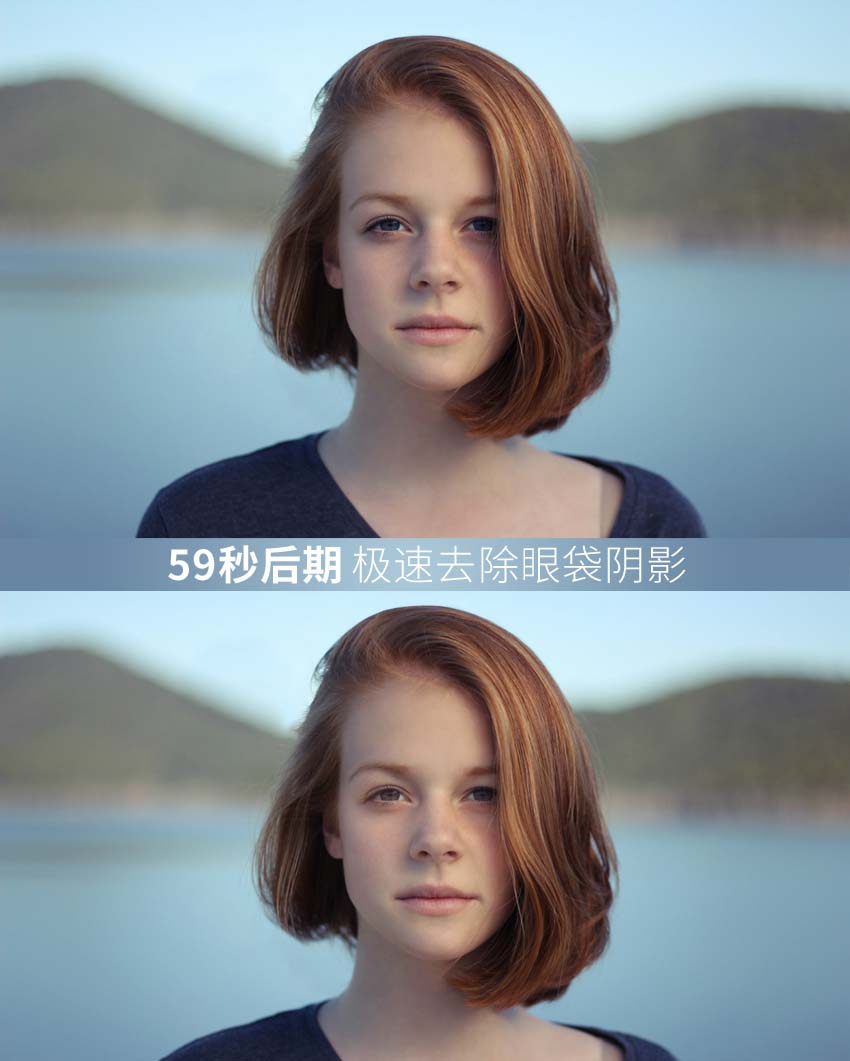
本案例仅为技巧演示,不做审美考量。分析原图,模特眼睛下方有非常重的阴影,看得出来有人工光的痕迹,并非自然光拍摄。阴影有时能帮助你调整视觉重心或是塑造人物形象,但有时也会破坏面部的整体性,造成不适感,回到这张例图中,阴影显得人很阴沉,没精神。
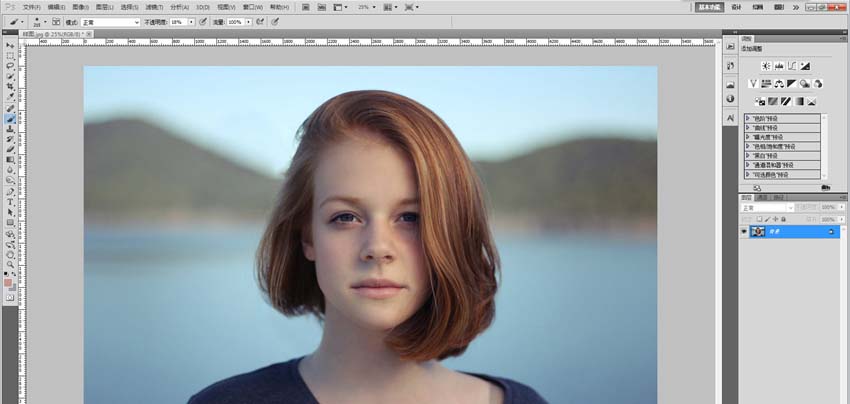
第一步:每个人都应该养成的好习惯,复制图层。保护原图。
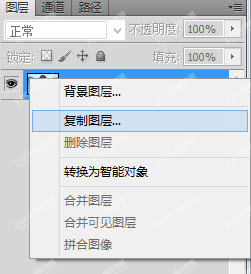
第二步:新建曲线调整图层。
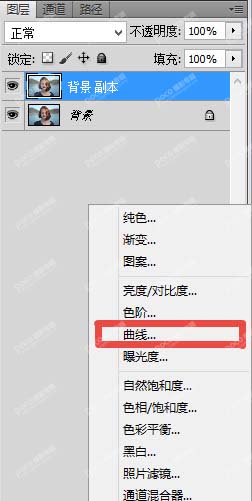
第三步:取消选择蒙版,双击吸取黑场。
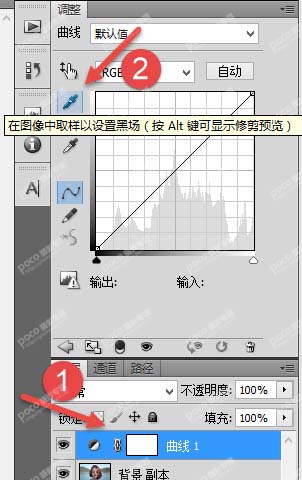
第四步:颜色最好选择眼睛附近的正常肤色。
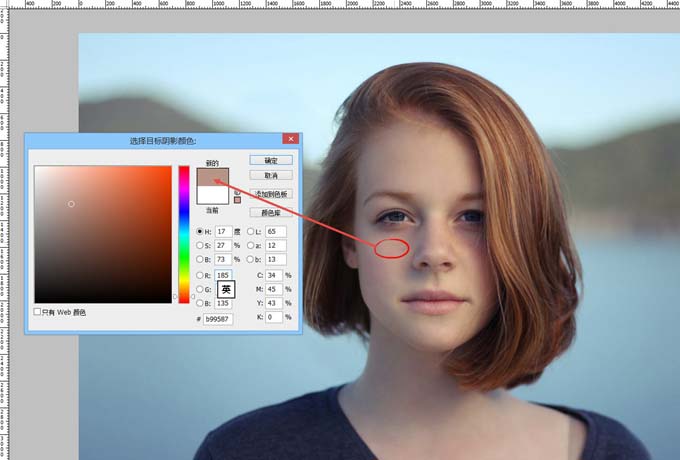
选择之后会弹出提示选项,直接确定即可
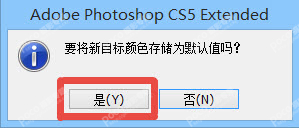
第五步:这一步再选择蒙版,然后选取正常肤色区域。
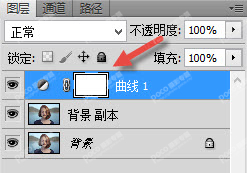
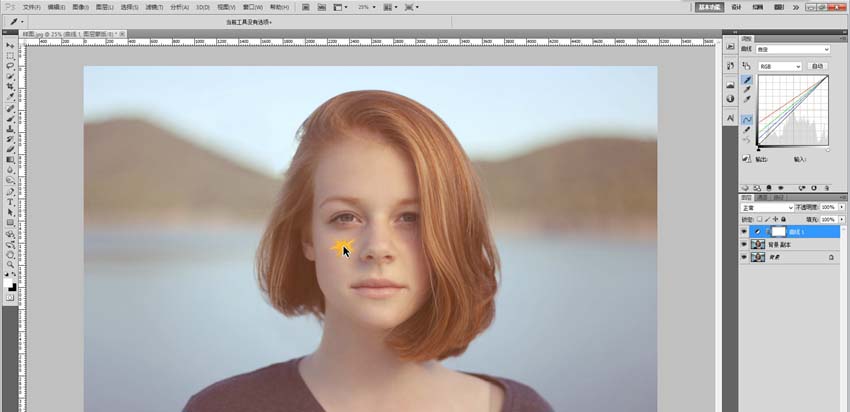
第六步:上一步操作之后,画面变得灰蒙蒙的,别担心,选择【图像-调整-反相】,画面又会变回正常了。
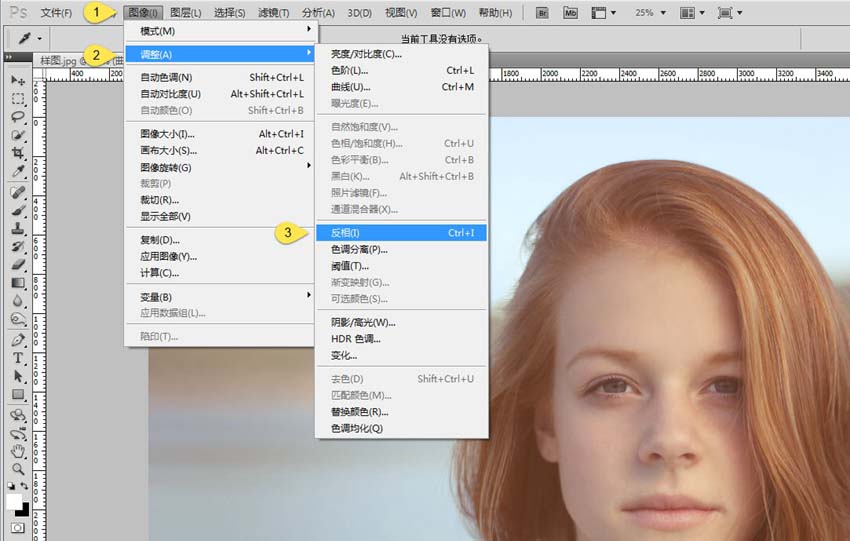
第七步:选择画笔,前景色为纯白色,降低不透明度,不要太用力。


第八步:擦擦擦!擦除眼袋黑眼圈~
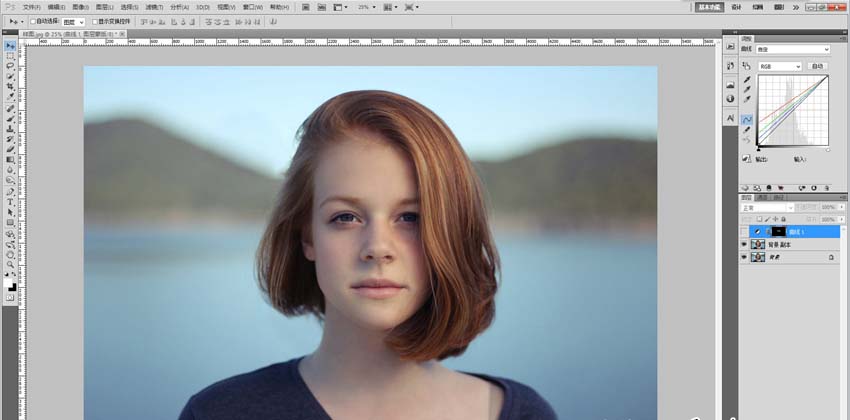
根据实际情况调整蒙版的透明度,尽量自然。
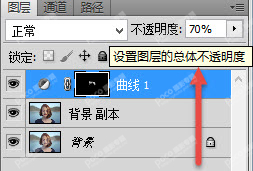
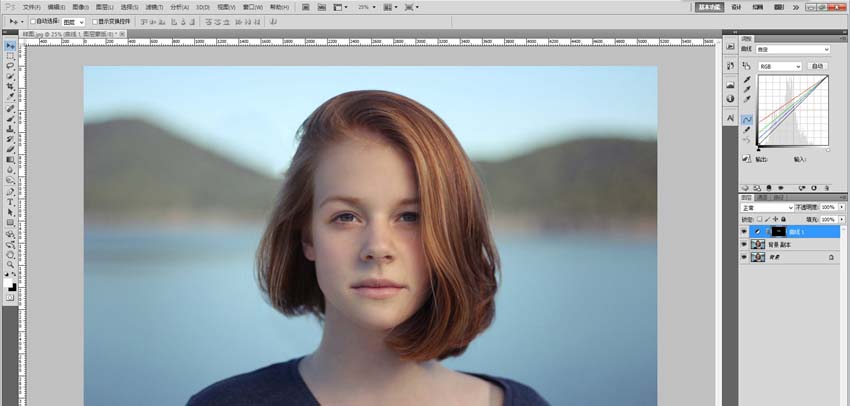
叮!照片就完成了!
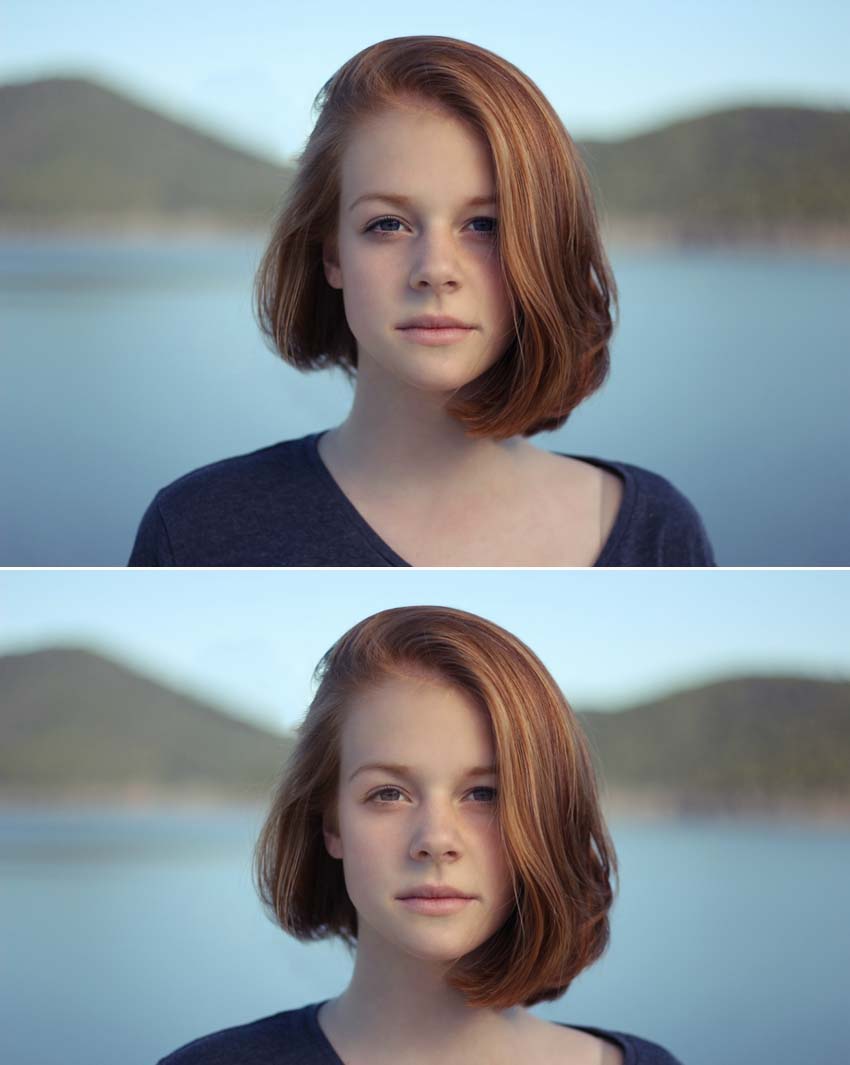
眼袋下方的阴影减弱了,整个人也没有那么"阴气沉沉"了,只需1分钟就可以挽回。当然最好的方法还是前期做足功课,后期只能是以备不时之需。
相关推荐:
相关文章
 本教程教脚本之家的照片处理学习者们使用Photoshop不影响皮肤质感给美女人像照片后期磨皮的方法,教程很详细,方法很实用,想要学习ps如何保留皮肤质感磨皮的小伙伴可以看2017-06-14
本教程教脚本之家的照片处理学习者们使用Photoshop不影响皮肤质感给美女人像照片后期磨皮的方法,教程很详细,方法很实用,想要学习ps如何保留皮肤质感磨皮的小伙伴可以看2017-06-14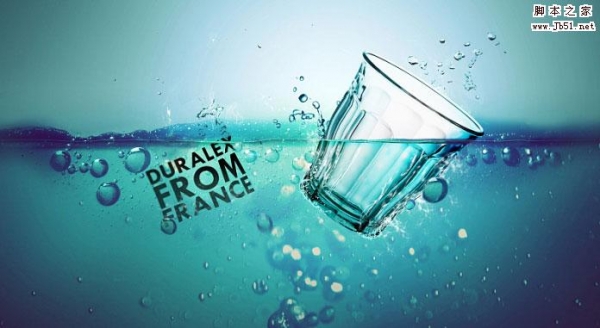 本教程教脚本之家的合成特效学习者使用PS合成沉入水中的玻璃杯海报后期合成思路,教程对各种参数的讲述较少,主要讲述如何使用素材合成海报,让大家学习此类海报的设计思路2017-06-12
本教程教脚本之家的合成特效学习者使用PS合成沉入水中的玻璃杯海报后期合成思路,教程对各种参数的讲述较少,主要讲述如何使用素材合成海报,让大家学习此类海报的设计思路2017-06-12 Photoshop详细解析人像后期磨皮的基础原理及常见方法分享给脚本之家的各位ps学习者,本文非常详细地介绍了磨皮之前我们需要思考的、磨皮的本质及常见磨皮方法,希望能帮助2017-06-09
Photoshop详细解析人像后期磨皮的基础原理及常见方法分享给脚本之家的各位ps学习者,本文非常详细地介绍了磨皮之前我们需要思考的、磨皮的本质及常见磨皮方法,希望能帮助2017-06-09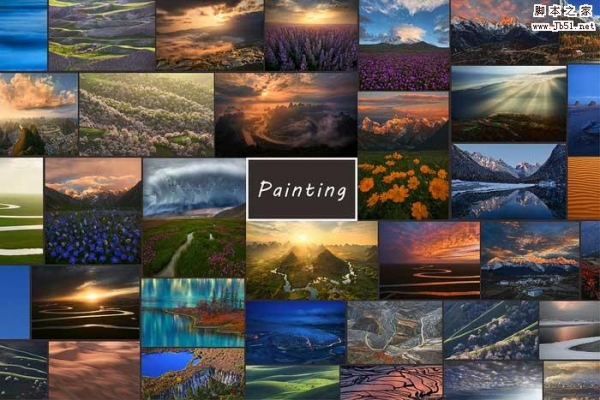 今天脚本之家小编将为大家带来一篇超详细后期教程,教你如何用ps画笔工具画出风光好照片,这篇文章将对photoshop中画笔工具的用法进行全面的解析,包括如何制造光感,营造2017-06-07
今天脚本之家小编将为大家带来一篇超详细后期教程,教你如何用ps画笔工具画出风光好照片,这篇文章将对photoshop中画笔工具的用法进行全面的解析,包括如何制造光感,营造2017-06-07 本教程教脚本之家的各位照片处理学习者使用PS保留皮肤质感给女性人物肖像图片后期磨皮的方法,教程比较详细,对皮肤质感处理的恰到好处,还原了肤色细节,值得借鉴学习2017-06-06
本教程教脚本之家的各位照片处理学习者使用PS保留皮肤质感给女性人物肖像图片后期磨皮的方法,教程比较详细,对皮肤质感处理的恰到好处,还原了肤色细节,值得借鉴学习2017-06-06 PS巧用高斯模糊方法给人像后期磨皮教程分享给脚本之家的各位朋友,原图斑点比较多,经磨皮之后的效果非常好,推荐到脚本之家一起分享学习2017-06-06
PS巧用高斯模糊方法给人像后期磨皮教程分享给脚本之家的各位朋友,原图斑点比较多,经磨皮之后的效果非常好,推荐到脚本之家一起分享学习2017-06-06 ps中性灰商业人像后期精修教程分享给脚本之家的各位朋友,教程中主要使用“中性灰”对人物的皮肤进行修饰、立体化的强化以及五官的修饰,毛发,眼珠也是重点,感兴趣的朋友2017-06-06
ps中性灰商业人像后期精修教程分享给脚本之家的各位朋友,教程中主要使用“中性灰”对人物的皮肤进行修饰、立体化的强化以及五官的修饰,毛发,眼珠也是重点,感兴趣的朋友2017-06-06 相信很多摄影爱好者都想知道如何不依赖Photoshop打造出色彩生动的人像照片,今天脚本之家小编就给大家说说如何不打开类似ps等后期软件,我们依然有办法创造出一张色彩生动2017-05-31
相信很多摄影爱好者都想知道如何不依赖Photoshop打造出色彩生动的人像照片,今天脚本之家小编就给大家说说如何不打开类似ps等后期软件,我们依然有办法创造出一张色彩生动2017-05-31 ps后期调色教程:完美调出小清新人像照片色彩分享给脚本之家的各位朋友,作者调色的部分非常到位,高效还原出画面原色,值得借鉴学习2017-05-26
ps后期调色教程:完美调出小清新人像照片色彩分享给脚本之家的各位朋友,作者调色的部分非常到位,高效还原出画面原色,值得借鉴学习2017-05-26 ps后期合成梦幻背景视频教程分享给脚本之家的各位朋友,这篇教程向大家介绍的是如何使用ps暖化照片并替换背景的方法和流程,教程是视频版的,讲述挺清楚的,一起来学习吧2017-05-25
ps后期合成梦幻背景视频教程分享给脚本之家的各位朋友,这篇教程向大家介绍的是如何使用ps暖化照片并替换背景的方法和流程,教程是视频版的,讲述挺清楚的,一起来学习吧2017-05-25




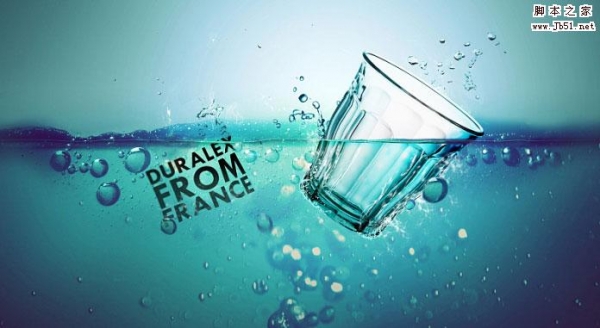

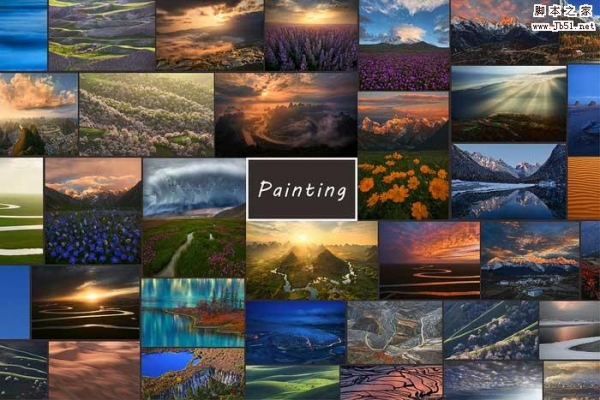






最新评论