PS怎么抠羽毛?PS巧用通道工具快速抠出洁白的羽毛教程
脚本之家 / 编程助手:解决程序员“几乎”所有问题!
脚本之家官方知识库 → 点击立即使用
Photoshop巧用通道工具快速抠出洁白的羽毛,教程中使用的素材图片,羽毛非常细,还带有很多小绒毛,这些是抠图的难点,所以使用通道抠图前需要选择合适的通道,然后用调色工具调整整体及局部的颜色,把羽毛与背景分离,需要注意的是调色的时候不要丢失绒毛细节,好了,话不多说,下面让我们一起去看看具体的操作步骤吧!
最终效果:

原图:

主要过程:
1、分析通道。打开原图素材大图,进入通道面板。
选择红通道:羽毛的颜色与背景色差比较大,比较理想。

选择绿通道:羽毛的颜色与背景色差不是很大。

选择蓝通道:羽毛的颜色与背景色接近。

2、选择红通道,按Ctrl + A 全选,按Ctrl + C 复制。

3、点RGB通道返回图层面板,新建一个空白图层,按Ctrl + V 把复制的通道粘贴进来,如下图。

4、按Ctrl + J 把当前图层复制一层,混合模式改为“正片叠底”,如下图。

5、点击图层下面的创建新的填充或调整图层按钮,选择色阶,然后增加明暗对比,参数设置如下图,确定后把蒙版填充黑色。
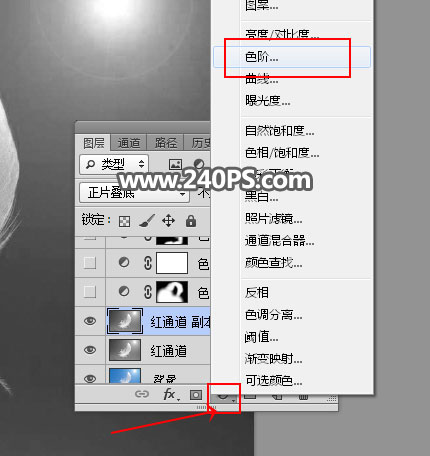


6、在工具箱选择“画笔工具”,画笔不透明度设置为30%,再把前景色设置为白色,如下图。

7、用画笔把羽毛边缘区域涂出来,如下图。


8、创建色阶调整图层,增加明暗对比,参数及效果如下图。


9、在工具箱选择套索工具,勾出下图所示的选区,按Shift + F6 把选区羽化8个像素;然后创建色阶调整图层,增加明暗对比,参数及效果如下图。



10、创建色阶调整图层,把暗部压暗一点,参数设置如下图,确定后把蒙版填充黑色。

11、用柔边白色画笔把下图选区部分涂出来。


12、新建一个空白图层,用套索工具把羽毛选取出来,如下图。

13、按Ctrl + Shift + I 反选,然后填充黑色,再按Ctrl + D 取消选区,如下图。


14、羽毛的中间区域还有一点暗,需要调亮一点。用套索工具勾出下图所示的选区,羽化10个像素后创建色阶调整图层,增加高光亮度,参数及效果如下图。



15、创建曲线调整图层,把RGB通道调亮一点,参数及效果如下图。


16、用套索工具勾出下图所示的选区,羽化8个像素后创建色阶调整图层,稍微调亮一点,参数及效果如下图。



17、新建一个空白图层,按Ctrl + Alt + Shift + E 盖印图层,并命名为“盖印”,如下图。

18、创建一个纯色填充图层,颜色设置为蓝色#488ccd,如下图。


19、把背景图层复制一层,得到背景副本图层,按Ctrl + Shift + ] 置顶,然后添加图层蒙版,如下图。

20、选择“盖印”图层,按Ctrl + A 全选,按Ctrl + C 复制。

21、把复制的图层粘贴到背景副本图层的蒙版里面,如下图。

22、按Ctrl + J 把当前图层复制一层,不透明度改为60%,如下图。

23、再根据自己的喜欢更换背景颜色。

最终效果:

教程结束,以上就是关于PS怎么抠羽毛?PS巧用通道工具快速抠出洁白的羽毛教程的全部内容,希望对大家学习ps抠图教程有所帮助!
相关教程推荐:
相关文章

ps钢丝网背景图怎么抠图替换? ps更换铁丝网里面的图片的技巧
ps钢丝网背景图怎么抠图替换?ps系统中想要更换图片背景,但是钢丝网需要保留,该怎么操作呢?下面我们就来看看ps更换铁丝网里面的图片的技巧2022-10-28
ps如何使用主体抠图? photosho使用主体抠图功能的教程
ps如何使用主体抠图?ps进行图片抠图的时候,想要抠人物,用主体抠图是最有效的,下面我们就来看看photosho使用主体抠图功能的教程,详细请看下文介绍2022-10-15 ps钢笔抠图怎么去内部的背景?ps想要抠桌子的时候,发现桌子的洞口背景没去掉,该怎么操作呢?下面我们就来看看PS抠图去除内部像素的技巧,详细请看下文介绍2022-04-25
ps钢笔抠图怎么去内部的背景?ps想要抠桌子的时候,发现桌子的洞口背景没去掉,该怎么操作呢?下面我们就来看看PS抠图去除内部像素的技巧,详细请看下文介绍2022-04-25
如何使用photoshop迷你版抠图?ps迷你版使用图文教程
很多朋友不知道photoshop迷你版怎么抠图,本文为大家带来了photoshop迷你版抠图教程,需要的朋友一起看看吧2021-12-27 PS抠图怎么快速去白边?ps中人物抠图后,发现头发边缘有白色的,该怎么去掉白色呢?下面我们就来看看PS抠图后有白边的解决办法2021-12-25
PS抠图怎么快速去白边?ps中人物抠图后,发现头发边缘有白色的,该怎么去掉白色呢?下面我们就来看看PS抠图后有白边的解决办法2021-12-25
PS2022怎么快速抠图? PS2022选择并遮住新功能抠图的技巧
PS2022怎么快速抠图?ps2022中新增了很多功能,其中一个就是选择并遮挡,这个功能用于抠图简直爽歪歪,下面我们就来看看PS2022选择并遮住新功能抠图的技巧2021-12-09
ps2021毛绒绒的小狗怎么抠图换背景? 抠小动物类素材的技巧
ps2021毛绒绒的小狗怎么抠图换背景?ps中导入的小狗图片想要换背景,该怎么抠毛绒绒的小狗呢?下面我们就来看看ps抠小动物类素材的技巧2021-09-06 抠图的教程很多,通道抠图的话题也算是老生长谈了,今天我们用动画来演示一次使用通道给人物抠图的全过程,教程还算蛮详细大家可以跟着教程一起来学习一遍2021-07-05
抠图的教程很多,通道抠图的话题也算是老生长谈了,今天我们用动画来演示一次使用通道给人物抠图的全过程,教程还算蛮详细大家可以跟着教程一起来学习一遍2021-07-05
如何抠出室内母子?用PS钢笔工具和RGB通道抠出室内母子教程
抠图的方式五花八门,咱得找到适合图片的工具,也得是咱们自己可以拿捏的工具,今天就用PS里的钢笔工具和RGB通道抠出人物,一起来学习吧2021-05-30 抠图的时候最怕遇见的就是毛茸茸的图片,细节较多,一般我们扣动物这种毛茸茸的图最常用的就是RGB通道了,再配合曲线工具等就能很完美的抠出图案2021-05-30
抠图的时候最怕遇见的就是毛茸茸的图片,细节较多,一般我们扣动物这种毛茸茸的图最常用的就是RGB通道了,再配合曲线工具等就能很完美的抠出图案2021-05-30




































最新评论