photoshop使用Lab模式为偏暗的美女图片加上甜美色
照片处理网 发布时间:2012-07-21 14:23:32 作者:※火山※  我要评论
我要评论
本教程调色比较独特。作者比较注重图片高光部分的颜色,增加质感及肤色调红润等都是在高光区域完成。尤其在Lab模式下,用高光选区调色后图片更甜美。
原图

最终效果

1、打开原图,复制一层,执行:图像--调整--阴影/高光,参数如图,恢复过亮部分的一些细节。
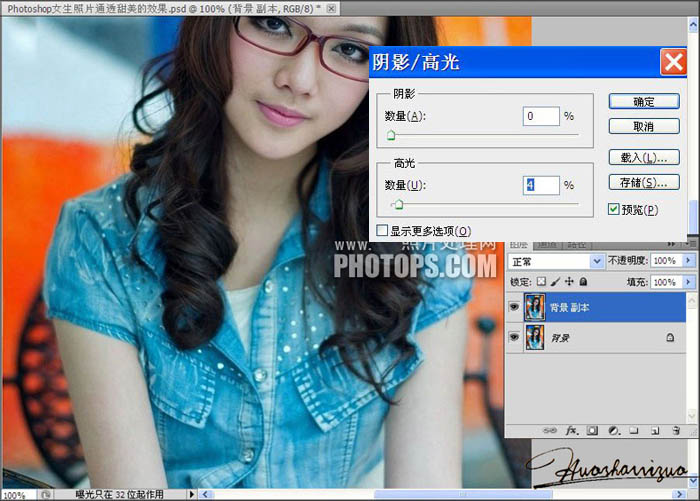
2、按Ctrl+Alt+2调出高光选区,新建纯色填充图层,填充白色,图层混合模式:柔光,用黑色画笔把皮肤之外的部分擦掉,右边手臂过曝的也要擦掉。这一步是把皮肤提亮。

3、按Ctrl+Shift+Alt+E盖印图层,接下来几步给图片加甜美色,把图像转为Lab颜色,不合并,复制一层,调出明度选区,直接给图层1副本加上蒙版。

4、点击图层1副本的图层缩览图,按Ctrl+Shift+U去色,按Ctrl+Shift+F渐隐去色60%。

5、按住Alt键点击图层面板下面的“创建新的填充或者调整图层”按钮,选择曲线,设置、参数如图。
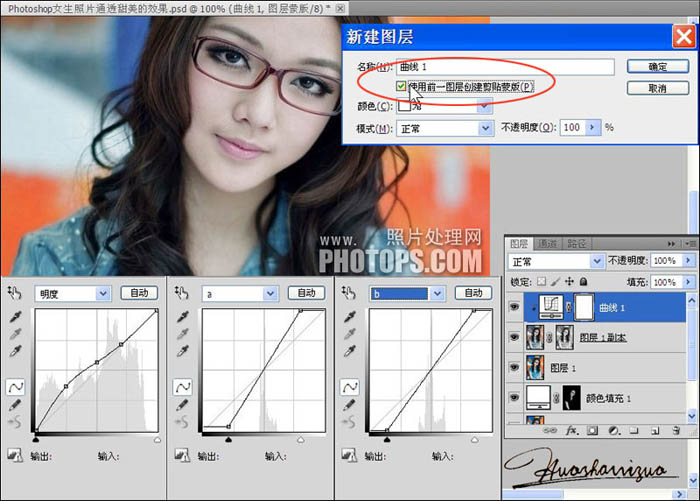
6、按Ctrl+Shift+Alt+E盖印图层,执行:应用图像,参数如图,确定后添加蒙版,用黑色画笔把背景一些比较红的部分擦出来。

7、按Ctrl+Shift+Alt+E盖印图层,执行:应用图像,参数如图,确定后添加蒙版,用灰色画笔把背景、头发一些比较红的部分擦一下。
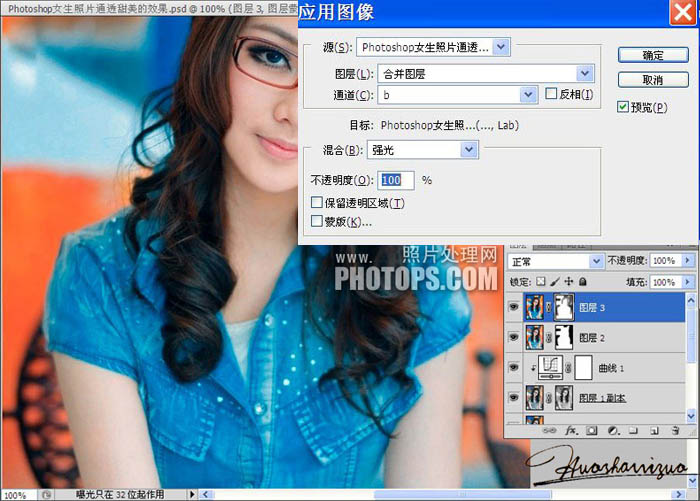
8、新建曲线调整图层,调整背景和衣服的颜色,参数如图,确定把图层不透明度改为55%,用黑色画笔把人物皮肤擦出来。

9、按Ctrl+Shift+Alt+E盖印图层,把图像转回RGB颜色,不合并,按Ctrl+Alt+2调出高光选区,新建纯色填充图层,填充白色,图层混合模式:柔光,用黑色画笔把头发和一些过曝的部分擦掉,效果如图。

10、按Ctrl+Shift+Alt+E盖印图层,图层5用Neat Image滤镜磨皮降噪,图层6用Topaz滤镜锐化,效果如图。

11、到了这一步色调红了一点,新建色相/饱和度调整图层,降低红色饱和,最后整体调节一下完成最终效果。

最终效果:


最终效果

1、打开原图,复制一层,执行:图像--调整--阴影/高光,参数如图,恢复过亮部分的一些细节。
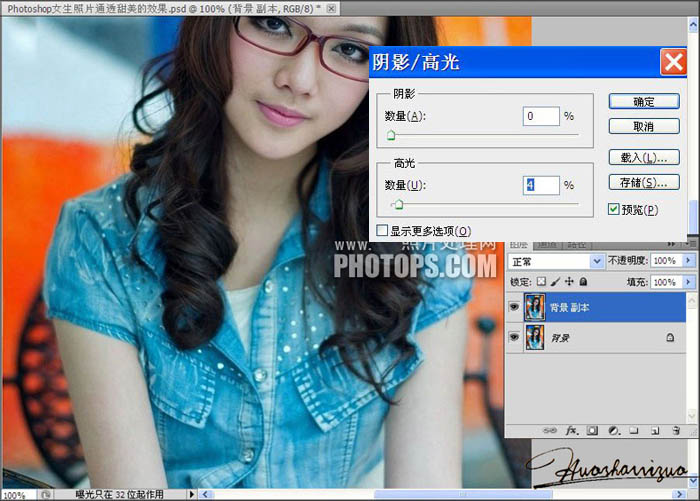
2、按Ctrl+Alt+2调出高光选区,新建纯色填充图层,填充白色,图层混合模式:柔光,用黑色画笔把皮肤之外的部分擦掉,右边手臂过曝的也要擦掉。这一步是把皮肤提亮。

3、按Ctrl+Shift+Alt+E盖印图层,接下来几步给图片加甜美色,把图像转为Lab颜色,不合并,复制一层,调出明度选区,直接给图层1副本加上蒙版。

4、点击图层1副本的图层缩览图,按Ctrl+Shift+U去色,按Ctrl+Shift+F渐隐去色60%。

5、按住Alt键点击图层面板下面的“创建新的填充或者调整图层”按钮,选择曲线,设置、参数如图。
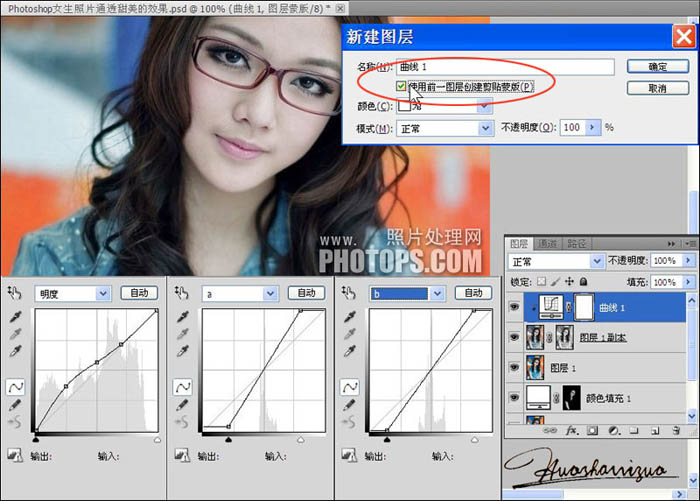
6、按Ctrl+Shift+Alt+E盖印图层,执行:应用图像,参数如图,确定后添加蒙版,用黑色画笔把背景一些比较红的部分擦出来。

7、按Ctrl+Shift+Alt+E盖印图层,执行:应用图像,参数如图,确定后添加蒙版,用灰色画笔把背景、头发一些比较红的部分擦一下。
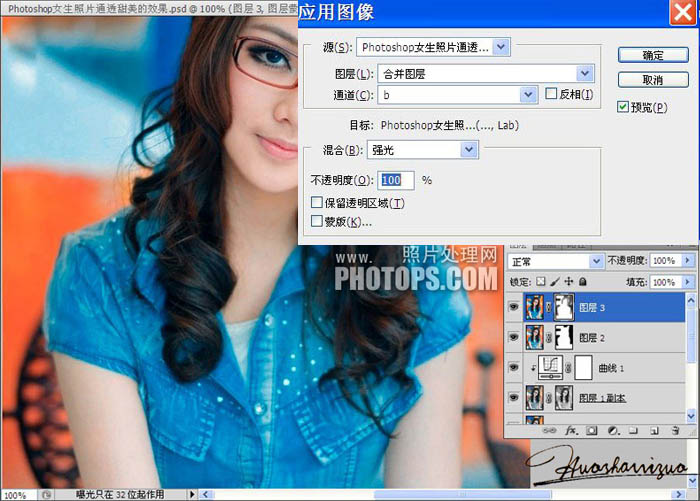
8、新建曲线调整图层,调整背景和衣服的颜色,参数如图,确定把图层不透明度改为55%,用黑色画笔把人物皮肤擦出来。

9、按Ctrl+Shift+Alt+E盖印图层,把图像转回RGB颜色,不合并,按Ctrl+Alt+2调出高光选区,新建纯色填充图层,填充白色,图层混合模式:柔光,用黑色画笔把头发和一些过曝的部分擦掉,效果如图。

10、按Ctrl+Shift+Alt+E盖印图层,图层5用Neat Image滤镜磨皮降噪,图层6用Topaz滤镜锐化,效果如图。

11、到了这一步色调红了一点,新建色相/饱和度调整图层,降低红色饱和,最后整体调节一下完成最终效果。

最终效果:

相关文章

Photoshop利用Lab模式为野花中的美女加上甜美的粉色调
素材图片光线比较暗,人物部分有点偏灰不够甜美。调色的时候可以先在Lab模式下把人物肤色调红润,然后再把整体调亮,多增加一点暖色即可2013-10-08
photoshop在Lab模式下快速打造鲜艳的橙红色人物图片
Lab模式下制作鲜艳图片是非常快的,前期可以用通道替换减少图片中的杂色,然后增加颜色的饱和度,把颜色调鲜艳,后期再微调一下颜色,增加一点补色即可2013-08-27- 本PS教程教大家用PhotoShop给眼镜MM调出甜美糖水色调效果,糖水色是在LAB模式下调出来的,喜欢糖水色的同学赶快来学习一下2013-08-10
 Lab模式下把人物肤色调红润是最快的,只需要一个应用图像就可以。肤色红润后再把整体调亮,背景部分稍微柔化及润色处理即可2013-06-17
Lab模式下把人物肤色调红润是最快的,只需要一个应用图像就可以。肤色红润后再把整体调亮,背景部分稍微柔化及润色处理即可2013-06-17
photoshop在Lab模式下快速将外景人物图片制作成甜美的淡青色
Lab模式下制作糖水图片是非常方便的,只需要找好合适的人物图片,简单的磨皮处理,然后在Lab模式下用通道替换或应用图像就可以快速增加糖水效果2013-05-27
photoshop使用Lab模式将室内人像打造出柔和甜美效果
本教程调色方法非常独特,操作虽然复杂一点,不过出来的效果非常不错。思路:首先在RGB模式下,多次用计算得到图片高光、中间调、暗部选区。然后在Lab模式下分别调用这三部2013-04-10
Photoshop使用LAB模式为偏暗的美女图片调出通透的阿宝色效果
调成美女照片糖水肤色,这种糖水风格和阿宝色非常的详细,网络上非常流行的一种人像肤色,喜欢的朋友让我们一起来学习吧。2012-11-01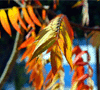
photoshop在LAB模式下通过曲线调整秋季摄影图片效果实例教程
PS实例教程:LAB模式下通过曲线调整秋季摄影图片,本教程主要使用Photoshop调出通透效果的秋季摄影图片,主要是在LAB模式下通过曲线来调色,喜欢的朋友可以一起来学习吧。2012-01-06
photoshop使用Lab模式快速为风景图片打造出金黄色效果
Lab模式下转暖色是非常快捷的,如下面的教程,实际只需用曲线一步就可以调出想要的暖色。作者前期处理的都是一些细节的修饰,如增加图片的对比及局部颜色等。2011-11-11 本教程调色部分都是在Lab模式下完成,这种模式下用a通道覆盖b通道就可以得到青红双色的图片,后期只需要微调颜色,简单的美化人物即可2011-10-03
本教程调色部分都是在Lab模式下完成,这种模式下用a通道覆盖b通道就可以得到青红双色的图片,后期只需要微调颜色,简单的美化人物即可2011-10-03








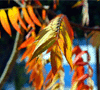


最新评论