ps怎样制作一张水墨喷溅的人物头像照片?
ps怎样制作一张水墨喷溅的人物头像照片?运用PHOTOSHOP软件,可以很简单的制作大家想要的照片,下面和小编一起来看看具体步骤吧。
最终效果

具体步骤:
1、新建文件。打开PS软件,按Ctrl + N 新建,尺寸为1280 * 800像素,分辨率为72像素/英寸,然后确定。

2、在工具箱选择“渐变工具”,颜色设置为灰色至淡灰色,如下图,然后在属性栏选择“径向渐变”。


3、由画布底部往上拉出下图所示的渐变作为背景。

4、把下面的人物素材保存到本机,再用PS打开,用移动工具拖进来,并调整好位置。


5、给人物图层添加图层蒙版。

6、把下面的两张素材定义成画笔,先把图片保存到本机,再用PS打开,然后分别选择菜单:编辑 > 定义画笔预设,命名后关闭。

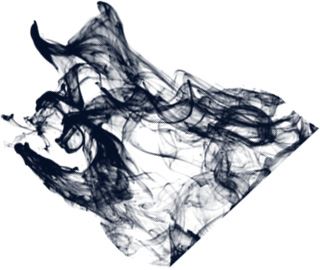

7、选择画笔工具,选择刚才定义的画笔,画笔不透明度设置为100%,前景色设置为黑色;然后用画笔在头部的顶部及底部涂出缺口,如下图。

8、现在来调整一下人物颜色。按下面的方法创建一个黑白调整图层,确定后按Ctrl + Alt + G 创建剪切蒙版,然后把图层不透明度改为75%,如下图。


9、创建曲线调整图层,对RGB,蓝通道进行调整,参数设置如下图,确定后创建剪切蒙版。


10、在工具箱选择套索工具,勾出下图所示的选区,按Shift + F6 羽化20个像素。
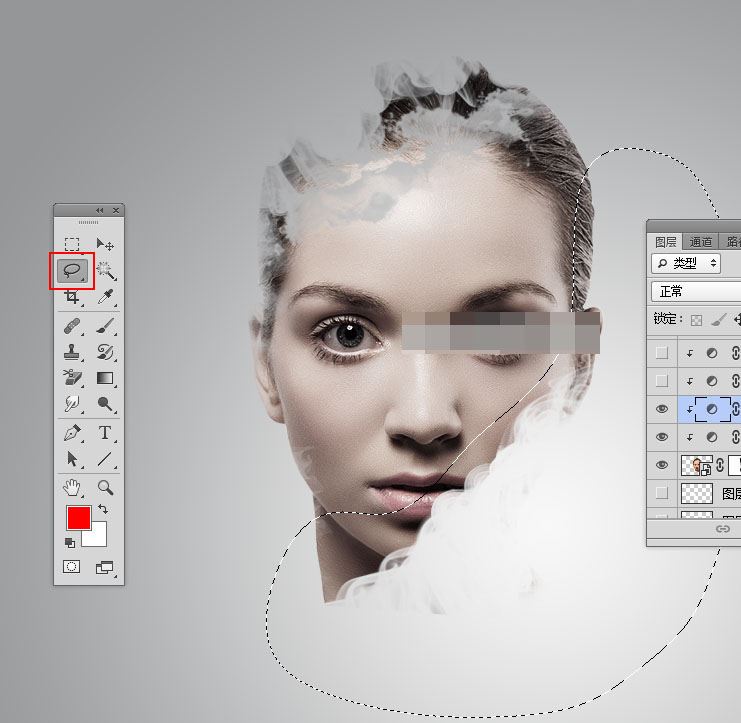
11、创建曲线调整图层,对RGB,蓝通道进行调整,参数设置如下图,确定后创建剪切蒙版。


12、创建可选颜色调整图层,对黑色进行调整,参数设置如下图,确定后创建剪切蒙版。


13、把下面的纹理定义成画笔。

14、在背景图层上面新建一个空白图层,选择刚才定义的画笔,前景色设置为白色,然后刷出下图所示的效果。

15、添加图层蒙版,把一些不需要的部分用柔边黑色画笔擦掉。

16、同上的方法,加入下图所示的纹理。



17、顶部区域再加入下面所示的喷溅纹理。



18、继续加入喷溅素材,局部不满意的部分可以添加蒙版,然后用柔边黑色画笔擦掉。

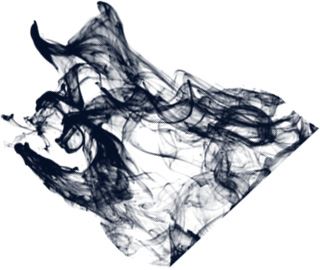

19、头部底部区域再加入下面所示的喷溅素材。
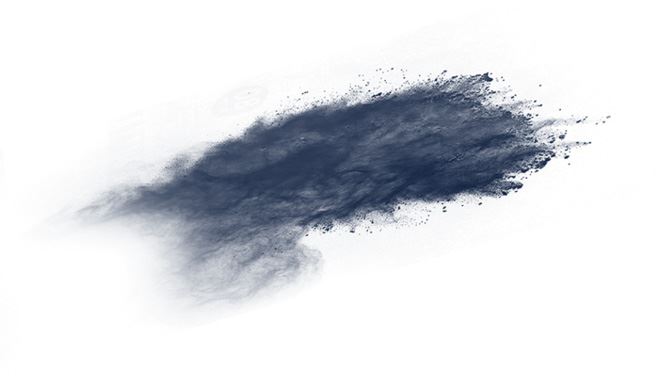

20、其它部分,用之前定义的画笔再刷一些细节,如下图。

21、在图层的最上面新建一个空白图层,用画笔加入一些白色喷溅和黑色喷溅,如下图。

22、按Ctrl + Alt + 2 调出高光选区,按Ctrl + Shift + I 反选得到暗部选区,然后创建曲线调整图层,稍微把暗部压暗一点,参数设置如下图,确定后把图层不透明度改为50%,如下图。


23、最后根据需要把整体锐化一下,如下图。

最终效果:

相关推荐:
相关文章
 ps怎么给图片边缘制作水墨喷溅效果?ps图片想要添加漂亮的喷溅效果,该怎么制作呢?下面我们就来看看图片水墨喷溅效果的制作方法,需要的朋友可以参考下2017-10-20
ps怎么给图片边缘制作水墨喷溅效果?ps图片想要添加漂亮的喷溅效果,该怎么制作呢?下面我们就来看看图片水墨喷溅效果的制作方法,需要的朋友可以参考下2017-10-20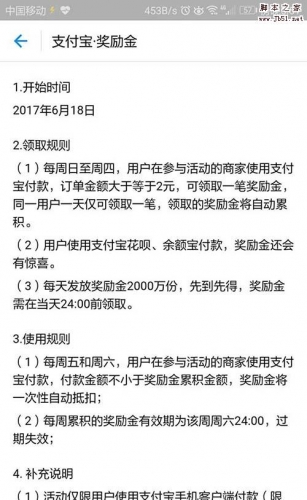 ps怎么制作水墨画风格的江南风景图?直接拍出来的风景图虽然很好看,但是想要做出意境,还是使用水墨画风格比较好,该怎么将风景图做成水墨画效果呢?下面我们就来看看详细2017-09-19
ps怎么制作水墨画风格的江南风景图?直接拍出来的风景图虽然很好看,但是想要做出意境,还是使用水墨画风格比较好,该怎么将风景图做成水墨画效果呢?下面我们就来看看详细2017-09-19 ps怎么绘制简单的水墨画效果的山体?ps中想要绘制一幅简单的山体水墨画,该怎么绘制呢?下面我们就来看看详细的教程,需要的朋友可以参考下2017-09-18
ps怎么绘制简单的水墨画效果的山体?ps中想要绘制一幅简单的山体水墨画,该怎么绘制呢?下面我们就来看看详细的教程,需要的朋友可以参考下2017-09-18 PS怎么设计一幅卷轴水墨山水画效果图?想要将山水画做成水墨的卷轴画,该怎么制作呢?下面我们就来看看详细的教程,很简单,需要的朋友可以参考下2017-08-17
PS怎么设计一幅卷轴水墨山水画效果图?想要将山水画做成水墨的卷轴画,该怎么制作呢?下面我们就来看看详细的教程,很简单,需要的朋友可以参考下2017-08-17 ps怎么将骏马图转换为水墨国画效果?ps中想要将一幅骏马图转化成中国水墨画效果,该怎么制作呢?下面我们就来看看详细的教程,需要的朋友可以参考下2017-08-15
ps怎么将骏马图转换为水墨国画效果?ps中想要将一幅骏马图转化成中国水墨画效果,该怎么制作呢?下面我们就来看看详细的教程,需要的朋友可以参考下2017-08-15 ps怎么将图片转换为彩色水墨画效果?比较喜欢彩色水墨画的效果,所以想将一幅花的图片制作成水墨画效果,但是不是黑白色,而是彩色的,下面我们就来看看详细的教程,需要的2017-08-04
ps怎么将图片转换为彩色水墨画效果?比较喜欢彩色水墨画的效果,所以想将一幅花的图片制作成水墨画效果,但是不是黑白色,而是彩色的,下面我们就来看看详细的教程,需要的2017-08-04 ps怎么制作一个圆形扇面的水墨画效果?以前我们古代的扇子有圆形的,那种水墨画的效果,该怎么制作呢?下面我们就来看看详细的教程,很简单,需要的朋友可以参考下2017-07-19
ps怎么制作一个圆形扇面的水墨画效果?以前我们古代的扇子有圆形的,那种水墨画的效果,该怎么制作呢?下面我们就来看看详细的教程,很简单,需要的朋友可以参考下2017-07-19 ps怎么给图片制作水墨山水画效果?想要将山水效果制作成水墨画的效果,该怎么制作呢?下面我们就来看看详细的教程,很简单,需要的朋友可以参考下2017-07-03
ps怎么给图片制作水墨山水画效果?想要将山水效果制作成水墨画的效果,该怎么制作呢?下面我们就来看看详细的教程,很简单,需要的朋友可以参考下2017-07-03 PS怎么将明亮的古风照片制成水墨古风照片?有一张古代风格的照片,想要处理陈画布水墨画的效果,该怎么制作呢?下面我们就来看看详细的教程,需要的朋友可以参考下2017-06-29
PS怎么将明亮的古风照片制成水墨古风照片?有一张古代风格的照片,想要处理陈画布水墨画的效果,该怎么制作呢?下面我们就来看看详细的教程,需要的朋友可以参考下2017-06-29 PS大神教你如何把古风汉服美女图片转为水墨风仿手绘效果?教程比较详细,打造的效果非常漂亮,推荐到脚本之家一起分享学习2017-06-22
PS大神教你如何把古风汉服美女图片转为水墨风仿手绘效果?教程比较详细,打造的效果非常漂亮,推荐到脚本之家一起分享学习2017-06-22



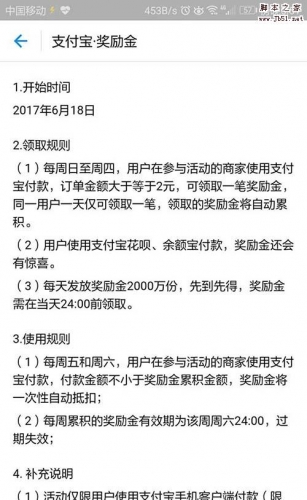








最新评论