ps怎样制作一个绿色发光的花朵图片?
ps怎样制作一个绿色发光的花朵图片?运用PHOTOSHOP软件,可以很简单的制作大家想要的照片,下面和小编一起来看看具体步骤吧。
最终效果

具体步骤:
步骤1
在Photoshop中我们新建或Ctrl+N2000X1500像素大小的图,Alt+Delete填充黑色。
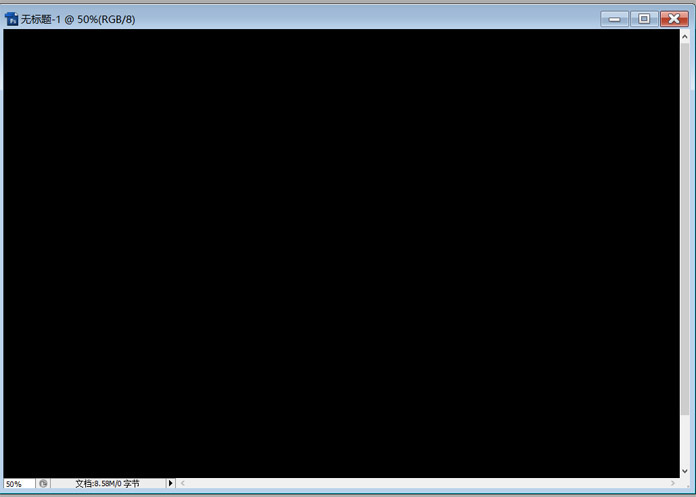
步骤2
选择矩形选框工具(M),在画布中画一个长方形。
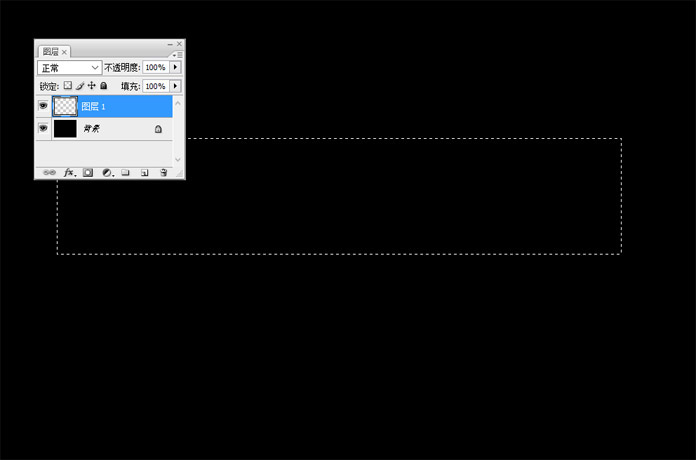
步骤3
转到渐变工具,选线性渐变,色分别是#60bc06、#3c7504、#2b4b02、#7bca06、#375805、#65a20c、#7bc80b、#476e04、#7dc10b、#304b03、#80c50b、#487307、#66a408、#314a05、#7fd208、#315302、#81c50d、#2d5100、#356300、#99e810、#4f7907,从上往下拉渐变色。
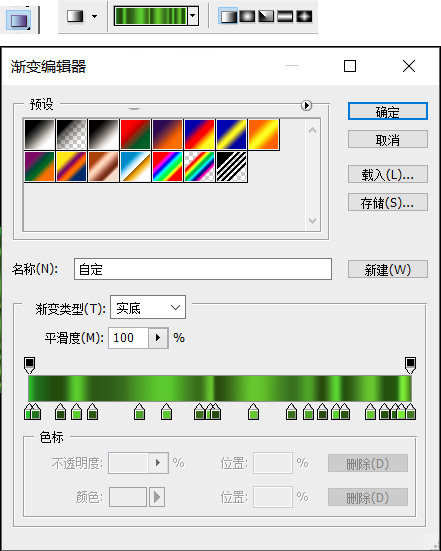
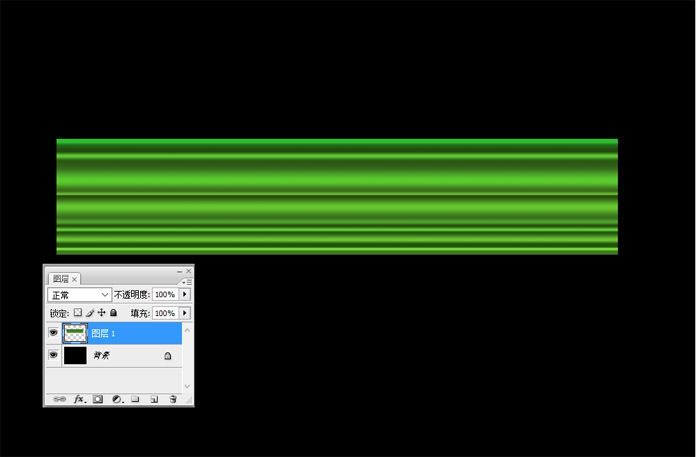
步骤4
下面我们对图形进行变形,Ctrl+T变形,然后右键选择“变形”,如下图。
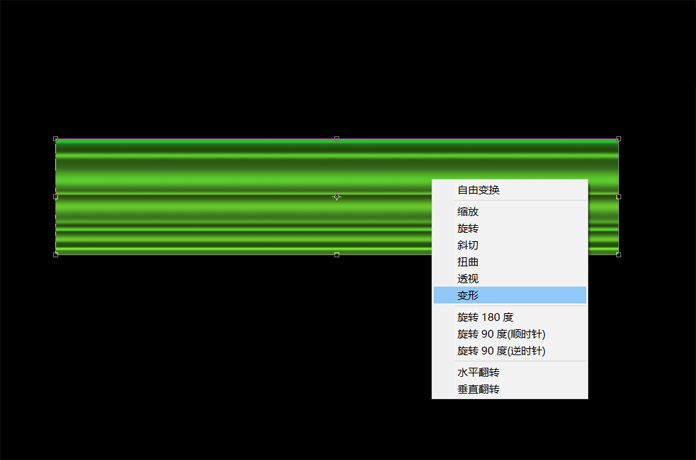
步骤5
调节左侧控制点,把控制点移到中心位子,效果如下图。

步骤6
右侧和左侧一样处理,移到中心点,效果如下图。

步骤7
然后对图形进行弯曲变形,左侧往上弯曲,右侧往下弯曲,得到的效果如下图所示。

步骤8
转到图层把图层不透明度调为58%,Ctrl+T选中图层,旋转图层,然后按回车确定。然后把旋转的花瓣放在需要的地方,效果如下图。

步骤9
用相同的方法把花瓣适当变化调整角度、位置、大小等,过程如下图。

步骤10
转到图层,创建新组把所有的图层放在组1中,复制组1得到组1副本。然后转到编辑-变化-水平翻转,得到绿色花朵。

步骤11
下面我们设置背景色,将前景色设为#01153a,背景色设为#000000,选渐变工具中的径向渐变,选中背景图层从画中心往外拉渐变。

步骤12
转到图层,新建图层,将前景色设为白色,选画笔工具(B),用柔边圆画笔在画中心画一个白色圆,然后将图层模式设为叠加。


步骤13
选画笔工具(B),用星光笔刷在花朵上添加星光效果。好了,完成图效果如下所示。

最终效果

教程到此结束,小伙伴是不是有所启发,何不自己动手尝试一下呢。
相关推荐:
相关文章
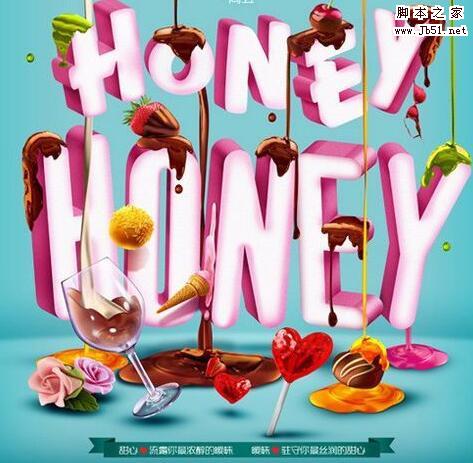 ps怎样设计一张浪漫情人节鲜花巧克力宣传海报?运用PHOTOSHOP软件,可以很简单的制作大家想要的照片,下面和小编一起来看看具体步骤吧2017-11-27
ps怎样设计一张浪漫情人节鲜花巧克力宣传海报?运用PHOTOSHOP软件,可以很简单的制作大家想要的照片,下面和小编一起来看看具体步骤吧2017-11-27
ps怎么使用lab颜色抠图? ps中lab颜色抠图花朵的教程
ps怎么使用lab颜色抠图?ps中想要抠图,可以使用lab颜色来抠图,下面我们就来看看ps中lab颜色抠图花朵的教程,很简单,需要的朋友可以参考下2017-11-27 PS怎么制作一个镜头光晕效果的光线花朵图形?ps中系那个药设计一个漂亮绚丽的光线花朵,该怎么设计呢?下面我们就来看看详细的教程,需要的朋友可以参考下2017-11-27
PS怎么制作一个镜头光晕效果的光线花朵图形?ps中系那个药设计一个漂亮绚丽的光线花朵,该怎么设计呢?下面我们就来看看详细的教程,需要的朋友可以参考下2017-11-27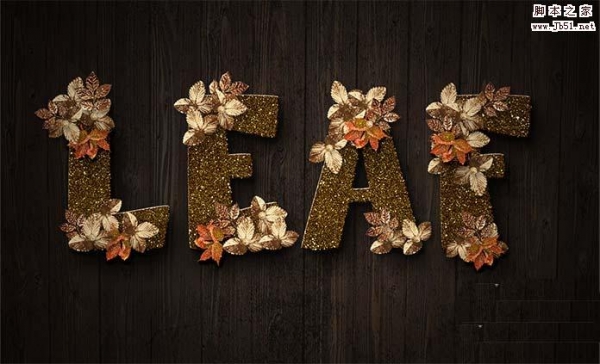 ps怎么设计带有金箔花朵效果的艺术字体?ps中想要设计一款暗金色的文字,并给文字添加金箔花朵,该怎么制作呢?下面我们就来看看详细的教程,需要的朋友可以参考下2017-11-24
ps怎么设计带有金箔花朵效果的艺术字体?ps中想要设计一款暗金色的文字,并给文字添加金箔花朵,该怎么制作呢?下面我们就来看看详细的教程,需要的朋友可以参考下2017-11-24 ps怎么设计彩色多层的花朵图标?ps中想要设计一个花朵的图标,该怎么呢?下面我们就来看看使用ps设计花朵图标的教程,需要的朋友可以参考下2017-11-17
ps怎么设计彩色多层的花朵图标?ps中想要设计一个花朵的图标,该怎么呢?下面我们就来看看使用ps设计花朵图标的教程,需要的朋友可以参考下2017-11-17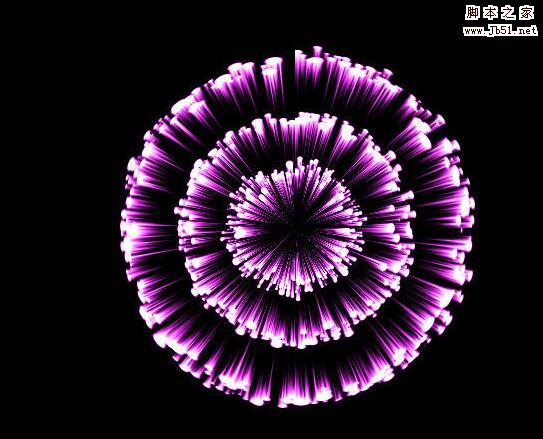
ps利用滤镜制作各种颜色的环形烟花图片 photoshop笔画烟花教程
ps怎样利用滤镜制作各种颜色的环形烟花图片?运用PHOTOSHOP软件,可以很简单的制作大家想要的照片,下面和小编一起来看看具体步骤吧2017-11-14 ps怎样设计制作一个超逼真的青花瓷瓶图片?运用PHOTOSHOP软件,可以很简单的制作大家想要的照片,下面和小编一起来看看具体步骤吧2017-11-04
ps怎样设计制作一个超逼真的青花瓷瓶图片?运用PHOTOSHOP软件,可以很简单的制作大家想要的照片,下面和小编一起来看看具体步骤吧2017-11-04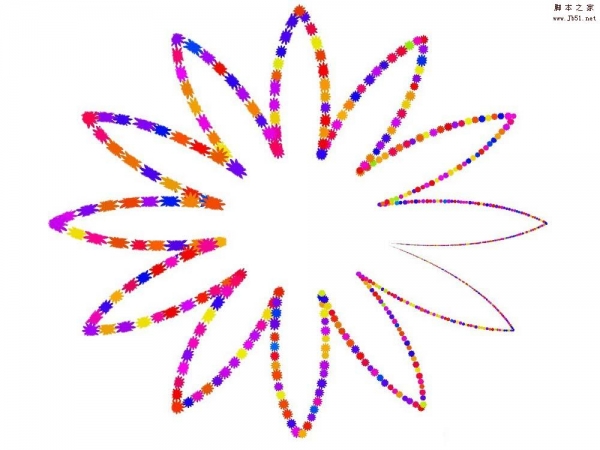 PS怎么将大小不一的花朵按照路径拼成图案?想要用大小不一的花朵按照滤镜拼成一个大大的花朵图形,该怎么操作呢?下面我们就来看看详细的教程,需要的朋友可以参考下2017-10-27
PS怎么将大小不一的花朵按照路径拼成图案?想要用大小不一的花朵按照滤镜拼成一个大大的花朵图形,该怎么操作呢?下面我们就来看看详细的教程,需要的朋友可以参考下2017-10-27
Photoshop怎么给荷花池外景照片快速添加夕阳美景效果?
这篇教程教脚本之家的照片处理学习者使用Photoshop怎么给荷花池外景照片快速添加夕阳美景效果?教程讲解的很详细,想要学习Photoshop给外景照片怎么添加夕阳美景的朋友值得2017-10-26 ps怎么手绘创意的绿色花朵?ps中想要绘制仙草效果的绿色花朵,该怎么制作呢?下面我们就来看看详细的教程,需要的朋友可以参考下2017-10-24
ps怎么手绘创意的绿色花朵?ps中想要绘制仙草效果的绿色花朵,该怎么制作呢?下面我们就来看看详细的教程,需要的朋友可以参考下2017-10-24


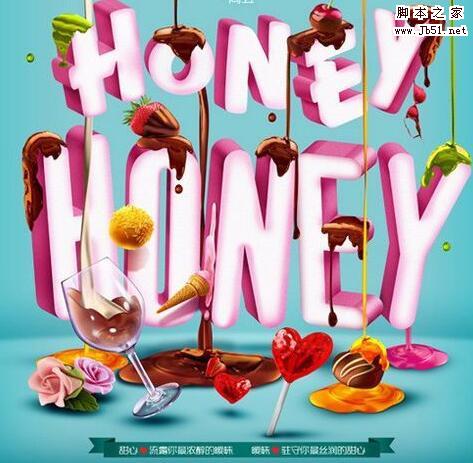


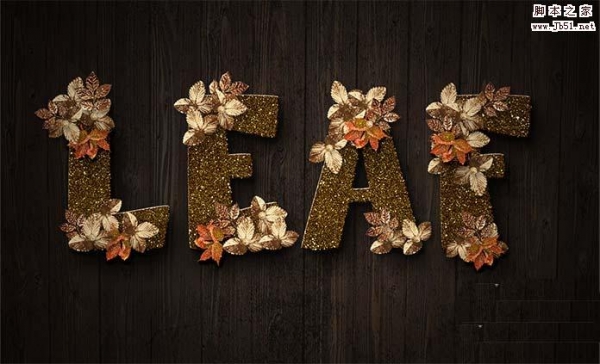

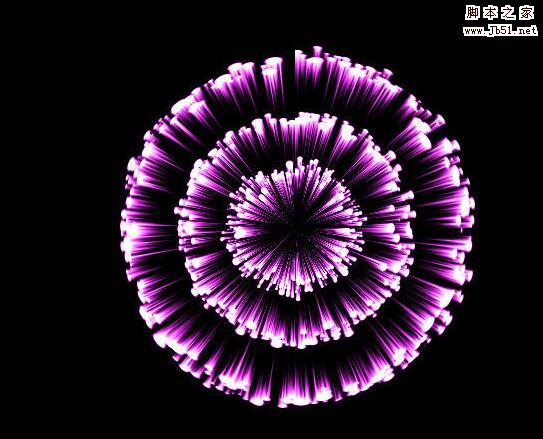

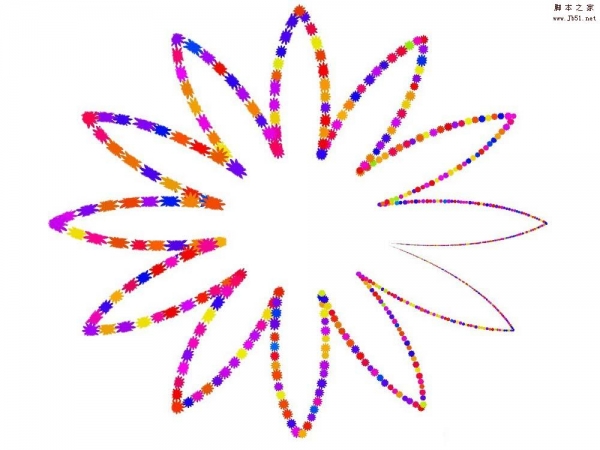


最新评论