ps巧用钢笔工具给婚纱美女更换好看的背景教程
ps怎样运用钢笔工具给婚纱美女更换好看的背景?运用PHOTOSHOP软件,可以很简单的制作大家想要的照片,下面和小编一起来看看具体步骤吧。
具体步骤:
打开人像素材。双击人像图层,将其转变成普通图层

单击工具栏里的“钢笔工具”按钮,从人像面部一侧开始绘制,单击即可添加锚点,继续在另一处单击添加锚点,即可出现一条直线路径,多次沿人像转折处单击,直到最终回到起点处单击,形成闭合路径

闭合路径完成后需要调整路径细节处的弧度,在“钢笔工具”形态下按住alt键拖动锚点的控制棒进行弧度调整,如果需要调整锚点的位置,按住ctrl键即可变成“直接选择工具”进行锚点拖动,我们也可以在两个锚点直接添加锚点(“钢笔工具”出现“+”),或者删除多余的锚点(“钢笔工具”移动倒锚点上出现“-”)进行弧度调整

路径全部调整完成后,单击右键执行“建立选区”命令(或者按组合键ctrl+enter),设置羽化半径为0像素,单击“确定”按钮,建立当前选区

得到人像选区,单击图层面板中的“添加图层蒙版”按钮,为人像添加图层蒙版,这样人像以外的部分就会隐藏

设置前景色为黑色,单击工具栏里的“画笔工具”按钮,选中一个圆形柔角画笔,对人像中底部的区域进行涂抹,通过调整画笔的“不透明度”,使人像下半部分过渡的更加柔和

导入背景和前景素材
最终效果

教程到此结束,小伙伴是不是有所启发,何不自己动手尝试一下呢。
相关推荐:
相关文章
 在使用PS抠图时,很多同学都喜欢使用快速选择来选区域,可是快速选择有一个缺点,就是对于一些不明显的区域很难选,今天就以实例详细解析Photoshop使用快速选择+快速蒙版抠2017-12-13
在使用PS抠图时,很多同学都喜欢使用快速选择来选区域,可是快速选择有一个缺点,就是对于一些不明显的区域很难选,今天就以实例详细解析Photoshop使用快速选择+快速蒙版抠2017-12-13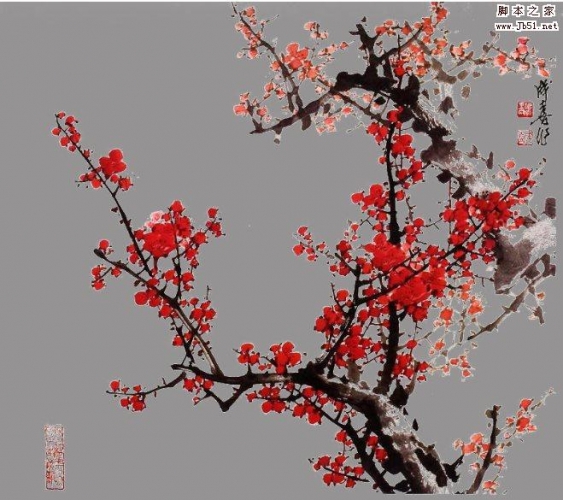 最近,有很多网友问小编ps怎么使用通道抠梅花?今天脚本之家小编就给大家带来ps利用通道对梅花水墨画抠图教程,方法不难,抠出的梅花很完整,非常适合新手入门学习,需要的2017-12-12
最近,有很多网友问小编ps怎么使用通道抠梅花?今天脚本之家小编就给大家带来ps利用通道对梅花水墨画抠图教程,方法不难,抠出的梅花很完整,非常适合新手入门学习,需要的2017-12-12 ps怎样快速抠出室外阳光明暗不匀的美女长发?运用PHOTOSHOP软件,可以很简单的制作大家想要的照片,下面和小编一起来看看具体步骤吧2017-12-11
ps怎样快速抠出室外阳光明暗不匀的美女长发?运用PHOTOSHOP软件,可以很简单的制作大家想要的照片,下面和小编一起来看看具体步骤吧2017-12-11 ps怎样利用计算法快速抠出孔雀图片?运用PHOTOSHOP软件,可以很简单的制作大家想要的照片,下面和小编一起来看看具体步骤吧2017-12-05
ps怎样利用计算法快速抠出孔雀图片?运用PHOTOSHOP软件,可以很简单的制作大家想要的照片,下面和小编一起来看看具体步骤吧2017-12-05 最近,很多网友问小编ps怎么抠透明冰块?今天脚本之家小编就给大家分享PS完美抠出立体透明的冰块教程,方法很简单,非常适合新手入门学习,感兴趣的朋友欢迎前来一起分享学2017-12-02
最近,很多网友问小编ps怎么抠透明冰块?今天脚本之家小编就给大家分享PS完美抠出立体透明的冰块教程,方法很简单,非常适合新手入门学习,感兴趣的朋友欢迎前来一起分享学2017-12-02 ps怎样快速抠出空气中弥漫的烟雾图片?运用PHOTOSHOP软件,可以很简单的制作大家想要的照片,下面和小编一起来看看具体步骤吧2017-12-01
ps怎样快速抠出空气中弥漫的烟雾图片?运用PHOTOSHOP软件,可以很简单的制作大家想要的照片,下面和小编一起来看看具体步骤吧2017-12-01
ps怎么使用lab颜色抠图? ps中lab颜色抠图花朵的教程
ps怎么使用lab颜色抠图?ps中想要抠图,可以使用lab颜色来抠图,下面我们就来看看ps中lab颜色抠图花朵的教程,很简单,需要的朋友可以参考下2017-11-27 ps怎样快速抠出在草原上飞奔的骏马图片?运用PHOTOSHOP软件,可以很简单的制作大家想要的照片,下面和小编一起来看看具体步骤吧2017-11-24
ps怎样快速抠出在草原上飞奔的骏马图片?运用PHOTOSHOP软件,可以很简单的制作大家想要的照片,下面和小编一起来看看具体步骤吧2017-11-24 ps怎样快速抠出背景为绿色的长发美女图片?运用PHOTOSHOP软件,可以很简单的制作大家想要的照片,下面和小编一起来看看具体步骤吧2017-11-17
ps怎样快速抠出背景为绿色的长发美女图片?运用PHOTOSHOP软件,可以很简单的制作大家想要的照片,下面和小编一起来看看具体步骤吧2017-11-17
ps怎么快速抠扫描件公章?ps简单几步快速完整的抠出扫描件公章教程
最近,很多网友问小编ps怎么快速抠扫描件公章?今天脚本之家小编就给大家带来ps简单几步快速完整的抠出扫描件公章教程,方法很简单,非常适合新手入门学习,需要的朋友欢迎2017-11-15



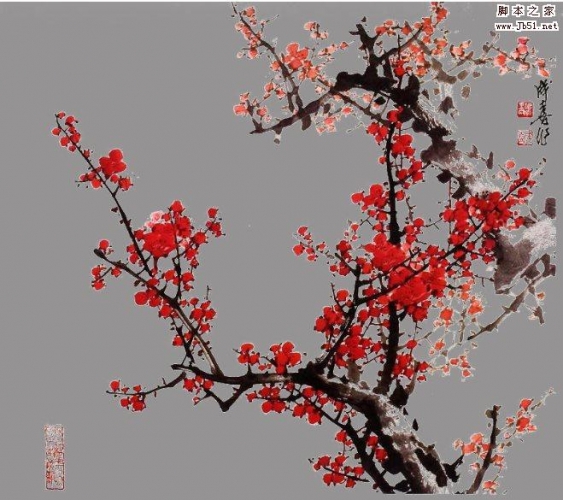








最新评论