Photoshop绘制扁平化风格索尼PSP游戏机图标教程
如何用photoshop做psp?接下来小编就给大家分享使用Photoshop绘制扁平化风格索尼PSP游戏机图标的方法步骤,教程一步步讲解的非常详细,难度不是很大,主要分为扁平效果的绘制和图层的添加两大步,效果非常逼真,好了,先让我们看一下效果图,然后跟着教程一起制作一个吧!
效果图:

主要过程:
PART1:首先绘制扁平的效果
步骤1:新建一个800*600的画布,填充颜色#373738,再画一个512*512px,圆角为90px的圆角矩形,填充颜色#f1f0f0,居中于画布,并命名为外框。

步骤2:绘制一个512*512的矩形,填充颜色#282828,命名为表壳,然后按照下图所示建立铺助线,根据对角建立铺助线并利用钢笔工具添加锚点,这一步比较繁琐,给点耐心哈!

步骤3:接下来用到一个圆角插件神器Corner Editor,这个插件可在学UI网-学习导航-新手必看-ps常用插件里自行下载,用法也有介绍,当然,不嫌麻烦的话可以用布尔运算做,哈哈。
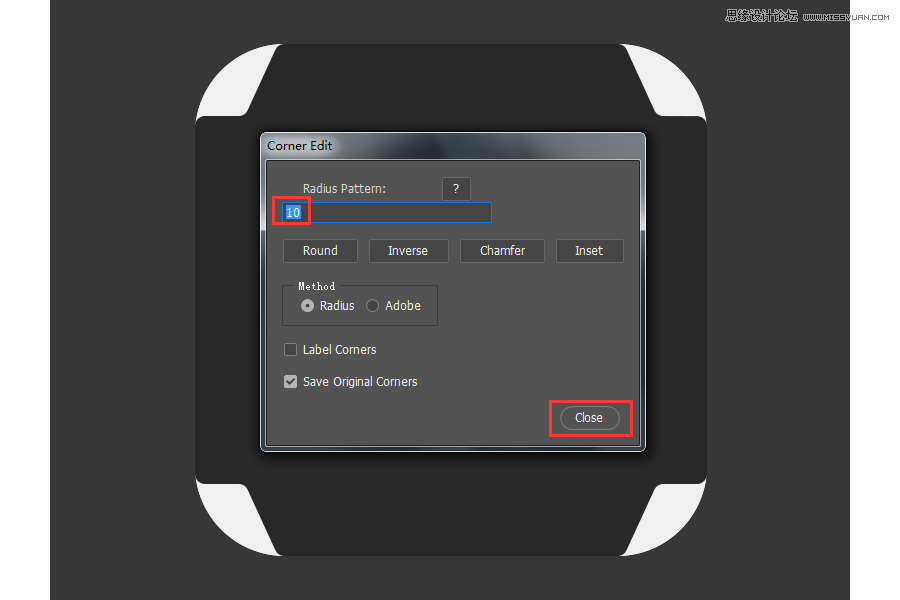
步骤4:给外壳左下角处挖空,画一个180*180的铺助圆,对齐到左下角,再画一个160*160的圆,居中大圆,删除铺助圆。再画两个矩形,边缘离表壳各10px,然后进行布尔运算,得出以下图形。

步骤5:将它们合并形状组件,再用布尔运算添加4px的圆角。最后再合并形状组件,与外壳合并图层并减去。如下图。(小技巧:在添加圆角的时候,遇到贴不到边缘,可在ctrl+k首选项里的工具,把将矢量工具和变化与像素网格对齐的勾去掉,再利用键盘方向键可以进行微小的移动,记得用完后再勾选上,灵活运用。)

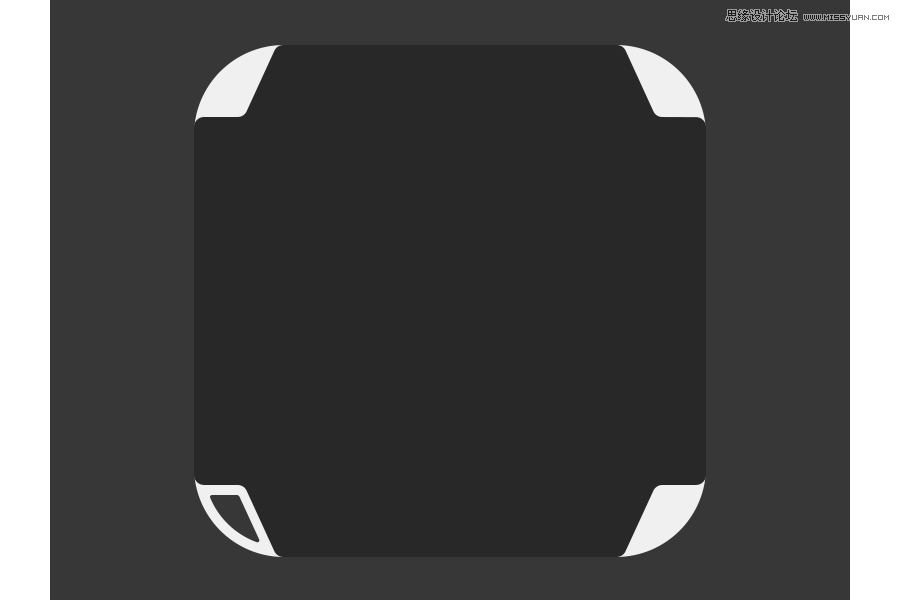
步骤6:绘制一个470*240px,圆角为4px的矩形,填充颜色#191919,居中于画布,离外壳上边缘90px。

步骤7:现在让我们画方向键的按钮,画一个36*25的矩形,在下边添加锚点,然后用直接选择工具向下移动20px,按住shift键可以整十地移动,然后用上圆角插件,设置如下。

a:画一个120*120的圆,复制上一步的图形,贴合在圆的四周,然后把它们合并图层,让圆的图层置顶,选择与形状区域相交,得出下图形状。

b:把上一步的图形复制到AI中,对象-路径-偏移路径,偏移2px,得到的图形再复制回PS,选择形状图层即可。没有下载AI的朋友,也可以在ps做出来,没有AI那样快速就是了。

c:画一个120*120的圆,利用上一步得到的图形减去圆,得到新的图形。

d:画一个124*124的圆作为底层,填充颜色#040404,整合以上得到的图形,并重新填充颜色,再画一个18*9的三角形,设置内描边2px,色值为#424346,分布在以下位置。

步骤8:接下来绘制功能键,画一个104*104的圆为底层,填充颜色#050505,再画一个100*100的圆,填充颜色#141414。画4个44*44的圆为按钮的底层,填充颜色#050505,其两端锚点贴合在大圆上,看图,再画4个40*40的圆,填充颜色#181818。

a:再依次画出14*14的矩形、16*14的三角形、16*16的圆形、14*2的差号,都是2px的内描边,色值为#515254,居中于各个按钮间。

步骤9:画一个52*52的圆为底层,填充颜色#050505,再画一个50*50的圆,填充颜色#242424。然后把以上几个步骤做出来的东西如下图排列。

步骤10:现在做其他的按键,画一个42*20px,圆角为10px的圆角矩形为底层,填充颜色#050505,再画一个40*18px,圆角为9px的圆角矩形,填充颜色#181818,然后写个字号为10px的HOME,字体随意设置个,色值为#b1b1b1,居中于按键。

a:复制上一步,更改大小为46*20和44*18,文字改为SELECT;再复制一回,更改大小40*20和38*18,文字改为START。

b:再复制步骤10,更改大小28*20和26*18,多复制出3个,画出相应的图形,如下图。

c:画两个22*14px,圆角7px的圆角矩形作为扬声器,填充颜色#161616。再画一个18*10px,圆角5px的圆角矩形作为话筒,填充颜色#101010。

d:将前几个步骤得到的图形按下图排列。


步骤11:现在绘画几个显示灯,画4个6*6的圆形,其中两个填充颜色#b28760,另外两个填充颜色#44cda7。然后绘制两个图标,色值为#b3b3b3,看图。

步骤12:排列在以下位置,POWER和HOLD的字号为10px,色值#b3b3b3。

步骤13:用矩形工具画出PSP的形状,大小如图所示,填充颜色#b1b1b1。居中对齐,离屏幕15px。再把SONY的logo居中在屏幕上方。离屏幕20px,SONY的logo在最后的资源包下载。


PART2:添加图层样式
步骤14:先给外壳添加图层样式,设置如下。





步骤15:在给表壳添加图层样式之前,先ctrl+j复制多一层,留着,先给表壳添加图层样式,设置如下。


步骤16:把我们复制的那一层转为智能对象,滤镜-杂色-添加杂色,再滤镜-模糊-动感模糊,然后剪贴蒙板到表壳,这样拉丝的效果就完成了,具体设置如下。


步骤17:多复制一层屏幕,留着做反光,然后给屏幕添加图层样式,设置如下。



a:剪贴游戏界面(游戏界面会在资源包给到)。

b:把复制的那一层添加图层样式,也剪贴到屏幕,设置如下。



步骤18:给方向键添加图层样式,设置如下。





步骤19:给功能键添加图层样式,设置如下。






步骤20:给某功能键加图层样式,设置如下。






步骤21:给下排按钮添加图层样式,设置如下。




步骤22:给扬声器和话筒添加图层样式,设置如下。



步骤23:给显示灯添加图层样式,设置如下。




步骤24:最后一步了,坚持就是胜利!给表壳制作高光和反光,增加层次感,画一个340*14的椭圆,填充白色,再画一个矩形减去一截,如图。

a:羽化1px,降低不透明度为60%,居中在表壳顶部偏下点的位置。

b:画一个340*4px的椭圆,填充白色,羽化2px,降低不透明度为30%,作为底部反光,剪贴进表壳,如图。


PART3:总结
通过这次的练习,对于各种图层样式的操作应该更加得心应手,希望大家通过观察和思考也能原创一些作品。
教程结束,以上就是关于Photoshop绘制扁平化风格索尼PSP游戏机图标教程的全部内容,文章来源于CHEN末,感谢作者CHEN末给我们带来经精彩的文章!
相关教程推荐:
相关文章
 今天的教程是教给大家做一个非常有圣诞氛围的圣诞快乐按钮,充满浓浓的圣诞节日气息,小伙伴们还不快快打开PS一起来学习2021-06-16
今天的教程是教给大家做一个非常有圣诞氛围的圣诞快乐按钮,充满浓浓的圣诞节日气息,小伙伴们还不快快打开PS一起来学习2021-06-16 ps2021怎么做漂亮的渐变按钮?ps中想要设计一款领券的按钮,如果添加渐变色会更加显眼,该怎么设计渐变色按钮呢?下面我们就来看看ps按钮样式的设计方法,详细请看下文介绍2021-05-27
ps2021怎么做漂亮的渐变按钮?ps中想要设计一款领券的按钮,如果添加渐变色会更加显眼,该怎么设计渐变色按钮呢?下面我们就来看看ps按钮样式的设计方法,详细请看下文介绍2021-05-27 很多人人物游戏按钮只能用AI才能设计,其实不然,一些按钮不只可以用AI设计,PS照样可以,今天我们就教大家制作一个蓝色科技金属质感的“play”按钮,一起来学习吧2021-05-18
很多人人物游戏按钮只能用AI才能设计,其实不然,一些按钮不只可以用AI设计,PS照样可以,今天我们就教大家制作一个蓝色科技金属质感的“play”按钮,一起来学习吧2021-05-18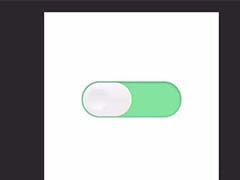 ps怎么设计配色干净扁平化按钮?很多时候我们会看到各种按钮,想要设计一款颜色干净清爽的扁平化按钮,该怎么操作呢?下面我们就来看看ps按钮矢量图的设计方法,需要的朋友2021-04-08
ps怎么设计配色干净扁平化按钮?很多时候我们会看到各种按钮,想要设计一款颜色干净清爽的扁平化按钮,该怎么操作呢?下面我们就来看看ps按钮矢量图的设计方法,需要的朋友2021-04-08 怎么用PS制作按钮形状效果?下面这边文章主要为大家讲述了用PS制作按钮形状效果的教程,感兴趣的小伙伴来学习吧2020-12-15
怎么用PS制作按钮形状效果?下面这边文章主要为大家讲述了用PS制作按钮形状效果的教程,感兴趣的小伙伴来学习吧2020-12-15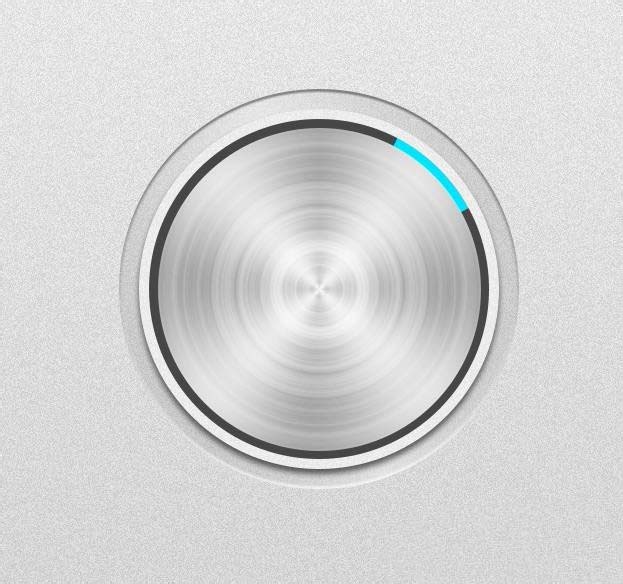 ps怎么设计圆形的不锈钢金属按钮图标?ps中想要设计一款圆形的按钮,该怎么设计这个按钮矢量图呢?下面我们就来看看详细的教程,需要的朋友可以参考下2019-06-30
ps怎么设计圆形的不锈钢金属按钮图标?ps中想要设计一款圆形的按钮,该怎么设计这个按钮矢量图呢?下面我们就来看看详细的教程,需要的朋友可以参考下2019-06-30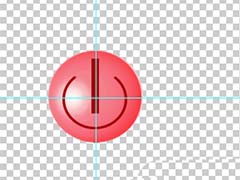 PS怎么设计可爱的按钮?ps中想要设计一款可爱的按钮,该怎么设计呢?下面我们就来看看ps设计按钮的教程,需要的朋友可以参考下2018-10-30
PS怎么设计可爱的按钮?ps中想要设计一款可爱的按钮,该怎么设计呢?下面我们就来看看ps设计按钮的教程,需要的朋友可以参考下2018-10-30 ps怎么设计逼真的玻璃质感按钮?ps中想要设计一款漂亮的玻璃按钮,该怎么设计逼真透明的玻璃按钮呢?下面我们就来看看详细的教程,需要的朋友可以参考下2018-09-23
ps怎么设计逼真的玻璃质感按钮?ps中想要设计一款漂亮的玻璃按钮,该怎么设计逼真透明的玻璃按钮呢?下面我们就来看看详细的教程,需要的朋友可以参考下2018-09-23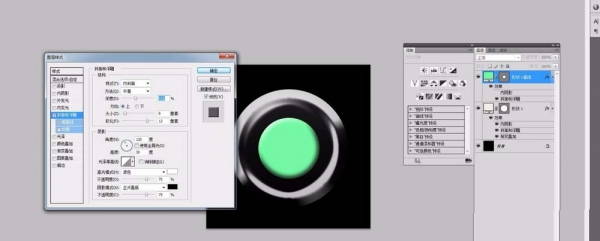 ps怎么设计创意的圆形按钮?ps中想要设计按钮,该怎么设计创意的按钮图标呢?下面我们就来看看详细的教程,需要的朋友可以参考下2018-08-09
ps怎么设计创意的圆形按钮?ps中想要设计按钮,该怎么设计创意的按钮图标呢?下面我们就来看看详细的教程,需要的朋友可以参考下2018-08-09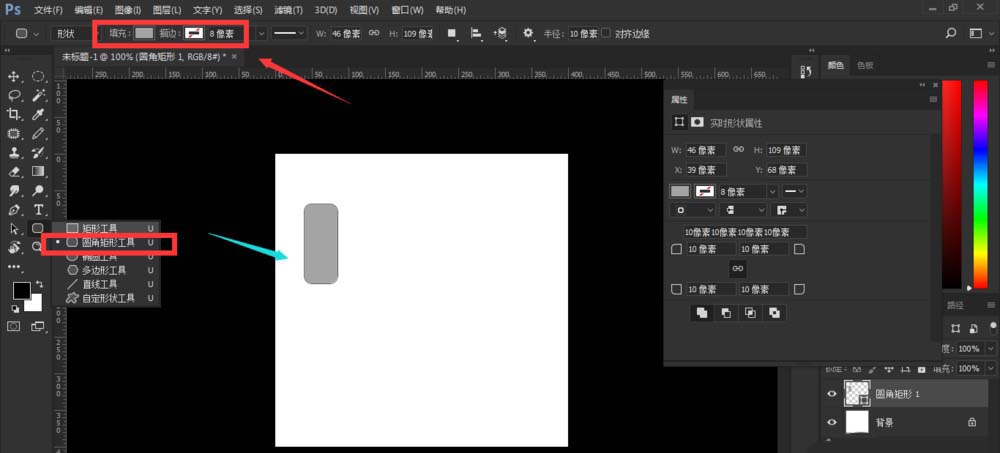 PS怎么设计左右轮播图的按钮?网页中经常能见到多张图片轮播的效果,会有左右按钮,该怎么设计这个按钮呢?下面我们就来看看详细的教程,需要的朋友可以参考下2018-08-09
PS怎么设计左右轮播图的按钮?网页中经常能见到多张图片轮播的效果,会有左右按钮,该怎么设计这个按钮呢?下面我们就来看看详细的教程,需要的朋友可以参考下2018-08-09





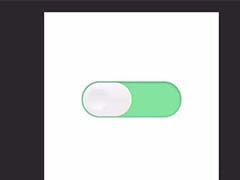

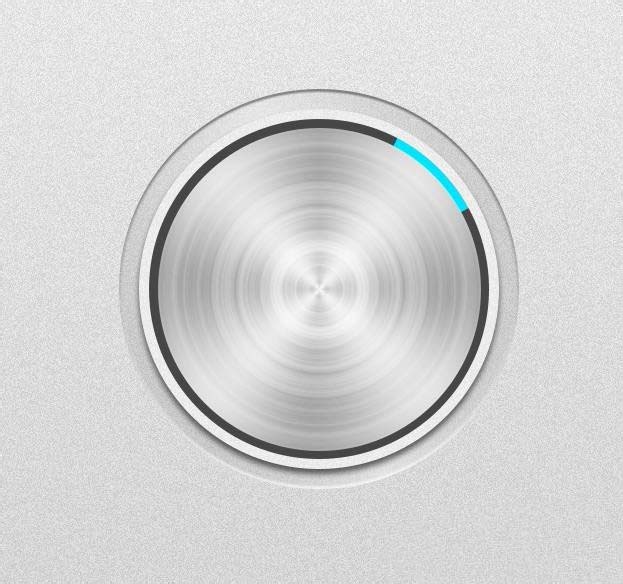
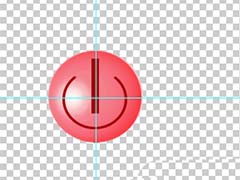

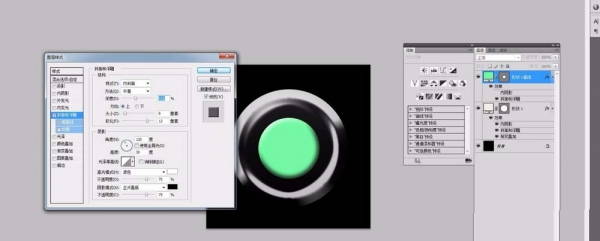
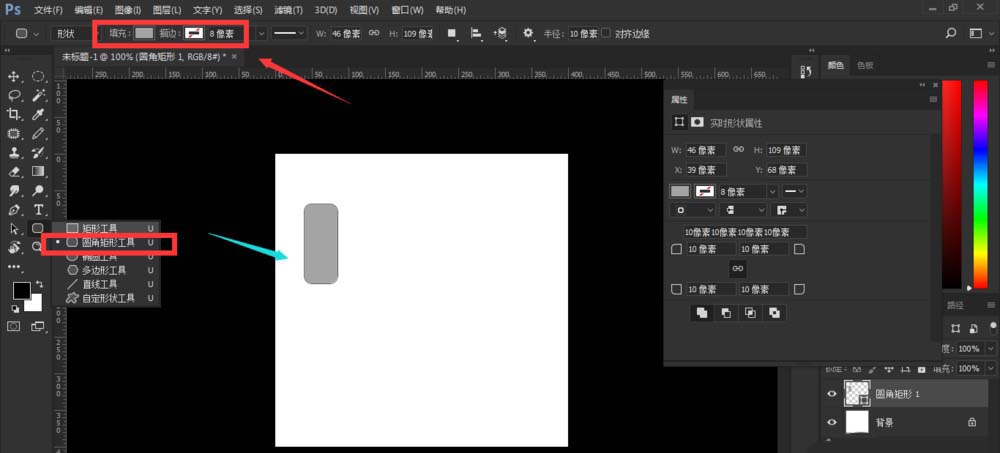
最新评论