ps不同图层中的文字怎么对齐? ps图层对齐的教程
ps中想要对齐图层,该怎么对齐呢?今天我们就来看看三个图层快速对齐的方法,希望大家喜欢,请继续关注脚本之家。
1、新建一个画板。点击“文件”下的”新建”或者按Ctrl+n快捷键,在弹出的新建框中输入名称,设置宽度、高度、分辨率后点击“确认”按钮。如图:
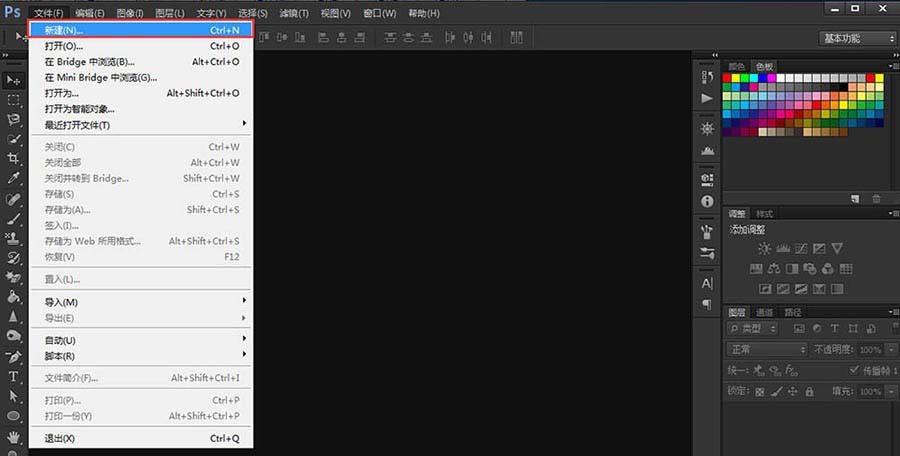
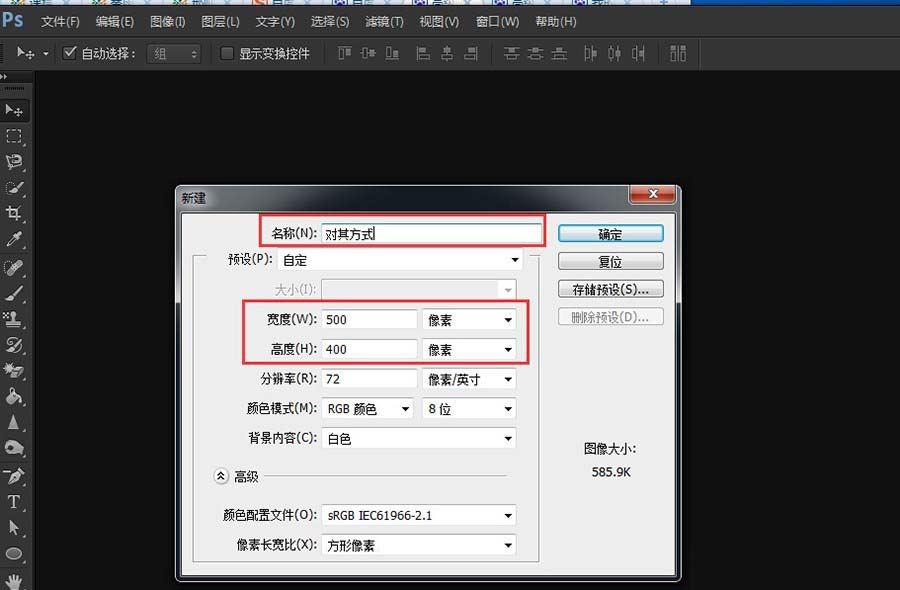
2、新建第一个字体图层。点击“字体”工具,在画板上输入字体内容,然后在属性栏上点击“打钩”按钮。为了区分不同的图层,把每个图层的字体颜色都设置为不一样。如图:
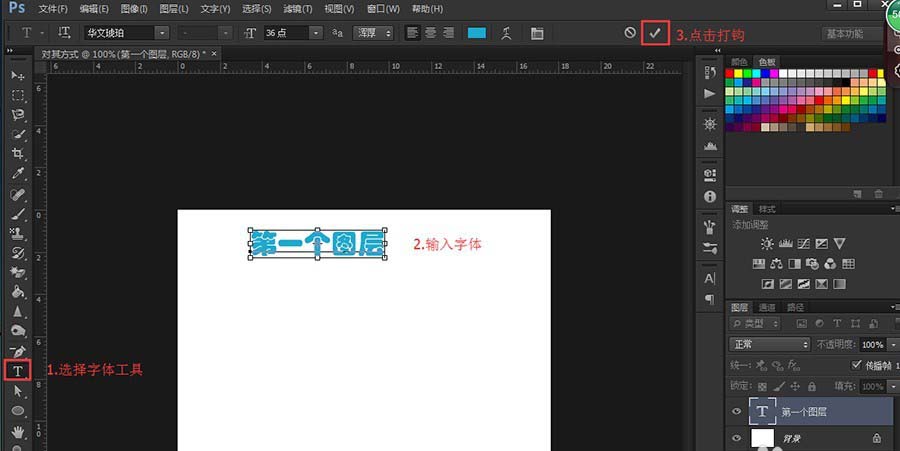
3、新建第二个字体图层。点击“字体”工具,在画板上输入字体内容后选择字体颜色,然后在属性栏上点击“打钩”按钮。
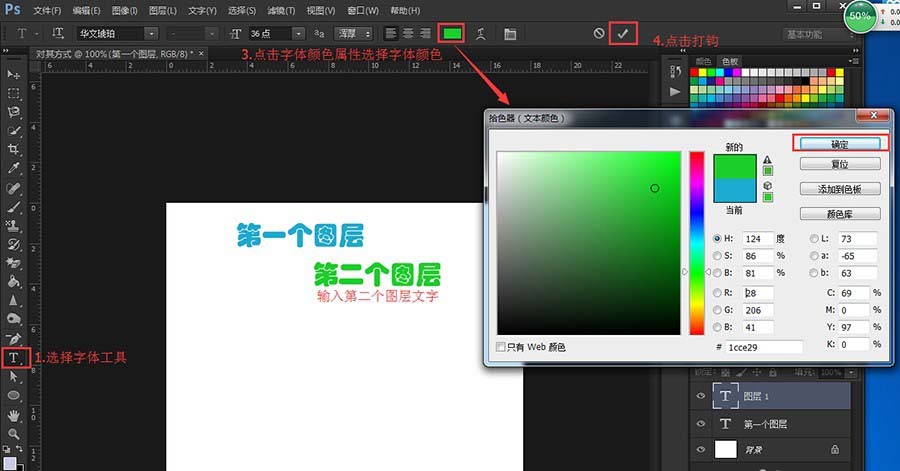
4、新建第三个字体图层。步骤与新建第二个字体图层一样。如图:
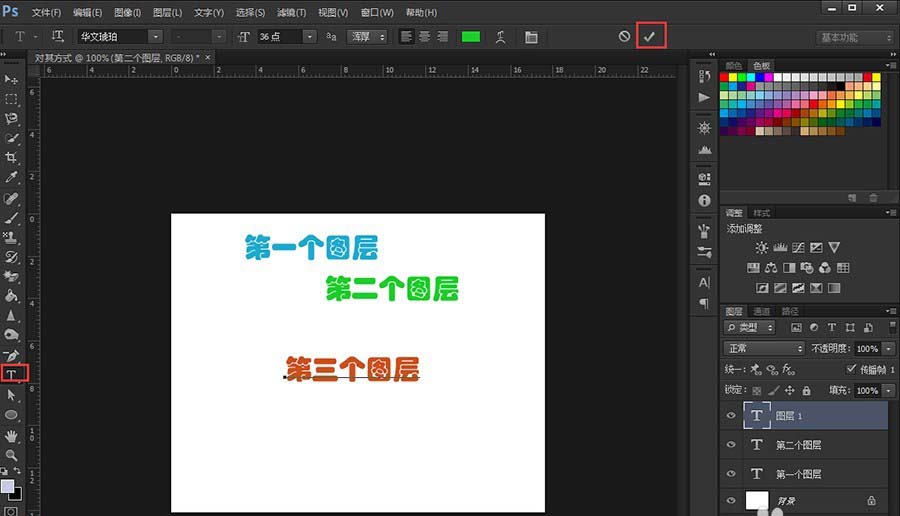
5、按Ctrl键后点击点击新建的这三个图层,然后点击“移动工具”。
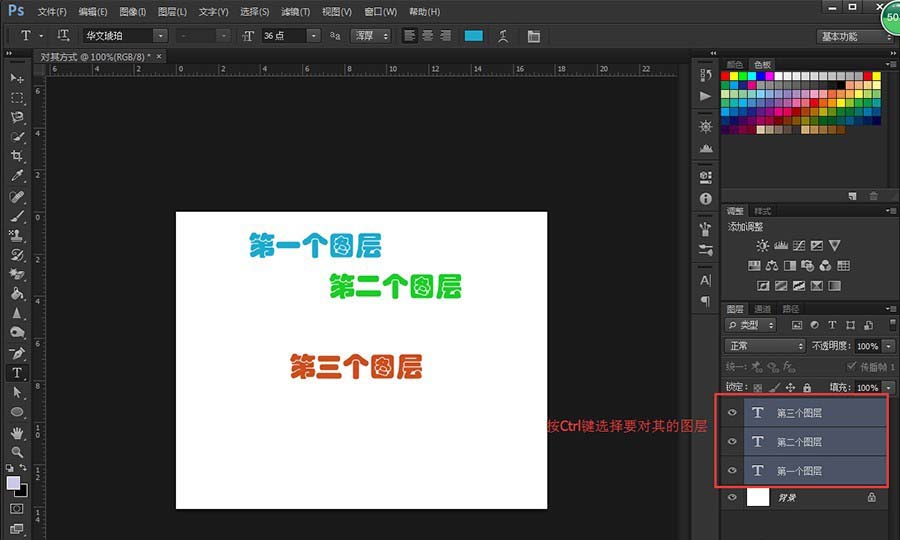
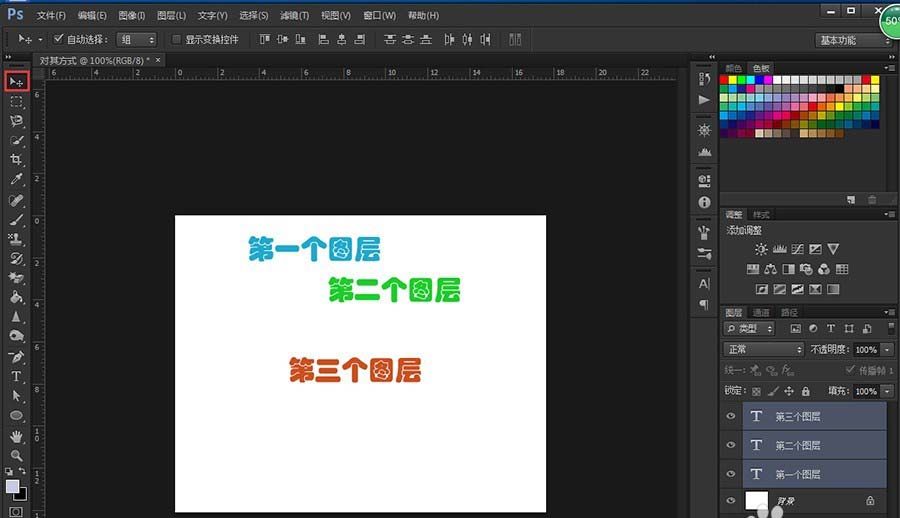
6、设置图层顶对齐。选择要对齐的图层点击移动工具后,就可以在属性栏上点击“顶对齐”图标,这时候图层就会以最顶部的图层为准,进行顶对齐。设置图层垂直居中对齐。选择要对齐的图层点击移动工具后,就可以在属性栏上点击“垂直居中对齐”图标,这时候图层就会以中间的图层为准,进行垂直居中对齐。
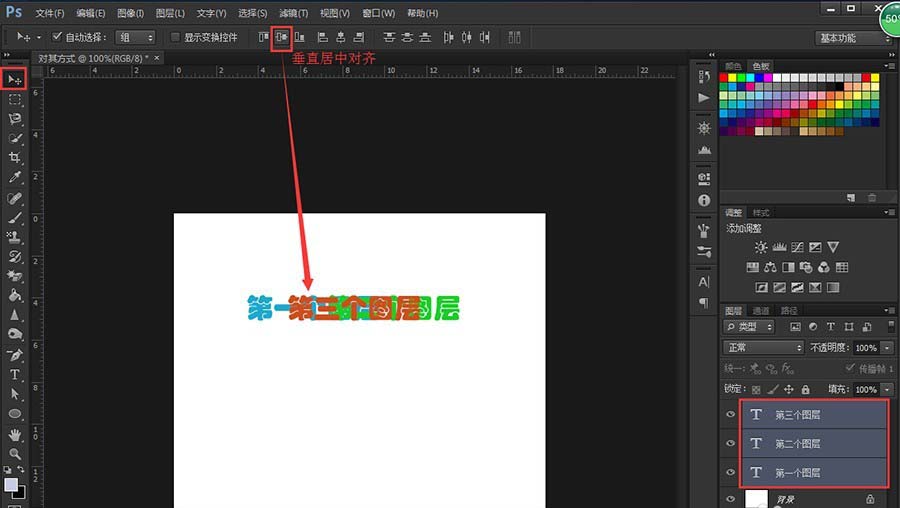
7、设置图层垂直居中对齐。选择要对齐的图层点击移动工具后,就可以在属性栏上点击“垂直居中对齐”图标,这时候图层就会以中间的图层为准,进行垂直居中对齐。设置图层底对齐。选择要对齐的图层点击移动工具后,就可以在属性栏上点击“底对齐”图标,这时候图层就会以最底部的图层为准,进行底对齐。
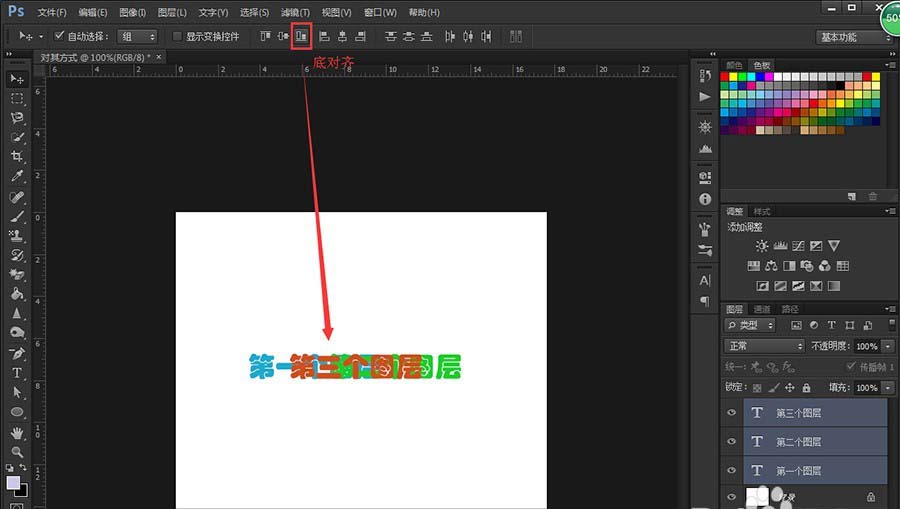
8、设置图层左对齐。选择要对齐的图层点击移动工具后,就可以在属性栏上点击“左对齐”图标,这时候图层就会以最左边的图层为准,进行左对齐。
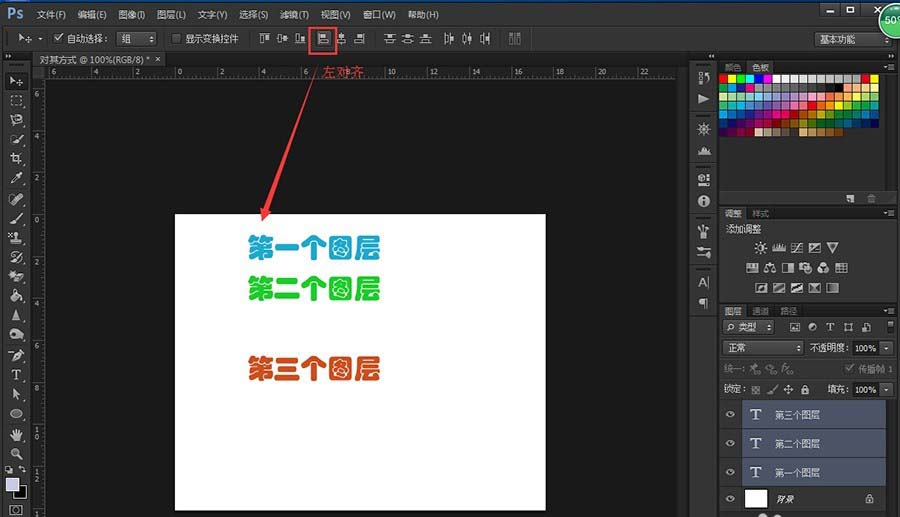
9、设置图层水平居中对齐。选择要对齐的图层点击移动工具后,就可以在属性栏上点击“水平居中对齐”图标,这时候图层就会水平居中对齐。
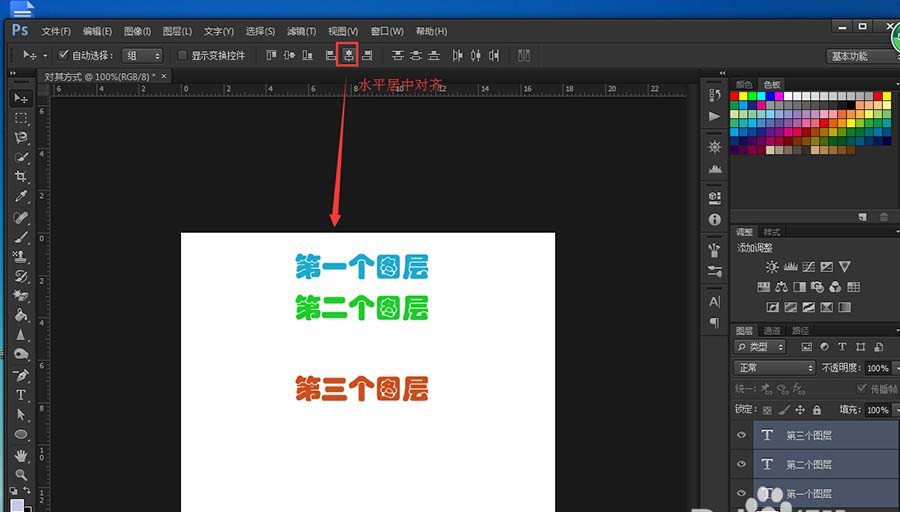
10、设置图层右对齐。选择要对齐的图层点击移动工具后,就可以在属性栏上点击“右对齐”图标,这时候图层就会以最右边的图层进行右对齐。
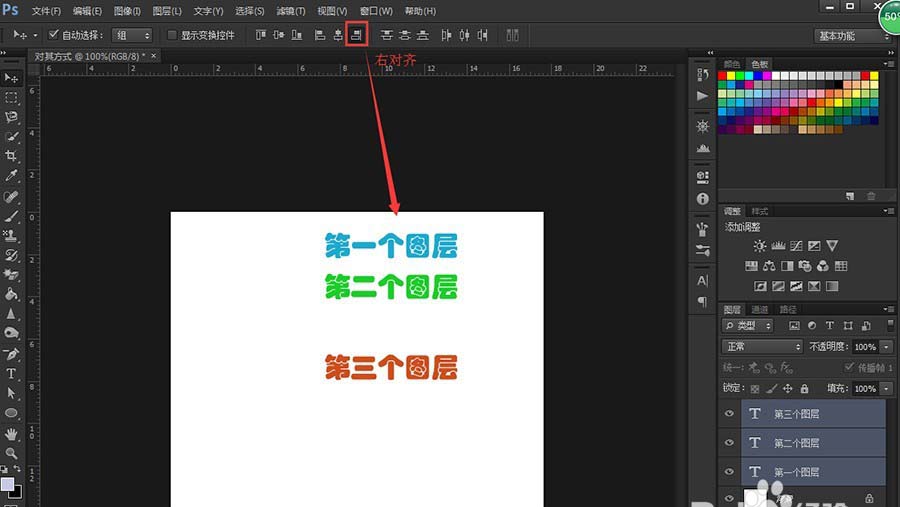
11、以上是图层对其的方法,希望能够帮到热爱设计的你。
以上就是ps中图层对齐的教程,希望大家喜欢,请继续关注脚本之家。
相关具体:
相关文章
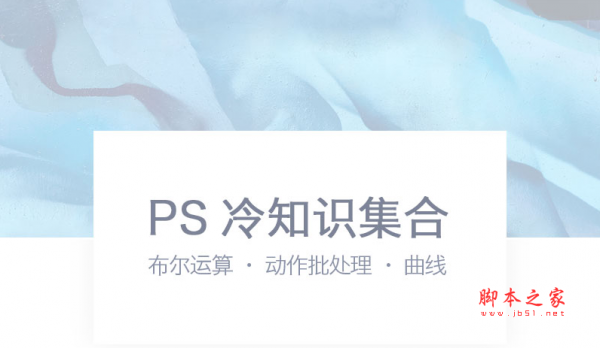 本教程将为大家详细解析关于ps布尔运算、动作批处理及图层的冷知识,在巩固的同时,希望能够给大家带来一些启发2018-01-08
本教程将为大家详细解析关于ps布尔运算、动作批处理及图层的冷知识,在巩固的同时,希望能够给大家带来一些启发2018-01-08 本教程以给人像皮肤美白的实例帮助大家简单理解ps图层的作用,教程很简单,非常适合ps新手入门学习,感兴趣的朋友可以看看2018-01-04
本教程以给人像皮肤美白的实例帮助大家简单理解ps图层的作用,教程很简单,非常适合ps新手入门学习,感兴趣的朋友可以看看2018-01-04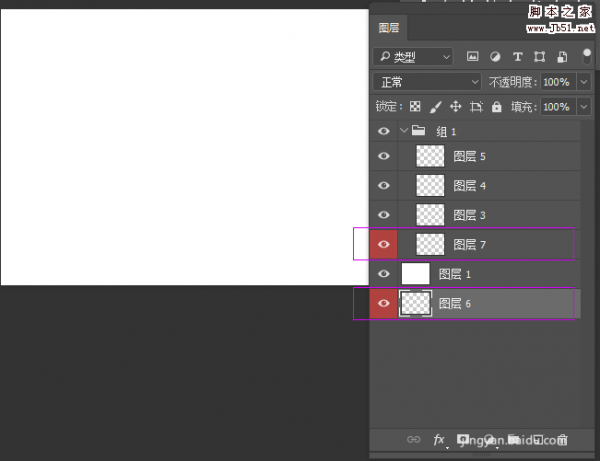 ps怎么新建一个位于底层的图层?ps中想要新建一个图层,但是想要让新建的图层位于底层,该怎么办呢?下面我们就来看看详细的教程,需要的朋友可以参考下2017-12-26
ps怎么新建一个位于底层的图层?ps中想要新建一个图层,但是想要让新建的图层位于底层,该怎么办呢?下面我们就来看看详细的教程,需要的朋友可以参考下2017-12-26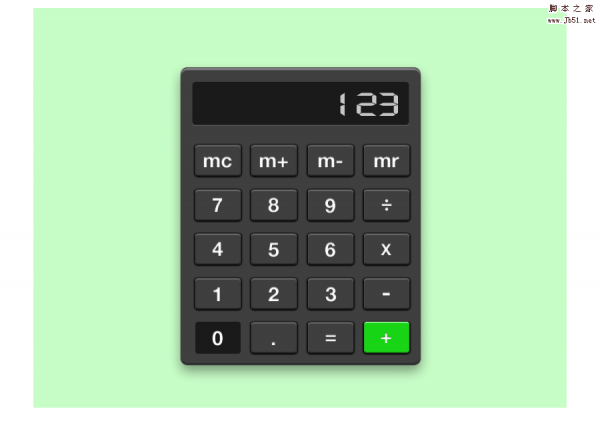 本教程教脚本之家的矢量手绘学习者ps如何使用图层样式鼠绘一个超写实的黑色计算器图标?教程很简单,制作过程主要以图层样式为主,绘制的计算器图标超逼真,感兴趣的朋友欢2017-12-21
本教程教脚本之家的矢量手绘学习者ps如何使用图层样式鼠绘一个超写实的黑色计算器图标?教程很简单,制作过程主要以图层样式为主,绘制的计算器图标超逼真,感兴趣的朋友欢2017-12-21
PS利用图层混合+画笔叠加把白天街道图片变黑夜霓虹灯效果教程
本教程教脚本之家的照片处理学习者通过PS利用图层混合+画笔叠加把白天街道图片变黑夜霓虹灯效果,教程有点麻烦,但效果还不错,类似从你的全世界路过电影里的霓虹灯夜景效2017-11-14 ps怎样设计制作一个搞怪的大眼睛绿色卡通表情?运用PHOTOSHOP软件,可以很简单的制作大家想要的照片,下面和小编一起来看看具体步骤吧2017-11-13
ps怎样设计制作一个搞怪的大眼睛绿色卡通表情?运用PHOTOSHOP软件,可以很简单的制作大家想要的照片,下面和小编一起来看看具体步骤吧2017-11-13 ps怎样利用图层样式制作浮雕立体效果的金属文字?运用PHOTOSHOP软件,可以很简单的制作大家想要的照片,前期用一些纹理素材叠加制作出较暗的纹理背景;然后输入文字,用图层2017-11-08
ps怎样利用图层样式制作浮雕立体效果的金属文字?运用PHOTOSHOP软件,可以很简单的制作大家想要的照片,前期用一些纹理素材叠加制作出较暗的纹理背景;然后输入文字,用图层2017-11-08
ps怎样制作燃烧的火焰字 巧用图层样式给字体增加火焰特效教程
ps怎样制作燃烧的火焰字?运用PHOTOSHOP软件,可以很简单的制作大家想要的照片,本文的火焰字制作主要用图层样式来完成,首先找一些纹理素材,再给文字设置图层样式,文字可2017-11-08 最近,很多网友问小编用ps怎么制作糖果字?今天脚本之家小编就给大家带来ps图层样式制作粉色条纹糖果艺术字教程,方法不难,感兴趣的朋友欢迎前来一起借鉴学习2017-11-06
最近,很多网友问小编用ps怎么制作糖果字?今天脚本之家小编就给大家带来ps图层样式制作粉色条纹糖果艺术字教程,方法不难,感兴趣的朋友欢迎前来一起借鉴学习2017-11-06 ps怎样巧用图层样式制作一张立体复古的街道场景?运用PHOTOSHOP软件,可以很简单的制作大家想要的照片,下面和小编一起来看看具体步骤吧2017-11-06
ps怎样巧用图层样式制作一张立体复古的街道场景?运用PHOTOSHOP软件,可以很简单的制作大家想要的照片,下面和小编一起来看看具体步骤吧2017-11-06



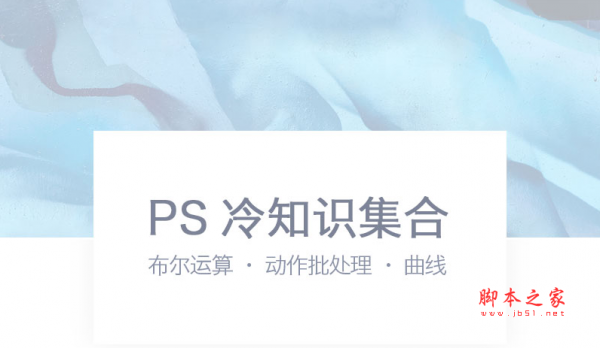

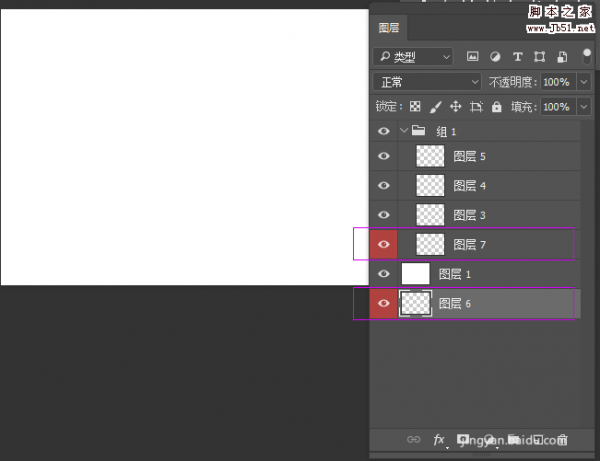
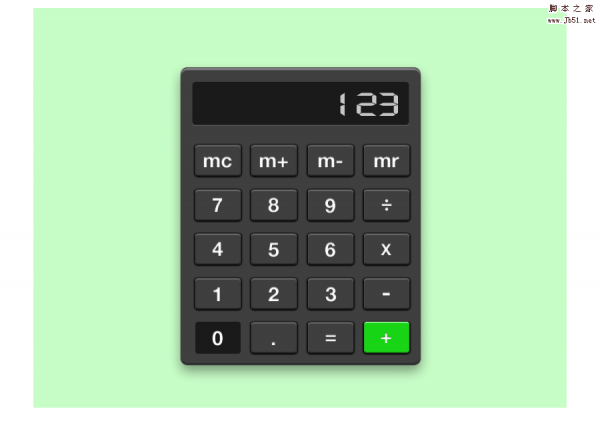






最新评论