ps怎样给冬季树林中的美女人物添加暖暖的霞光效果?
ps怎样给冬季树林中的美女人物添加暖暖的霞光效果??运用PHOTOSHOP软件,可以很简单的制作大家想要的照片,下面和小编一起来看看具体步骤吧。
最终效果

原图

具体步骤:
1、把原图素材保存到本机,打开PS软件,再打开保存的人物图片。

2、创建一个可选颜色调整图层,对黄色、绿色、白色进行调整,参数及效果如下图。

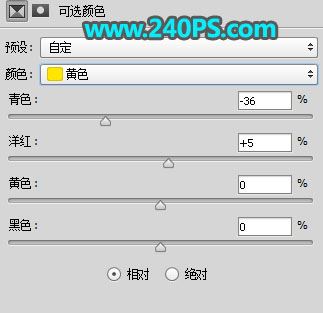



3、创建可选颜色调整图层,对黄色,绿色进行调整,参数及效果如下图。



4、建曲线调整图层,对RGB、红、绿、蓝通道进行调整,参数及效果如下图。


5、按Ctrl + Alt + 2 调出高光选区,按Ctrl + Shift + I 反选得到暗部选区,然后创建曲线调整图层,对RGB、红、绿、蓝通道进行调整,参数及效果如下图。


6、按Ctrl + J 两次把当前图层复制两层,效果如下图。

7、新建一个空白图层。

8、把前景色设置为暗紫色#261a2d,如下图。

9、选择画笔工具,画笔不透明度设置为10%,如下图。

10、用画笔把图片四周涂暗一点,如下图。


11、新建一个图层,按字母键“D”把前,背景颜色恢复到黑白,然后选择菜单:滤镜 > 渲染 > 云彩,确定后把混合模式改为“滤色”,不透明度改为60%,如下图。

12、添加图层蒙版,并把蒙版填充黑色;然后用透明度为10%的柔边白色画笔把下图选区部分涂出来。


13、新建一个图层,用椭圆选框工具拉出下图所示的选区,按Shift + F6 羽化45个像素,然后填充暗紫色#62319f,不要取消选区,把混合模式改为“柔光”。

14、新建一个图层,把选区填充橙黄色,按Ctrl + D 取消选区,再把混合模式改为“柔光”,不透明度改为20%,如下图。

15、新建一个图层,用套索工具勾出下图所示的选区,并羽化40个像素,然后填充橙黄色,取消选区后把混合模式改为“滤色”,如下图。

16、新建一个图层,用透射光笔刷加上透射光,如下图。

17、选择背景图层,按Ctrl + J 复制一层,按Ctrl + Shift + ] 置顶,用钢笔工具把人物抠出来,如下图。

18、创建曲线调整图层,对RGB,蓝通道进行调整,参数设置如下图,确定后按Ctrl + Alt + G 创建剪切蒙版。


19、用套索工具勾出人物背光区域选区,羽化20个像素后创建色相/饱和度调整图层,降低全图明度,参数设置如下图,确定后创建剪切蒙版。



20、同样的方法把人物暗部压暗一点,效果如下图。

21、新建一个图层,创建剪切蒙版,用淡黄色画笔给人物受光区域涂上高光,如下图。

22、创建可选颜色调整图层,对白色,黑色进行调整,参数设置如下图,确定后创建剪切蒙版。



23、新建一个图层,用椭圆选框工具拉出下图所示的选区,羽化35个像素后填充橙黄色,取消选区后把混合模式改为“滤色”,如下图。

24、新建一个图层,混合模式改为“滤色”,前景色设置淡黄色,用透明度为10%的柔边画笔把选区部分涂亮一点。

25、按Ctrl + Alt + 2 调出高光选区,按Ctrl + Shift + I 反选得到暗部选区,然后创建曲线调整图层,对RGB、绿、蓝通道进行调整,参数及效果如下图。


最终效果

教程到此结束,小伙伴是不是有所启发,何不自己动手尝试一下呢。
相关推荐:
相关文章
 ps怎样精修品牌面膜图片?运用PHOTOSHOP软件,可以很简单的制作大家想要的照片,下面和小编一起来看看具体步骤吧2018-01-26
ps怎样精修品牌面膜图片?运用PHOTOSHOP软件,可以很简单的制作大家想要的照片,下面和小编一起来看看具体步骤吧2018-01-26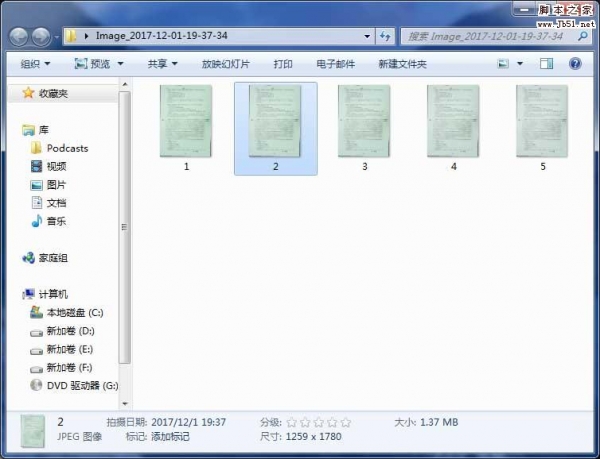 最近,很多网友问小编ps调整图片灰度?今天小编就给大家分享ps中批量调整图片灰度的方法技巧,希望对大家有所帮助2018-01-25
最近,很多网友问小编ps调整图片灰度?今天小编就给大家分享ps中批量调整图片灰度的方法技巧,希望对大家有所帮助2018-01-25 ps怎样利用橡皮擦工具还原图片原始效果?运用PHOTOSHOP软件,可以很简单的制作大家想要的照片,下面和小编一起来看看具体步骤吧2018-01-23
ps怎样利用橡皮擦工具还原图片原始效果?运用PHOTOSHOP软件,可以很简单的制作大家想要的照片,下面和小编一起来看看具体步骤吧2018-01-23 本教程教脚本之家的照片处理学习者Photoshop怎么给湖边风景照片添加夕阳美景效果?教程讲解的挺详细,想要学习ps夕阳美景效果怎么做的朋友欢迎前来借鉴2018-01-23
本教程教脚本之家的照片处理学习者Photoshop怎么给湖边风景照片添加夕阳美景效果?教程讲解的挺详细,想要学习ps夕阳美景效果怎么做的朋友欢迎前来借鉴2018-01-23 本教程教脚本之家的照片处理学习者在PS里如何巧用图层和画笔功能制作抽象人物肖像画?教程打造的人物整体效果非常抽象,颜色也很丰富,感兴趣的朋友可以试着制作一个2018-01-18
本教程教脚本之家的照片处理学习者在PS里如何巧用图层和画笔功能制作抽象人物肖像画?教程打造的人物整体效果非常抽象,颜色也很丰富,感兴趣的朋友可以试着制作一个2018-01-18 今天小编教大家使用Photoshop将真实照片制作成卡通效果,教程不算复杂,喜欢的朋友可以一起看看2018-01-17
今天小编教大家使用Photoshop将真实照片制作成卡通效果,教程不算复杂,喜欢的朋友可以一起看看2018-01-17 ps怎样给野花地旁的婚纱美女添加好看的霞光效果?运用PHOTOSHOP软件,可以很简单的制作大家想要的照片,下面和小编一起来看看具体步骤吧2018-01-16
ps怎样给野花地旁的婚纱美女添加好看的霞光效果?运用PHOTOSHOP软件,可以很简单的制作大家想要的照片,下面和小编一起来看看具体步骤吧2018-01-16 ps怎样利用通道和计算对人物进行精细磨皮?运用PHOTOSHOP软件,可以很简单的制作大家想要的照片,下面和小编一起来看看具体步骤吧2018-01-13
ps怎样利用通道和计算对人物进行精细磨皮?运用PHOTOSHOP软件,可以很简单的制作大家想要的照片,下面和小编一起来看看具体步骤吧2018-01-13 本教程教脚本之家的照片处理学习者用ps怎么做出移轴摄影效果?看完教程你会发现,移轴并没有那么复杂,只要几步即可完成,感兴趣的朋友一起去看看吧2018-01-11
本教程教脚本之家的照片处理学习者用ps怎么做出移轴摄影效果?看完教程你会发现,移轴并没有那么复杂,只要几步即可完成,感兴趣的朋友一起去看看吧2018-01-11 今天给脚本之家的照片处理学习者分享Photoshop详细解析人像后期通道磨皮修瑕疵教程,通道磨皮是相对主流的磨皮方法,它的精确,快捷很受欢迎,教程主要针对皮肤磨皮修瑕疵2018-01-11
今天给脚本之家的照片处理学习者分享Photoshop详细解析人像后期通道磨皮修瑕疵教程,通道磨皮是相对主流的磨皮方法,它的精确,快捷很受欢迎,教程主要针对皮肤磨皮修瑕疵2018-01-11



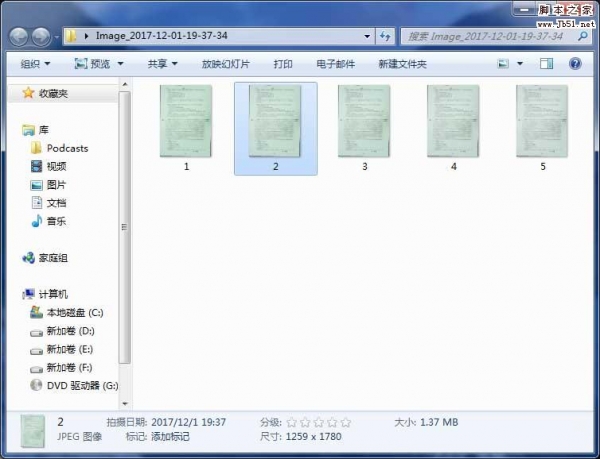








最新评论