ps怎么给图片制作波点头像效果? ps彩色波点的制作方法
发布时间:2018-02-06 10:25:06 作者:wang_yubin92  我要评论
我要评论
ps怎么给图片制作 波点头像效果?ps中插入的图片,想要添加波点效果,该怎么制作波点呢?下面我们就来看看ps彩色波点的制作方法,需要的朋友可以参考下
今天我们就来看看使用ps给图片添加波点效果,主要使用滤镜功能,下面我们就来看看详细的教程。
1、首先将准备好的头像导入到ps中

2、按【ctrl+J】复制一层,将复制的图层按【ctrl+shift+U】进行去色


3、将去色的图片点击【ctrl+M】点击曲线,将图片进行颜色改变,使白的更白黑的更黑

4、接下来我们进行波点的制作,新建画布。并按【ctrl+J】复制背景

5、点击【滤镜】-滤镜库,设置参考下图


6、做好直线之后,我们将直线进行扭曲,参数可以自己设置



7、将做好的曲线导入到头像的画布中,并将图层样式改为‘滤色’

8、按【ctrl+shift+Alt+E】将图片进行盖印,这时横着的效果就做出来了

9、点击曲线的图层,将曲线进行90度的变化,做出竖线的效果


10、将横着头像的图层样式改为‘正片叠底’这样就做出了圆点的效果


11、点击渐变映射,给图片进行一个渐变的叠加



以上就是ps中波点效果的制作方法,希望大家喜欢,请继续关注脚本之家。
相关推荐:
相关文章
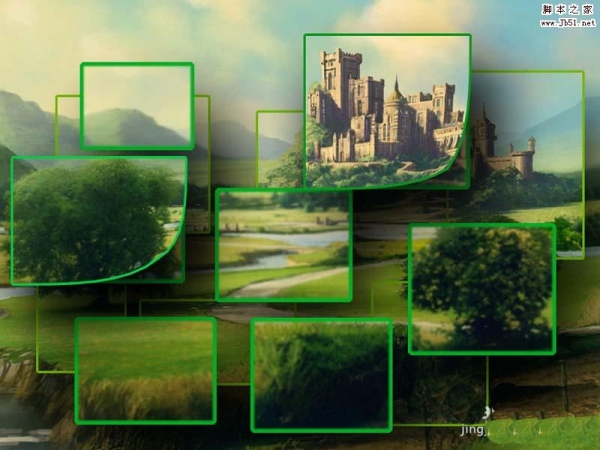 ps怎么给图片制作漂亮的画中画排版效果?ps中想要给一张图片制作成多个场景排版的效果,也就是画中画效果,该怎么制作呢?下面我们就来看看详细的教程,需要的朋友可以参考2018-01-25
ps怎么给图片制作漂亮的画中画排版效果?ps中想要给一张图片制作成多个场景排版的效果,也就是画中画效果,该怎么制作呢?下面我们就来看看详细的教程,需要的朋友可以参考2018-01-25 ps怎样把白天古桥图片调出日出晨曦的效果?运用PHOTOSHOP软件,可以很简单的制作大家想要的照片,下面和小编一起来看看具体步骤吧2018-01-24
ps怎样把白天古桥图片调出日出晨曦的效果?运用PHOTOSHOP软件,可以很简单的制作大家想要的照片,下面和小编一起来看看具体步骤吧2018-01-24 ps怎么设计黑白条纹效果的文字?看到条纹文字不错,就像是百叶窗切割出来的文字效果,该怎么制作黑白条纹文字呢?下面我们就来看看详细的教程,需要的朋友可以参考下2018-01-24
ps怎么设计黑白条纹效果的文字?看到条纹文字不错,就像是百叶窗切割出来的文字效果,该怎么制作黑白条纹文字呢?下面我们就来看看详细的教程,需要的朋友可以参考下2018-01-24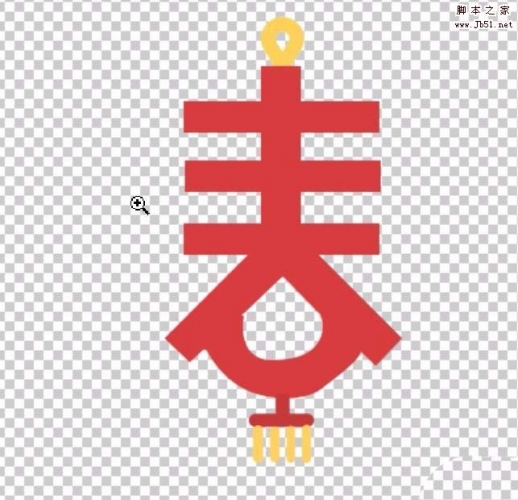 ps怎么设计新春红色剪纸效果的字体?ps中想要设计一款红色剪纸效果的文字,该怎么设计呢?下面我们就来看看详细的教程,需要的朋友可以参考下2018-01-24
ps怎么设计新春红色剪纸效果的字体?ps中想要设计一款红色剪纸效果的文字,该怎么设计呢?下面我们就来看看详细的教程,需要的朋友可以参考下2018-01-24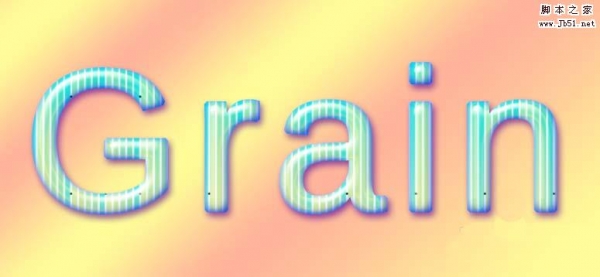 ps怎么设计条纹文字?ps中想要制作一个条纹效果的文字,该怎么制作呢?下面我们就来看看使用ps设计条纹艺术字的教程,希望大家喜欢,请继续关注脚本之家,需要的朋友可以参2018-01-23
ps怎么设计条纹文字?ps中想要制作一个条纹效果的文字,该怎么制作呢?下面我们就来看看使用ps设计条纹艺术字的教程,希望大家喜欢,请继续关注脚本之家,需要的朋友可以参2018-01-23 ps怎样把野花丛中的美女照片调出淡褐色的韩系效果?运用PHOTOSHOP软件,可以很简单的制作大家想要的照片,下面和小编一起来看看具体步骤吧2018-01-22
ps怎样把野花丛中的美女照片调出淡褐色的韩系效果?运用PHOTOSHOP软件,可以很简单的制作大家想要的照片,下面和小编一起来看看具体步骤吧2018-01-22 ps怎么设计贴金效果的文字?ps中需要自己设计一款艺术字,该怎么设计贴金效果的文字呢?下面我们就来看看ps金箔艺术字的设计方法,需要的朋友可以参考下2018-01-22
ps怎么设计贴金效果的文字?ps中需要自己设计一款艺术字,该怎么设计贴金效果的文字呢?下面我们就来看看ps金箔艺术字的设计方法,需要的朋友可以参考下2018-01-22 PS怎么设计放射性效果的文字?ps中想要制作一个艺术字,该怎么制作放射性线条的文字效果呢?下面我们就来看看ps心形文字的制作法方法,需要的朋友可以参考下2018-01-22
PS怎么设计放射性效果的文字?ps中想要制作一个艺术字,该怎么制作放射性线条的文字效果呢?下面我们就来看看ps心形文字的制作法方法,需要的朋友可以参考下2018-01-22 PS怎么设计金属立体扭曲圆效果的海报?想要设计一款立体金属效果的海报,该怎么设置呢?下面我们就来看看详细的教程,需要的朋友可以参考下2018-01-22
PS怎么设计金属立体扭曲圆效果的海报?想要设计一款立体金属效果的海报,该怎么设置呢?下面我们就来看看详细的教程,需要的朋友可以参考下2018-01-22 ps怎样把室内婚纱人物照调出唯美温馨的韩风效果?运用PHOTOSHOP软件,可以很简单的制作大家想要的照片,下面和小编一起来看看具体步骤吧2018-01-19
ps怎样把室内婚纱人物照调出唯美温馨的韩风效果?运用PHOTOSHOP软件,可以很简单的制作大家想要的照片,下面和小编一起来看看具体步骤吧2018-01-19


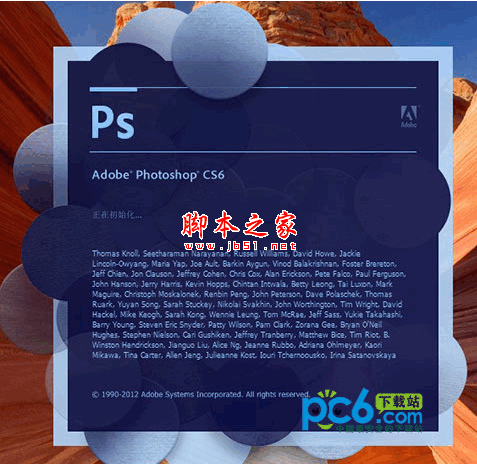
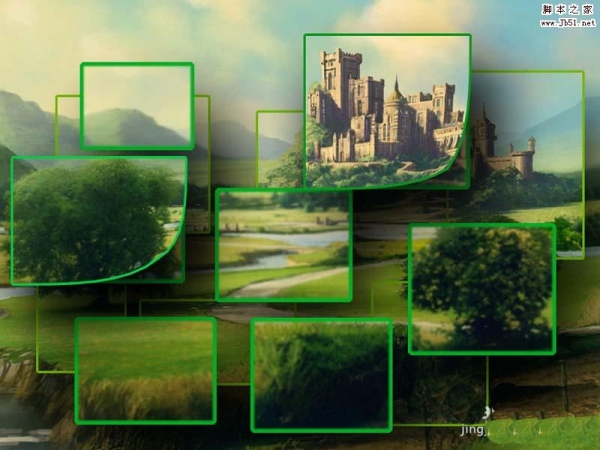


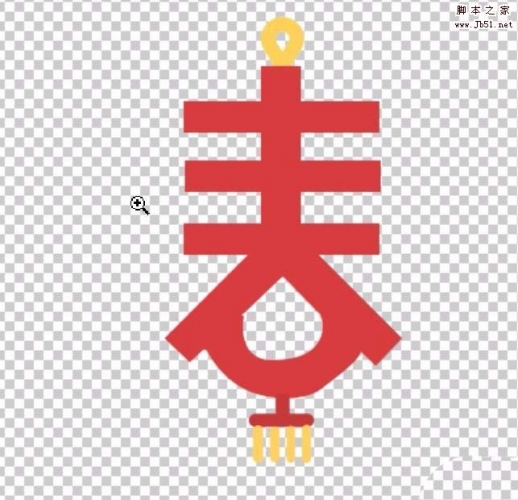
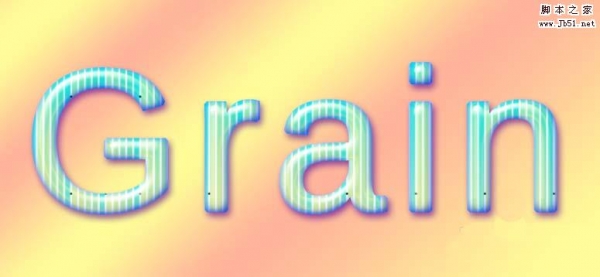





最新评论