ps人物照片怎么做成成乐高像素拼图?
ps中想要将普通的人物照片做成乐高像素拼图效果,该怎么制作呢?下面我们就来看看详细的教程。
1、打开PS工具,然后执行【文件-打开】命令,打开我们事先准备好的照片素材,如下图所示:

2、然后利用快捷键【Ctrl+J】复制背景图层,命名为“砖面”,并且点击鼠标右键,将图层转换为智能对象,

3、然后执行【滤镜–像素化–马赛克】命令,在弹出的对话框中设置单元格大小,将图像方块化,(记住我们设置的单元格大小,待会会用到,这里小编设置的是18),如下图所示:

4、创建一个新文件,文件大小就是你刚才参数的大小,举个例子,刚才我的参数是 18 方形,那么现在的文件大小就是 18×18 px ,如下图所示:

5、按住【Shift+Backspace】快捷键弹出填充菜单,在选项里选择,填充50%灰色,如下图所示:

6、然后选择椭圆工具,然后在中央创建一个圆形(颜色不限,没有影响),如下图:

7、双击图层,在混合选项里将填充不透明度调整为 0,这样可以隐藏你的图层样式,如下图所示:

8、接着选择【斜面和浮雕】,参数设置如下:

9、再选择【投影】,参数设置如下:

10、接下来为砖面添加点外斜面,先双击背景层,将它转化成普通图层0,然后点击【添加图层样式】按钮,添加【斜面和浮雕】样式:参数设置如下,阴影如果较大,可调节不透明度,大小根据自己的图像大小:

相关文章
 本教程教脚本之家的照片处理学习者Photoshop怎么给湖边风景照片添加夕阳美景效果?教程讲解的挺详细,想要学习ps夕阳美景效果怎么做的朋友欢迎前来借鉴2018-01-23
本教程教脚本之家的照片处理学习者Photoshop怎么给湖边风景照片添加夕阳美景效果?教程讲解的挺详细,想要学习ps夕阳美景效果怎么做的朋友欢迎前来借鉴2018-01-23 最近,很多网友问小编用ps怎么做腹肌?今天脚本之家小编就给大家带来ps给男士照片添加逼真的八块腹肌教程,难度不大,只要几步即可完成,想要学习ps换腹神技的朋友欢迎前来2017-11-22
最近,很多网友问小编用ps怎么做腹肌?今天脚本之家小编就给大家带来ps给男士照片添加逼真的八块腹肌教程,难度不大,只要几步即可完成,想要学习ps换腹神技的朋友欢迎前来2017-11-22
Photoshop怎么给荷花池外景照片快速添加夕阳美景效果?
这篇教程教脚本之家的照片处理学习者使用Photoshop怎么给荷花池外景照片快速添加夕阳美景效果?教程讲解的很详细,想要学习Photoshop给外景照片怎么添加夕阳美景的朋友值得2017-10-26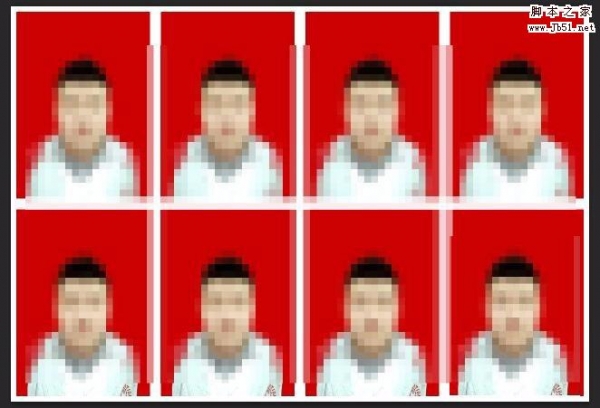 本教程教脚本之家的各位入门实例学习者如何用PS来制作一版8张一寸红底照片?方法简单易学,且非常实用,感兴趣的朋友可以前来一起学习2017-09-28
本教程教脚本之家的各位入门实例学习者如何用PS来制作一版8张一寸红底照片?方法简单易学,且非常实用,感兴趣的朋友可以前来一起学习2017-09-28 这篇教程教脚本之家的照片处理学习者使用ps如何把普通人物照片变成圆珠笔画效果?方法不难,只要几步就可以快速把照片打造成圆珠笔画图片,非常适合新手入门学习2017-09-25
这篇教程教脚本之家的照片处理学习者使用ps如何把普通人物照片变成圆珠笔画效果?方法不难,只要几步就可以快速把照片打造成圆珠笔画图片,非常适合新手入门学习2017-09-25 这篇教程教脚本之家的PS调色教程学习者使用PS怎么把人像照片调得更通透?教程中使用的是暗部提亮法,效果非常通透和靓丽,小编很喜欢,推荐给大家一起分享学习2017-08-30
这篇教程教脚本之家的PS调色教程学习者使用PS怎么把人像照片调得更通透?教程中使用的是暗部提亮法,效果非常通透和靓丽,小编很喜欢,推荐给大家一起分享学习2017-08-30 这篇教程教脚本之家的ps抠图教程学习者使用ps如何完美抠出室内背景杂乱的大气婚纱照片?教程中使用的是通道抠图,既完美又比较快速地抠出了背景比较杂乱的欧美大气婚纱照片2017-08-28
这篇教程教脚本之家的ps抠图教程学习者使用ps如何完美抠出室内背景杂乱的大气婚纱照片?教程中使用的是通道抠图,既完美又比较快速地抠出了背景比较杂乱的欧美大气婚纱照片2017-08-28 拍摄了一张风景图,想要通过ps制作成油画效果,怎么操作呢?下面小编给大家带来风景照片调成彩色油画效果教程,需要的朋友可以参考下2017-08-16
拍摄了一张风景图,想要通过ps制作成油画效果,怎么操作呢?下面小编给大家带来风景照片调成彩色油画效果教程,需要的朋友可以参考下2017-08-16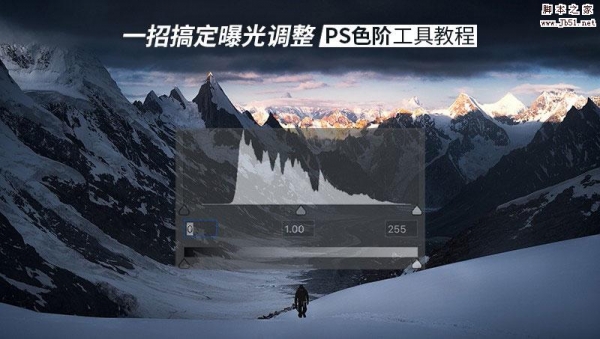 今天脚本之家小编要给大家分享一个工具,教你一招搞定曝光调整,这个工具就是ps色阶工具,那么,ps色阶在哪里?如何使用PS色阶工具调整照片曝光度呢?我们一起去看看2017-08-11
今天脚本之家小编要给大家分享一个工具,教你一招搞定曝光调整,这个工具就是ps色阶工具,那么,ps色阶在哪里?如何使用PS色阶工具调整照片曝光度呢?我们一起去看看2017-08-11 最近,很多小伙伴问小编ps如何制作油画效果?今天脚本之家小编就给大家带来PS模拟重色调油画风格人像照片教程,不过,教程主要体现的是油画给人传达的感觉,并不是把照片制2017-08-11
最近,很多小伙伴问小编ps如何制作油画效果?今天脚本之家小编就给大家带来PS模拟重色调油画风格人像照片教程,不过,教程主要体现的是油画给人传达的感觉,并不是把照片制2017-08-11






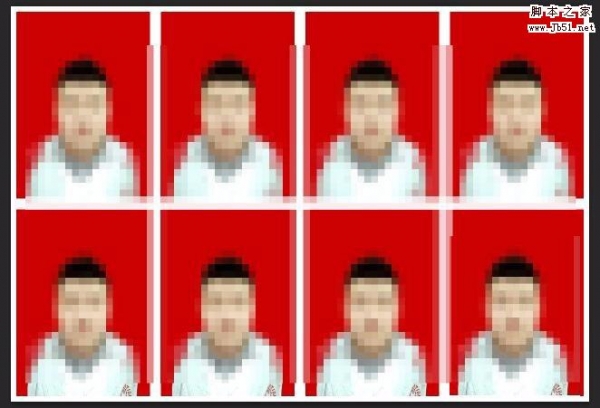




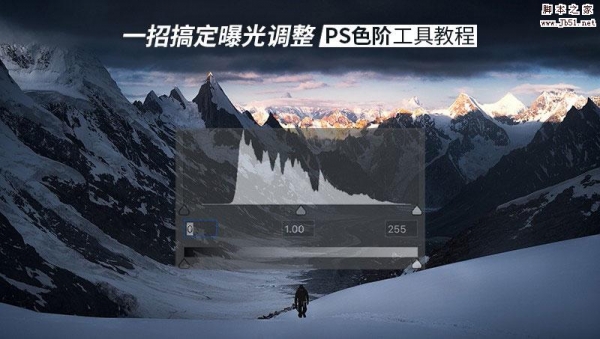

最新评论