ps怎么绘制指南针? ps画指南针的教程
百度经验 发布时间:2018-02-26 14:52:26 作者:半点点儿  我要评论
我要评论
ps怎么绘制指南针?ps中想要使用一些工具绘制一个指南针,该怎么绘制指南针呢?下面我们就来来看看ps画指南针的教程,需要的朋友可以参考下
ps中想要绘制一个指南针,该怎么画指南针呢?下面我们就来看看详细的教程。
1、打开PS,新建一个文件;

2、选择多边形工具,将状态栏上的“边”数改为“3”;


3、画一个三角形,得到“多边形1”,“Ctrl+T”将三角形调整到合适大小,选择矩形工具,按住“Alt”键等“+”旁出现一个“-”号时,对三角形进行对半裁剪;


4、用路径选择工具将矩形框和三角形全选中,在状态栏的“路径操作”里选择“合并形状组件”,然后选择“是”;



5、得到被裁掉一半的三角形,我们将“多边形1”填充一个红色并“Ctrl+J”复制一层得到“多边形1拷贝”填充一个浅色,将“多边形1拷贝”水平翻转与“多边形1”边对齐,如图;

6、将两个图层“Ctrl+G”编组,得到组1,然后双击“多边形1”图层打开图层样式,选择“渐变叠加”,样式选择“线性”,得到渐变效果,将“多边形1拷贝”图层样式也弄成渐变效果,如图;

相关文章

ps怎样绘制一张穿着白色婚纱手拿玫瑰的新娘图片 ps鼠绘人物教程
ps怎样绘制一张穿着白色婚纱的新娘照片?运用PHOTOSHOP软件,可以很简单的制作大家想要的照片,下面和小编一起来看看具体步骤吧2017-11-17 ps怎样绘制一个玻璃杯果汁饮料图片?运用PHOTOSHOP软件,可以很简单的制作大家想要的照片,下面和小编一起来看看具体步骤吧2017-11-16
ps怎样绘制一个玻璃杯果汁饮料图片?运用PHOTOSHOP软件,可以很简单的制作大家想要的照片,下面和小编一起来看看具体步骤吧2017-11-16 ps怎么绘制立体魔方模型?ps中想要绘制一个彩色的立体魔方,该怎么绘制呢?下面我们就来看看ps画水彩魔方的教程,很简单,需要的朋友可以参考下2017-11-15
ps怎么绘制立体魔方模型?ps中想要绘制一个彩色的立体魔方,该怎么绘制呢?下面我们就来看看ps画水彩魔方的教程,很简单,需要的朋友可以参考下2017-11-15 ps怎样绘制一张鸡年手持炮竹的可爱喜庆小黄鸡图片?运用PHOTOSHOP软件,可以很简单的制作大家想要的照片,下面和小编一起来看看具体步骤吧2017-11-10
ps怎样绘制一张鸡年手持炮竹的可爱喜庆小黄鸡图片?运用PHOTOSHOP软件,可以很简单的制作大家想要的照片,下面和小编一起来看看具体步骤吧2017-11-10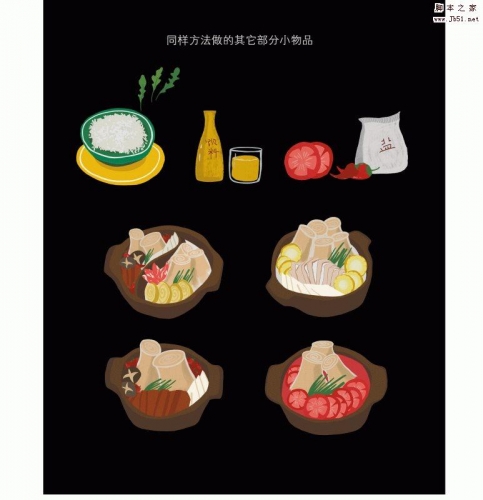 本教程教脚本之家的矢量手绘学习者使用PS结合手绘板简单绘制手绘美食插画,教程简单粗暴,绘制的手绘美食插画非常可爱,感兴趣的朋友欢迎前来一起分享学习2017-11-09
本教程教脚本之家的矢量手绘学习者使用PS结合手绘板简单绘制手绘美食插画,教程简单粗暴,绘制的手绘美食插画非常可爱,感兴趣的朋友欢迎前来一起分享学习2017-11-09 本教程教脚本之家的矢量手绘学习者使用PS绘制质感拟物化牛皮手提包,教程讲解的很详细,设计的包包非常逼真,感兴趣的朋友欢迎前来一起分享学习2017-11-09
本教程教脚本之家的矢量手绘学习者使用PS绘制质感拟物化牛皮手提包,教程讲解的很详细,设计的包包非常逼真,感兴趣的朋友欢迎前来一起分享学习2017-11-09 ps怎么绘制一个凶狠的红牛头像?ps中想要画一个红牛头像,红牛正在发火,该怎么绘制呢?下面我们就来看看详细的教程,需要的朋友可以参考下2017-11-09
ps怎么绘制一个凶狠的红牛头像?ps中想要画一个红牛头像,红牛正在发火,该怎么绘制呢?下面我们就来看看详细的教程,需要的朋友可以参考下2017-11-09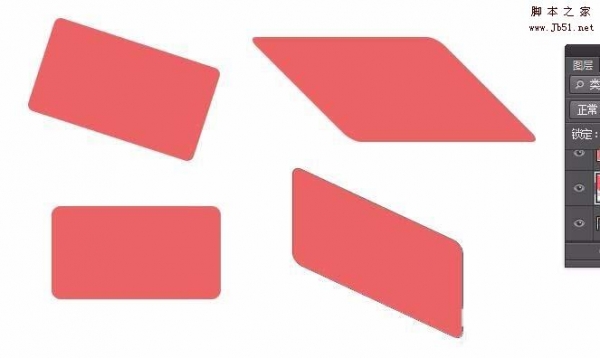 PS怎么绘制一个倾斜的矩形?ps中想要绘制一个倾斜的矩形,该怎么绘制呢?该怎么倾斜矩形呢?下面我们就来看看ps矩形倾斜的教程,需要的朋友可以参考下2017-11-07
PS怎么绘制一个倾斜的矩形?ps中想要绘制一个倾斜的矩形,该怎么绘制呢?该怎么倾斜矩形呢?下面我们就来看看ps矩形倾斜的教程,需要的朋友可以参考下2017-11-07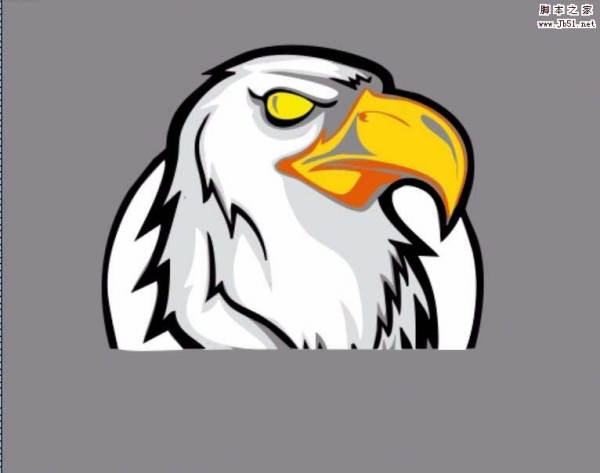 ps中怎么绘制一个老鹰头像图标?想要画一个凶狠的的老鹰头,该怎么画呢?今天我们就来看看ps绘制老鹰头的方法,很简单,需要的朋友可以参考下2017-11-05
ps中怎么绘制一个老鹰头像图标?想要画一个凶狠的的老鹰头,该怎么画呢?今天我们就来看看ps绘制老鹰头的方法,很简单,需要的朋友可以参考下2017-11-05 ps如果设计一个逼真的家用香皂图片?运用PHOTOSHOP软件,可以很简单的制作大家想要的照片,下面和小编一起来看看具体步骤吧2017-11-04
ps如果设计一个逼真的家用香皂图片?运用PHOTOSHOP软件,可以很简单的制作大家想要的照片,下面和小编一起来看看具体步骤吧2017-11-04







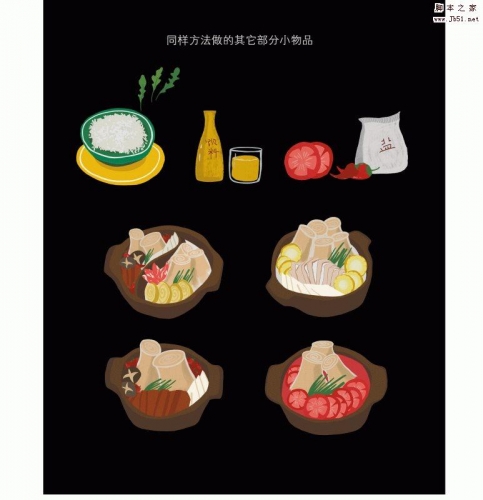


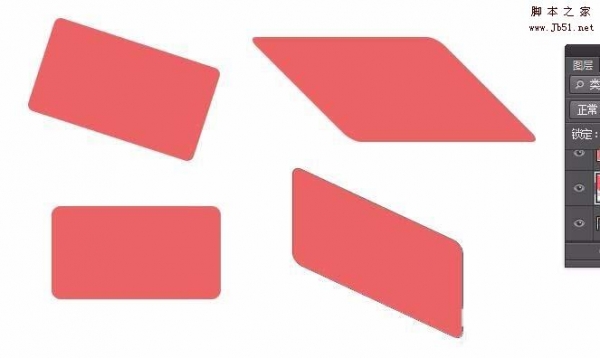
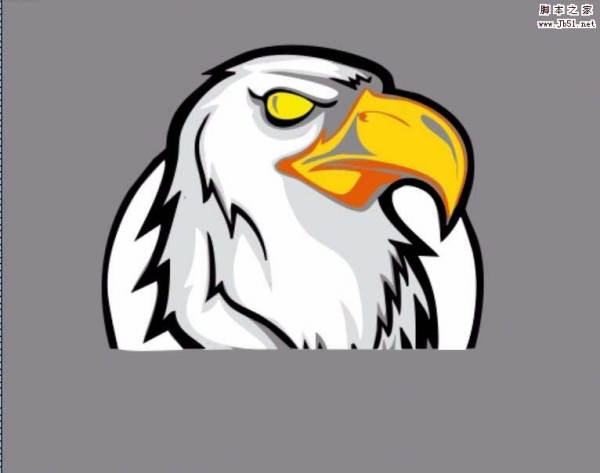

最新评论