PS怎么手绘打开的书本? ps画书本的教程
飞特 发布时间:2018-02-27 16:38:02 作者: pscla  我要评论
我要评论
PS怎么手绘打开的书本?ps中想要画一个打开的书本,该怎么画呢?下面我们就来看看ps画书本的教程,需要的朋友可以参考下
想要画一款打开的书本,该怎么画这个图形呢?下面我们就来看看详细的教程。

1、新建640*460 72pX,颜色任意的画布一个,再新建一空白图层,命名[右面],用钢笔工具作出路径。(图1)

图1
2、对渐变条进行设置。(图2)

图2
3、把路径转换为选区,进行渐变填充。(图3)

图3
4、Ctrl+J复制一层,命名[左面],编辑/变换/水平翻转,再次设置渐变条,再次对其进行渐变填充后移动到左面。(图4)

图4
5、在背景层上面新建一层做路径。(图5)

图5
6、转换成选区后进行渐变填充。(图6)

图6

图7

图8
8、在顶层再新建一层,做路径。(图9)

图9
相关文章
 ps怎么设计立体渐变的设置图标?ps中想要设计一款齿轮形状的设置图标,该怎么设置呢?今天我们就来看看ps设计立体齿轮图标的设置教程,需要的朋友可以参考下2018-01-22
ps怎么设计立体渐变的设置图标?ps中想要设计一款齿轮形状的设置图标,该怎么设置呢?今天我们就来看看ps设计立体齿轮图标的设置教程,需要的朋友可以参考下2018-01-22 ps怎么设计英文名片?ps张想要设计一个看上去就很好看的名片,该怎么设计呢?下面我们就来看看ps名片的制作方法, 需要的朋友可以参考下2018-01-19
ps怎么设计英文名片?ps张想要设计一个看上去就很好看的名片,该怎么设计呢?下面我们就来看看ps名片的制作方法, 需要的朋友可以参考下2018-01-19 ps文字怎么变形?ps中输入的文字可以做简单的变形,制作成特殊效果的文字,该怎么给文字变形呢?下面我们就来看看ps设计简单变形艺术字的教程,需要的朋友可以参考下2018-01-18
ps文字怎么变形?ps中输入的文字可以做简单的变形,制作成特殊效果的文字,该怎么给文字变形呢?下面我们就来看看ps设计简单变形艺术字的教程,需要的朋友可以参考下2018-01-18 ps怎么设计平面小人牌?ps中想要设计一个小人的图形作为指示图标,该怎么绘制呢?下面我们就来看看ps画人形指示图标的方法,需要的朋友可以参考下2018-01-18
ps怎么设计平面小人牌?ps中想要设计一个小人的图形作为指示图标,该怎么绘制呢?下面我们就来看看ps画人形指示图标的方法,需要的朋友可以参考下2018-01-18 ps怎么画摩托车图案?ps中绘制图案很方便,今天我们就来看看使用钢笔工具、椭圆工具、直线工具画一个摩托车的方法,很简单的基础教程,需要的朋友可以参考下2018-01-18
ps怎么画摩托车图案?ps中绘制图案很方便,今天我们就来看看使用钢笔工具、椭圆工具、直线工具画一个摩托车的方法,很简单的基础教程,需要的朋友可以参考下2018-01-18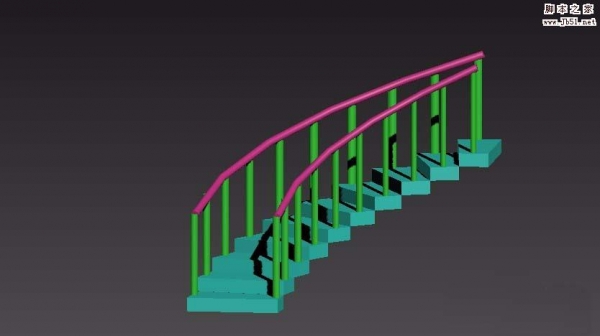
ps怎么设计环形鸽子logo标志? ps环形logo的设计方法
ps怎么设计环形鸽子logo标志?ps中想要制作一个有彩色鸽子组成的logo,该怎么设计呢?下面我们就来看看ps环形logo的设计方法,需要的朋友可以参考下2018-01-17 ps怎么设计俯视效果的艺术字?ps中想要设计一款俯视视角的文字效果,该怎么设计呢?下面我们就来看看详细的教程,需要的朋友可以参考下2018-01-17
ps怎么设计俯视效果的艺术字?ps中想要设计一款俯视视角的文字效果,该怎么设计呢?下面我们就来看看详细的教程,需要的朋友可以参考下2018-01-17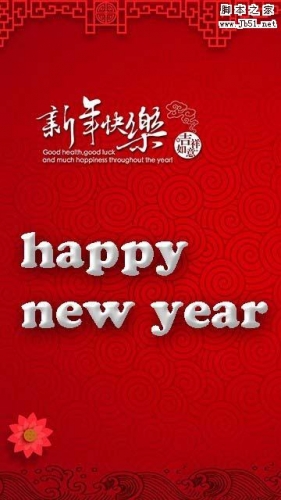 PS怎么设计白色的立体文字?ps中制作立体字很简单,想要给红色的帖子设计白色立体文字,该怎么设计呢?下面我们就来看看ps立体艺术字的制作方法,需要的朋友可以参考下2018-01-16
PS怎么设计白色的立体文字?ps中制作立体字很简单,想要给红色的帖子设计白色立体文字,该怎么设计呢?下面我们就来看看ps立体艺术字的制作方法,需要的朋友可以参考下2018-01-16 ps设计商品的优惠吊牌?ps中想要设计一个优惠吊牌,该怎么设计呢?下面我们就来看看ps设计吊牌的教程,很简单的教程,需要的朋友可以参考下2018-01-16
ps设计商品的优惠吊牌?ps中想要设计一个优惠吊牌,该怎么设计呢?下面我们就来看看ps设计吊牌的教程,很简单的教程,需要的朋友可以参考下2018-01-16 ps怎么设计卡通版的泡芙logo?ps中想要绘制一个卡通版本的泡芙图标给,该怎么设计呢?下面我们就来看看ps设计泡芙标志的教程,需要的朋友可以参考下2018-01-16
ps怎么设计卡通版的泡芙logo?ps中想要绘制一个卡通版本的泡芙图标给,该怎么设计呢?下面我们就来看看ps设计泡芙标志的教程,需要的朋友可以参考下2018-01-16








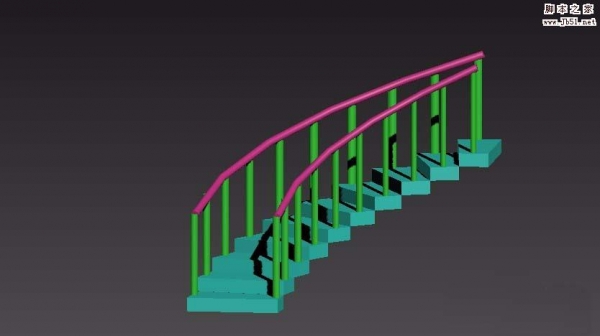

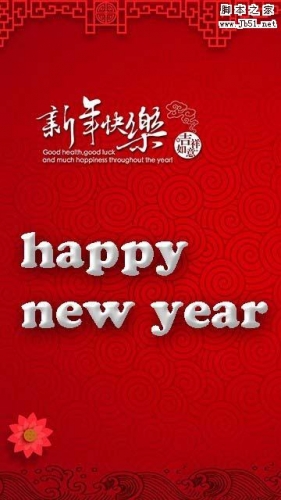


最新评论