PS短发美女照片转手绘效果中头发的鼠绘教程
详细解析Photoshop短发美女照片转手绘效果中头发的鼠绘方法,本次使用PS版本5.依旧是前提在会PS基础下,钢笔工具熟练。相对于上次男生头发鼠绘更详细,因为有人说不懂,需要一步一步都讲。所以这次我做一步,图截一张,相关参数也会讲。看图也要看参数。相结合才可以完成一张成功的转手绘。好了,话不多说,让我们开始吧!
原图:

完整图:

具体的制作步骤:
步骤1:将图片大小改为2000像素,分辨率为300。这样方便绘制头发。
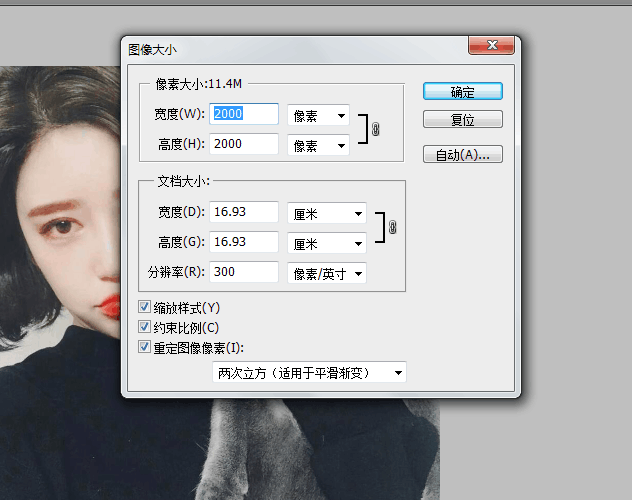
步骤2:调色。点击可选颜色,调节颜色。稍微调一下亮度,即曲线。相关参数我已贴图出,如图。




步骤3:磨皮。选择在滤镜下的杂色功能中的中间值,半径数值为7左右。

然后盖印图层名字为图的图层。
步骤4:用钢笔画出头发的走向。看这张图片上的头发可分三大部分走向。(如附图1上)用红色圈出了三大块,里面绿色代表大概的走向。
在三大块里面可再细分为六大块,已用橙色画出六小块。(如附图2上)然后用钢笔画出大概走向。切记两个钢笔之间不可等距离和等长等弧度。



步骤5:涂抹画笔。新建一个图层为涂抹1。涂抹画笔大小为20像素,强度为77%左右(76%~82%即可),记得勾选对所有图层取样。(如附图1)

右击底边路径弹出一个方框选择描边路径,再次弹出一个方框,在工具里面选择涂抹即可,记得勾选模拟压力,最后点击确定。(即附图1,2)再一次重复底边路径转涂抹。


涂抹后图片,涂抹后的痕迹如附图下

步骤6:依旧涂抹。新建一个图层为底色。用涂抹画笔,画笔大小为20像素,沿着步骤5中里涂抹的痕迹继续细细涂抹。这步靠细心和耐心。
涂抹后看图片,有点类似油画,头发更加柔顺顺畅了。相对于原图,更加头发清晰。

步骤7:新建一个为底发色图层。画笔大小设置100像素左右,取头发里面最深的颜色即可。描边路径工具里选画笔,底边路径转化为画笔。(如附图1)

转化完,调节不透明度。即77%左右,将底发色多余的露出用蒙版擦掉即可。

步骤8:新建一个图层为底发1,取头发中浅色的颜色(如附图1),画笔大小为20像素。将底边路径转化为画笔。

混合图层为叠加,调节不透明度。即55%左右。如图

步骤9:用钢笔画出底发路径。(即在底边路径的路径下再多加新的路径为底发路径。)复制底边路径改名为底发路径,然后用钢笔再次画出新的路径,使之整体更为密集,钢笔尾端的两端稍微交叉即可。(如附图1红色圈出就是两端稍微交叉的部分)

新建一个图层为底发2,画笔设置为15像素左右,颜色依旧为浅色。将底发路径转化为画笔。混合模式为正常,调节不透明度为28%。
再次新建一个图层为底发3,画笔设置为9像素左右,颜色依旧为浅色。将底发路径转化为画笔。混合模式为正常,调节不透明度为42%。将位置左右上下移动一些即可。(我选择偏左和偏上移动一些。)
完成后如图下

新建一个图层为高光打底,画笔大小为9像素左右,颜色取白色。将底发路径转发为画笔,在菜单上的滤镜下选择动感模糊,角度为10,距离为48左右。确定即可。调节不透明度为21%。如图1

步骤10;新建一个路径为高光路径。沿着头发原先高光的部分用钢笔画出,这次不需要密集,依旧是钢笔的末尾两端稍微有点交叉。如图1

新建一个图层为细节高光。画笔大小为9像素左右,取头发浅色中较亮的。将高光路径转化为画笔。调节不透明度为26%。
再次新建一个图层为细节高光2.画笔大小为5像素左右,取头发浅色中更亮的颜色,将高光路径转化为画笔。调节不透明度为36%。
如图。
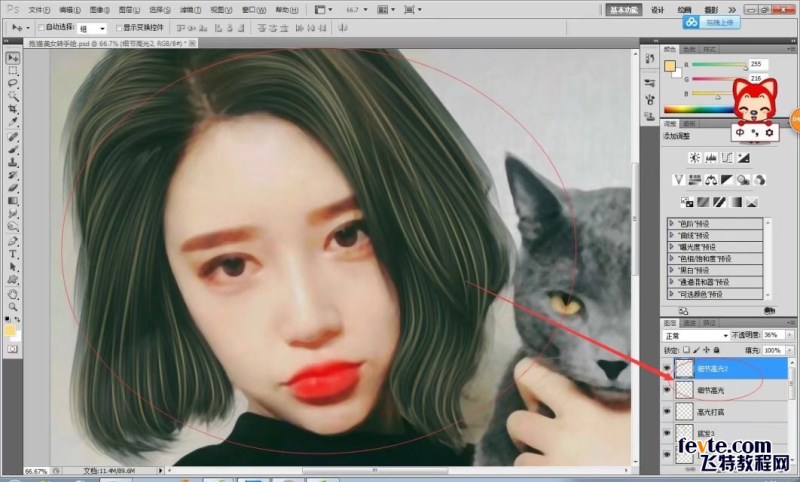
步骤11:上高光。新建一个图层为高光。设置画笔为60像素左右。取绿色为颜色。将高光路径转化为画笔。不透明度为30%。
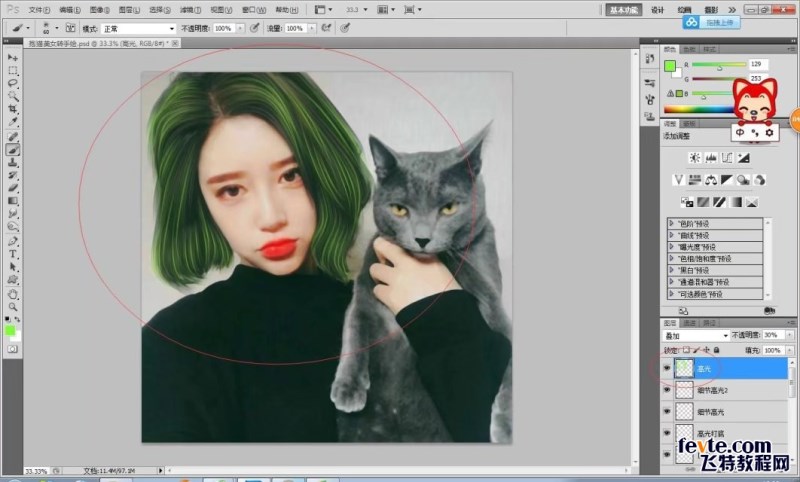
感觉绿色有点太亮了,我们可以重新调色。选择菜单上的图像中的调整里的色彩/饱和度这个功能来调节。我选了一个偏灰暗调的色彩数值如图。
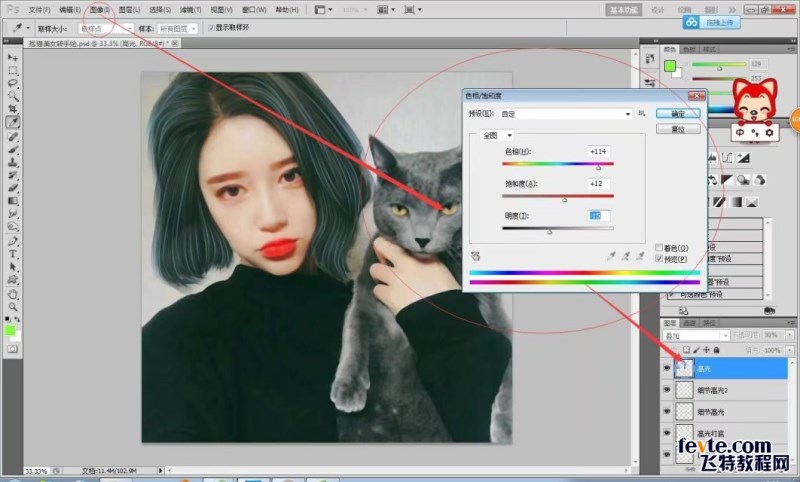
重新审视这一张图片。再次修改一个细节高光图层的不透明度为13%,则细节高光2图层的不透明度为22%。
步骤12:
在这里基本头发转手绘是算完成了,但是还是有部分不足的。我们需要再次补充。
新建一个新的路径为补发路径,用钢笔在头发外围添加。我在头发的三大处补上头发。如图
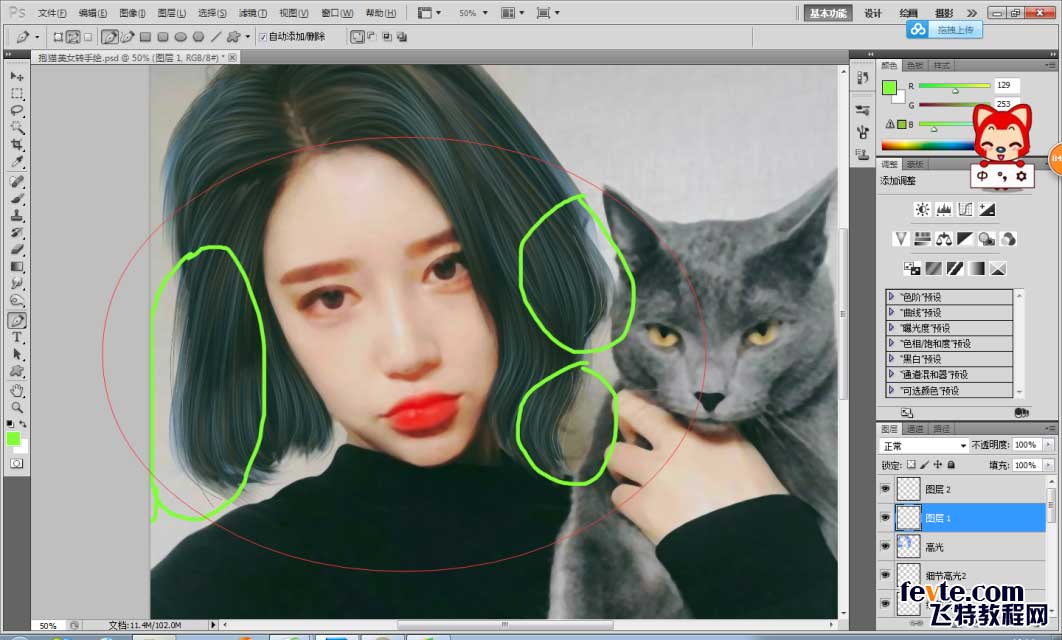
新建一个图层为补发。画笔大小设置为10左右像素,颜色取头发的浅色。将补发路径转化为画笔。
再次新建一个图层为补发2,画笔大小为5左右像素,颜色取头发浅色更亮的。将补发路径转化为画笔。将位置偏右移动一些,调节不透明度为88%。
步骤13:清理碎发。是不是感觉头发旁边还有些碎发,让整个头发看起来有点稍微脏,如图1,我用白色画出的两部分。
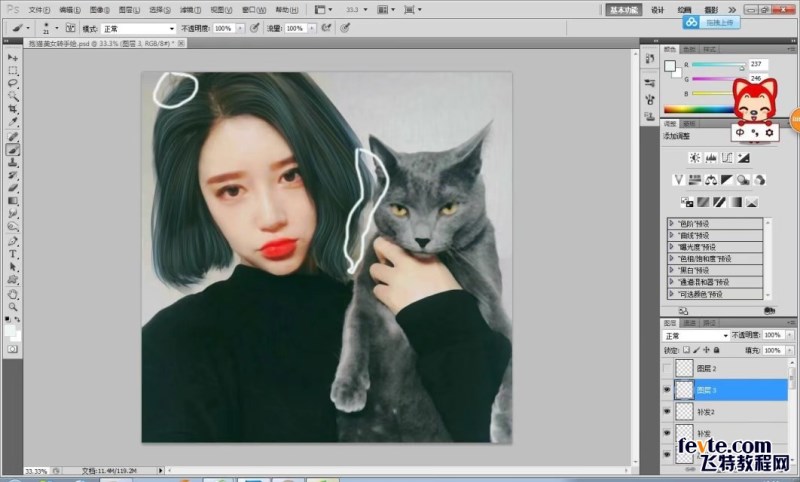
我们回到图的那个图层,将图的图层复制,然后选择滤镜高斯模糊,数值半径为8~13左右即可。按着alt键不放,点击蒙版(蒙版呈黑色的)。然后在碎发的周围用白色画笔擦除。如图
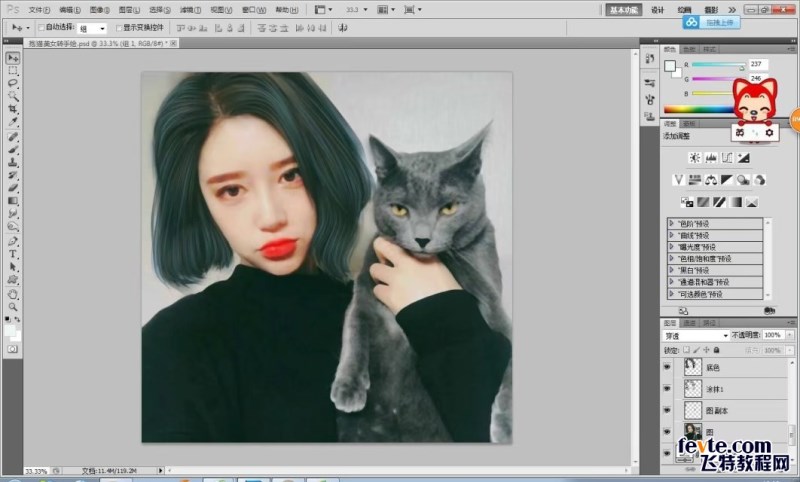
到这里基本全部完成了。
至于调色问题,在于个人,你也可以不调色。
我比较喜好冷色调。加了一个冷色调的滤镜。


头发效果图:

眼睛鼠绘之后图片:

全部完成图:

谢谢观看,以上就是PS短发美女照片转手绘效果中头发的鼠绘教程的全过程,希望大家看完有所收获!如果你觉得这篇文章还不错,而且对你有帮助,那就赶快分享给更多的人看到吧!
相关教程推荐:
AI怎么将图片制作成手绘素描效果?
相关文章
 取景结束后,发现有些照片拍废了,比如跑焦、模糊等都是最常见的,我们可以通过锐化解决着个问题,详细请看下文介绍2024-01-29
取景结束后,发现有些照片拍废了,比如跑焦、模糊等都是最常见的,我们可以通过锐化解决着个问题,详细请看下文介绍2024-01-29 锐化作为一种常见的后期处理手段,能够让照片焕发新生,细节毕现,今天,就让我们一起走进锐化的世界,揭秘它的原理与操作技巧2024-01-29
锐化作为一种常见的后期处理手段,能够让照片焕发新生,细节毕现,今天,就让我们一起走进锐化的世界,揭秘它的原理与操作技巧2024-01-29 ps如何制作冰冻效果?在处理人物照片的时候,想要将手部照片添加结冰效果,该怎么操作呢?下面我们就来看看PS人物手部找天添加冻结效果的技巧2023-07-13
ps如何制作冰冻效果?在处理人物照片的时候,想要将手部照片添加结冰效果,该怎么操作呢?下面我们就来看看PS人物手部找天添加冻结效果的技巧2023-07-13
如何用ps调人的肤色? PS利用CMYK数值来调人物肤色的技巧
如何用ps调人的肤色?ps处理人像的时候,想要利用cmyk调人物肤色,下面我们就来看看PS利用CMYK数值来调人物肤色的技巧2023-06-29 ps图片怎么做破碎效果?ps图片处理的时候,想要做边缘破碎效果,该怎么制作呢?下面我们就来看看ps制作破碎照片效果详细图解2023-06-25
ps图片怎么做破碎效果?ps图片处理的时候,想要做边缘破碎效果,该怎么制作呢?下面我们就来看看ps制作破碎照片效果详细图解2023-06-25
Photoshop人物照片怎么去除法令纹? ps照片p掉法令纹的技巧
Photoshop人物照片怎么去除法令纹?ps照片精修的时候,想要去掉人物面部的法令纹,该怎么操作呢?下面我们就来看看ps照片p掉法令纹的技巧2023-03-17
Photoshop怎样让皮肤变细腻? ps人物图片处理让皮肤光滑细腻的方法
Photoshop怎样让皮肤变细腻?ps处理人像的时候,想要让人物皮肤更好,该怎么操作呢?下面我们就来看看ps人物图片处理让皮肤光滑细腻的方法2023-03-17
ps如何把人物鼻子变高挺? Photoshop人像处理把鼻梁变高的技巧
ps如何把人物鼻子变高挺?人物鼻梁有点矮,在处理图片的时候,想要Photoshop人像处理把鼻梁变高的技巧2023-03-17 ps修图人像眼袋怎么弄?ps处理人物图片的时候,想要去一下眼袋,该怎么修复眼袋呢?下面我们就来看看PS人物修图去眼袋的技巧,详细请看下文介绍2022-12-01
ps修图人像眼袋怎么弄?ps处理人物图片的时候,想要去一下眼袋,该怎么修复眼袋呢?下面我们就来看看PS人物修图去眼袋的技巧,详细请看下文介绍2022-12-01
ps人物照片怎么添加动感模糊效果? ps动感模糊滤镜的应用技巧
ps人物照片怎么添加动感模糊效果?ps修图的时候,想要给人物照片添加动感模糊效果,该怎么制作这个效果呢?下面我们就来看看ps动感模糊滤镜的应用技巧2022-06-01









最新评论