ps怎么制作雾粉状效果? ps粉尘效果的制作方法
发布时间:2018-03-21 16:04:05 作者:lmyceyi999  我要评论
我要评论
ps怎么制作雾粉状效果?ps中想要制作一个粉末效果,该怎么制作呢?下面我们就来看看ps粉尘效果的制作方法,需要的朋友可以参考下
ps中想要制作一个雾粉效果,该怎么制作呢?下面我们就来看看详细的教程。
1、用选区绘制椭圆-滤镜-模糊-动感模糊

2、Ctrl+T 根据粗细调整;(ctrl+j)复制一个给高斯模糊效果,模糊效果不强烈可以继续复制高斯模糊图层

3、用选区画一个矩形,给动感模糊,在用选区删掉上面的得到这样的图形:

4、ctrl+t 将中心点拖到黄色箭头处,直接旋转就可以了:

5、然后再复制一个添加高斯模糊,(与上面的步骤一样)奏是这样的效果喽

6、然后你就可以组一个单词了

7、可以先找一些这样的 Png素材

8、先绘制/拼合

9、调整图层混合模式为溶解

10、或者新建一个白色为白色的图层:滤镜-杂色-添加杂色,将该图层的模式调整为叠加


11、然后就是这样样子

12、用选区画一个这样的图形

13、滤镜-模糊-高斯模糊

14、给该图层添加图层蒙版,擦去不要的部分

15、画一个这样的圆,双击图层,给一个外发光

16、最后保存导出

以上就是ps粉尘效果的制作方法,希望大家喜欢,请继续关注脚本之家。
相关推荐:
相关文章
 ps怎么制作色块海报效果?ps中想要设计人物海报,该怎么设计人物海报呢?下面我们就来看看ps设计海报效果的教程,需要的朋友可以参考下2018-03-21
ps怎么制作色块海报效果?ps中想要设计人物海报,该怎么设计人物海报呢?下面我们就来看看ps设计海报效果的教程,需要的朋友可以参考下2018-03-21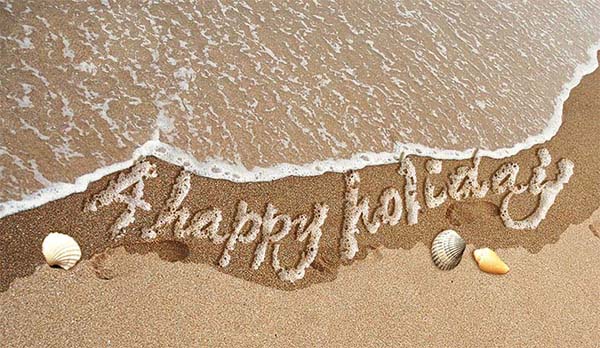
ps怎么设计沙滩上的泡沫字效果? ps泡沫艺术字的制作法方法
ps怎么设计沙滩上的泡沫字效果?ps中想要设计一款泡沫文字,该怎么设计呢?下面我们就来看看ps'制作泡沫艺术字的教程,需要的朋友可以参考下2018-03-21 ps怎样给白天美丽的湖岸风景图调出日出晨曦的效果?运用PHOTOSHOP软件,可以很简单的制作大家想要的照片,下面和小编一起来看看具体步骤吧2018-03-20
ps怎样给白天美丽的湖岸风景图调出日出晨曦的效果?运用PHOTOSHOP软件,可以很简单的制作大家想要的照片,下面和小编一起来看看具体步骤吧2018-03-20 PS转手绘头发是很重要的一步,今天小编就给大家详细介绍一下PS短发美女照片转手绘效果中头发的鼠绘教程,教程很详细,效果非常精致,想要学习PS转手绘头发画法的朋友欢迎借2018-03-20
PS转手绘头发是很重要的一步,今天小编就给大家详细介绍一下PS短发美女照片转手绘效果中头发的鼠绘教程,教程很详细,效果非常精致,想要学习PS转手绘头发画法的朋友欢迎借2018-03-20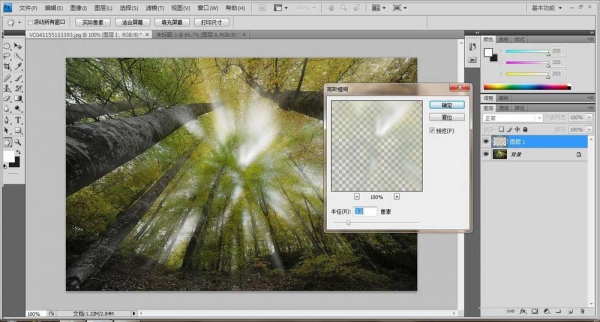 本教程教脚本之家的照片处理学习者用PS如何给森林增加强烈的光照效果?教程简单粗暴,只要几步即可完成光照效果,感兴趣的朋友欢迎前来一起分享学习2018-03-20
本教程教脚本之家的照片处理学习者用PS如何给森林增加强烈的光照效果?教程简单粗暴,只要几步即可完成光照效果,感兴趣的朋友欢迎前来一起分享学习2018-03-20 ps怎么设计一款玻璃效果的字体?ps中想要设计玻璃字体,该怎么设计呢?下面我们就来看看ps玻璃艺术字的制作方法,需要的朋友可以参考下2018-03-19
ps怎么设计一款玻璃效果的字体?ps中想要设计玻璃字体,该怎么设计呢?下面我们就来看看ps玻璃艺术字的制作方法,需要的朋友可以参考下2018-03-19 ps怎么设计触电文字:ps中想要设计触电字体,该怎么设计这种效果的字体呢?下面我们就来看看ps设计光线缠绕效果字体的教程,需要的朋友可以参考下2018-03-15
ps怎么设计触电文字:ps中想要设计触电字体,该怎么设计这种效果的字体呢?下面我们就来看看ps设计光线缠绕效果字体的教程,需要的朋友可以参考下2018-03-15 PS+SAI怎样把可爱美丽的红衣美女图片转成好看的手绘图片?运用PS+SAI软件,可以很简单的制作大家想要的照片,下面和小编一起来看看具体步骤吧2018-03-14
PS+SAI怎样把可爱美丽的红衣美女图片转成好看的手绘图片?运用PS+SAI软件,可以很简单的制作大家想要的照片,下面和小编一起来看看具体步骤吧2018-03-14 ps怎么画棕榈树?ps中想要画一颗棕榈树,该怎么画开通版效果的呢?下面我们就来看看ps绘制卡通效果的棕榈树的教程,需要的朋友可以参考下2018-03-14
ps怎么画棕榈树?ps中想要画一颗棕榈树,该怎么画开通版效果的呢?下面我们就来看看ps绘制卡通效果的棕榈树的教程,需要的朋友可以参考下2018-03-14 ps怎样给冬季坐在草地上的美女人物调出好看的霞光效果?运用PHOTOSHOP软件,可以很简单的制作大家想要的照片,下面和小编一起来看看具体步骤吧2018-03-13
ps怎样给冬季坐在草地上的美女人物调出好看的霞光效果?运用PHOTOSHOP软件,可以很简单的制作大家想要的照片,下面和小编一起来看看具体步骤吧2018-03-13




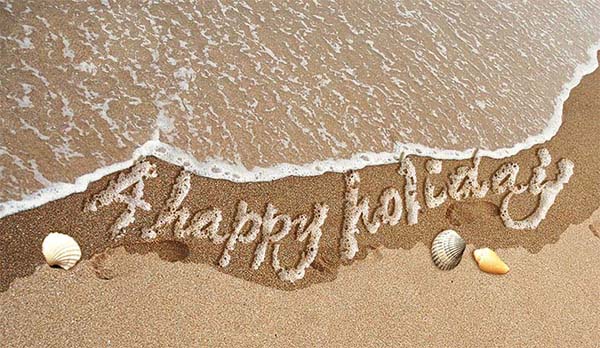


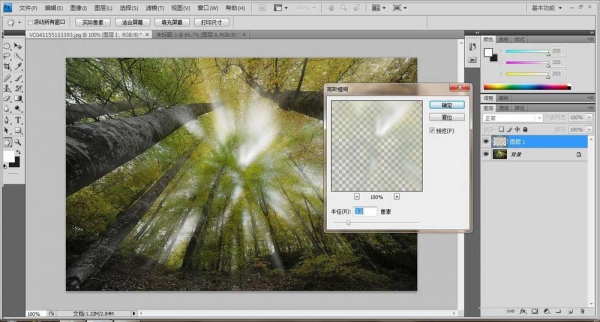





最新评论