ps巧用通道抠图快速抠出近距离拍摄发丝凌乱的人物图片
240ps 发布时间:2018-03-23 16:57:35 作者:昀恒  我要评论
我要评论
ps怎样巧用通道抠图快速抠出近距离拍摄发丝凌乱的人物图片?运用PHOTOSHOP软件,可以很简单的制作大家想要的照片,下面和小编一起来看看具体步骤吧
24、选择“背景副本”图层,按住Alt键 + 鼠标左键点击一下蒙版缩略图,然后按Ctrl + V 把复制的图层粘贴进来,如下图。
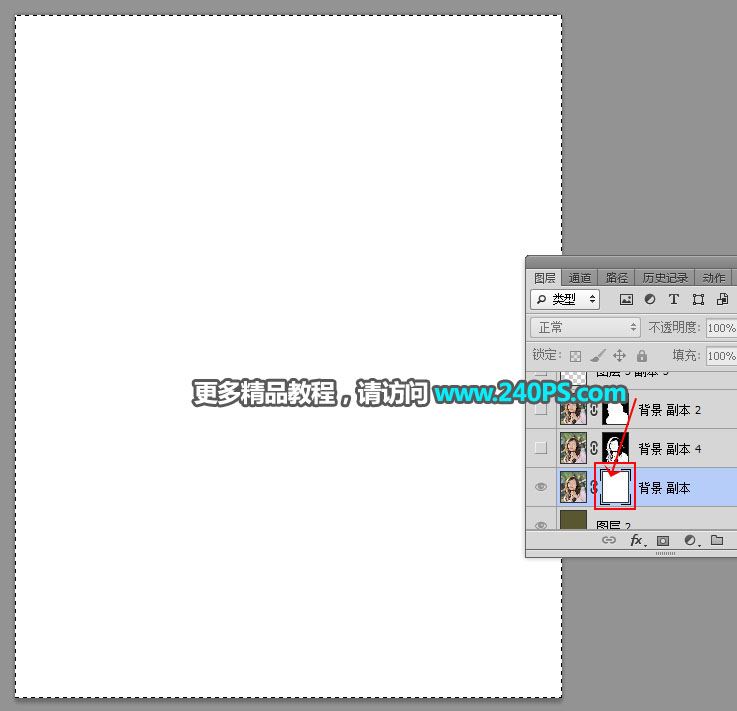
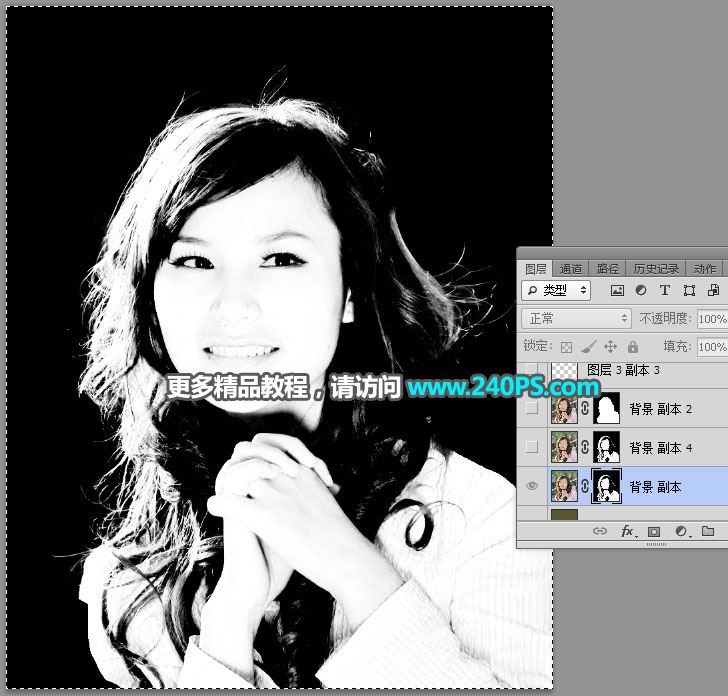
25、按住Alt键 + 鼠标左键点击一下蒙版缩略图,再按Ctrl + D 取消选区,效果如下图。到这里发丝部分就已经提取出来。如果发丝不够明显可以把当前图层复制一层。


26、最后一步操作。把背景图层复制一层,然后置顶,用钢笔工具勾出人物主要轮廓,细发丝部分不用勾;转为选区后点击蒙版按钮,添加蒙版,过程如下图。


最终效果

教程到此结束,小伙伴是不是有所启发,何不自己动手尝试一下呢。
相关推荐:
ps完美抠图利用通道及钢笔工具快速抠出跳跃中发丝凌乱的美女图片
ps完美抠图利用通道及钢笔工具快速抠出白褐色毛茸茸的兔子教程
相关文章
 ps怎样利用魔棒及钢笔工具快速抠出水花四射的玻璃杯图片?运用PHOTOSHOP软件,可以很简单的制作大家想要的照片,下面和小编一起来看看具体步骤吧2018-03-16
ps怎样利用魔棒及钢笔工具快速抠出水花四射的玻璃杯图片?运用PHOTOSHOP软件,可以很简单的制作大家想要的照片,下面和小编一起来看看具体步骤吧2018-03-16
ps完美抠图利用通道及钢笔工具快速抠出跳跃中发丝凌乱的美女图片
ps怎样利用通道及钢笔工具快速抠出跳跃中发丝凌乱的美女图片?运用PHOTOSHOP软件,可以很简单的制作大家想要的照片,下面和小编一起来看看具体步骤吧2018-03-09 最近,很多网友问小编PS怎么把这只孔雀抠出来呢?今天小编就给大家带来PS详解开屏的绿孔雀抠图教程,消灭孔雀杀,教你教你如何抠出那只绿孔雀2018-03-06
最近,很多网友问小编PS怎么把这只孔雀抠出来呢?今天小编就给大家带来PS详解开屏的绿孔雀抠图教程,消灭孔雀杀,教你教你如何抠出那只绿孔雀2018-03-06 本教程教脚本之家的ps抠图教程学习者如何巧用PS通道抠图抠取可爱的白色小狗,教程讲解的很详细,比较完整的抠出了白色狗狗并更换了背景,感兴趣的朋友欢迎前来一起分享学习2018-03-05
本教程教脚本之家的ps抠图教程学习者如何巧用PS通道抠图抠取可爱的白色小狗,教程讲解的很详细,比较完整的抠出了白色狗狗并更换了背景,感兴趣的朋友欢迎前来一起分享学习2018-03-05
ps完美抠图利用通道及钢笔工具快速抠出白褐色毛茸茸的兔子教程
ps怎样利用通道及钢笔工具抠出白褐色毛茸茸的兔子图片?运用PHOTOSHOP软件,可以很简单的制作大家想要的照片,下面和小编一起来看看具体步骤吧2018-03-02 我们用通道扣头发时,头发上有白边,很影响整个画面的美观,那么,photoshop如何去除抠图后的头发白边呢?今天小编就给大家说说photoshop如何去除抠图留下的白边的方法,非2018-03-01
我们用通道扣头发时,头发上有白边,很影响整个画面的美观,那么,photoshop如何去除抠图后的头发白边呢?今天小编就给大家说说photoshop如何去除抠图留下的白边的方法,非2018-03-01 ps怎样快速抠出夏季发丝凌乱的吊带美女人物图片?运用PHOTOSHOP软件,可以很简单的制作大家想要的照片,下面和小编一起来看看具体步骤吧2018-02-23
ps怎样快速抠出夏季发丝凌乱的吊带美女人物图片?运用PHOTOSHOP软件,可以很简单的制作大家想要的照片,下面和小编一起来看看具体步骤吧2018-02-23
ps抠图后怎么保存?PS抠图时把所抠部分图单独保存下来的方法介绍
最近,很多网友问小编ps抠图后怎么保存?今天小编就以实例向大家介绍PS抠图时把所抠部分图单独保存下来的方法,方法简单实用,需要的朋友欢迎借鉴2018-02-23 本教程将为大家解决PS抠图时选区图片放大后,怎么移动图片抠图选区的问题,相信很多朋友在用ps进行抠图时都遇到过没有选择完成就闭合路径选区的情况,今天小编就给大家整理2018-02-23
本教程将为大家解决PS抠图时选区图片放大后,怎么移动图片抠图选区的问题,相信很多朋友在用ps进行抠图时都遇到过没有选择完成就闭合路径选区的情况,今天小编就给大家整理2018-02-23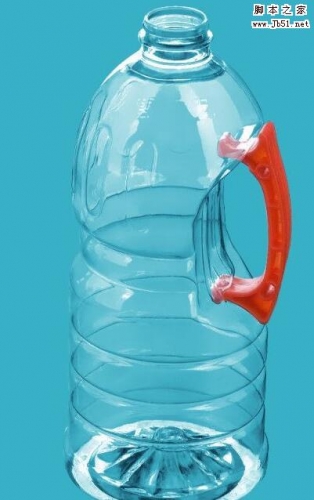 ps怎样快速抠出透明的塑料油瓶子?运用PHOTOSHOP软件,可以很简单的制作大家想要的照片,下面和小编一起来看看具体步骤吧2018-02-08
ps怎样快速抠出透明的塑料油瓶子?运用PHOTOSHOP软件,可以很简单的制作大家想要的照片,下面和小编一起来看看具体步骤吧2018-02-08











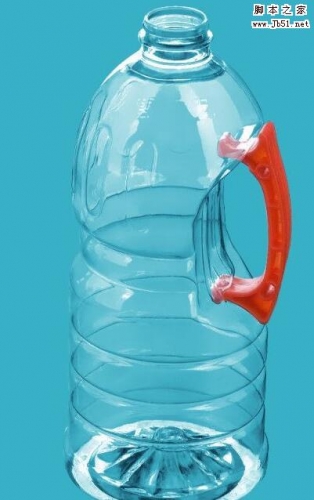
最新评论