PS怎么绘制菱形双边框? ps菱形边框四种设计方法
百度经验 发布时间:2018-03-26 17:04:35 作者:繁华落日_szy  我要评论
我要评论
PS怎么绘制菱形双边框?ps中的工具绘制图形很简单,想要绘制一个上边框的菱形,该怎么绘制呢?下面我们就来看看ps菱形边框的设计教程,需要的朋友可以参考下
PS是平面设计软件,那么你知道怎样制作“菱形双边框”效果么?下面我们通过以下图文步骤,学习一下制作的方法。

一、新建文档并绘制选区
1、通过“Ctrl+N”快捷键方式,创建一个“尺寸大小:500×500,分辨率大小:72像素/英寸”的文档。

2、在工具箱的选区工具,长按鼠标左键选择“矩形选框”工具。

3、在画布的空白区域,绘制一个1:1的方形选区。
注:按住Shift键,等比绘制。

二、调整颜色
1、使用同样的方法,在外侧制作相对比较大的菱形,以产生双菱形效果。

2、通过“Ctrl+U”调出“色相/饱和度”命令,调整色相,更改边框的颜色,以达到最佳效果。

三、自由变换
1、通过执行:“编辑>自由变换”,将当前选区进行旋转操作。

2、在控制柄的外侧,按住鼠标拖拽旋转选区。

四、描边选区
1、执行命令:“编辑>描边”,对当前选区进行描边。

2、在弹出的新窗口,设定描边“大小:1像素 颜色:黄色 位置:居外”。

以上就是ps菱形边框四种设计方法,希望大家喜欢,请继续关注脚本之家。
相关推荐:
相关文章
 ps怎么手绘简单的黑白出租车图形?ps中想要画一个简单的出租车,该怎么画出租车呢?下面我们就来看看ps出租车的画法,需要的朋友可以参考下2018-03-21
ps怎么手绘简单的黑白出租车图形?ps中想要画一个简单的出租车,该怎么画出租车呢?下面我们就来看看ps出租车的画法,需要的朋友可以参考下2018-03-21 ps怎么设计一个简单的狗年贺卡图形?ps中想要设计一款简单的狗年贺卡,该怎么设计呢?下面我们就来看看详细的教程,需要的朋友可以参考下2018-03-19
ps怎么设计一个简单的狗年贺卡图形?ps中想要设计一款简单的狗年贺卡,该怎么设计呢?下面我们就来看看详细的教程,需要的朋友可以参考下2018-03-19 ps怎么绘制二次元动漫人物图形?以前看动漫的时候,发现动漫少女很漂亮,该怎么画呢?下面我们就来看看ps画漫画少女的教程,需要的朋友可以参考下2018-03-09
ps怎么绘制二次元动漫人物图形?以前看动漫的时候,发现动漫少女很漂亮,该怎么画呢?下面我们就来看看ps画漫画少女的教程,需要的朋友可以参考下2018-03-09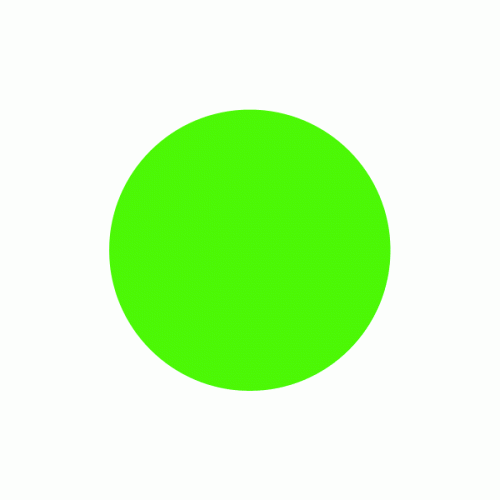 ps怎么制作图形渐显动画效果?ps中想要制作一个动画效果,该怎么制作图形慢慢显示出来的效果呢?下面我们就来看看ps制作动画效果的教程,需要的朋友可以参考下2018-03-05
ps怎么制作图形渐显动画效果?ps中想要制作一个动画效果,该怎么制作图形慢慢显示出来的效果呢?下面我们就来看看ps制作动画效果的教程,需要的朋友可以参考下2018-03-05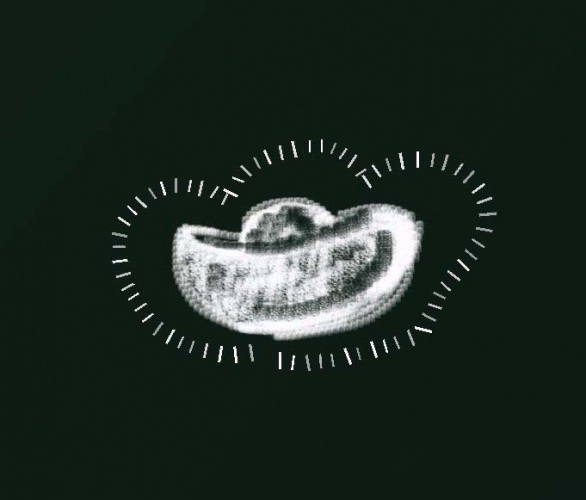 ps怎么给图形添加粉笔线描边效果?ps中想要给图片中的图形添加一个线条描边,该怎么添加粉笔线条描边的教程,需要的朋友可以参考下2018-03-02
ps怎么给图形添加粉笔线描边效果?ps中想要给图片中的图形添加一个线条描边,该怎么添加粉笔线条描边的教程,需要的朋友可以参考下2018-03-02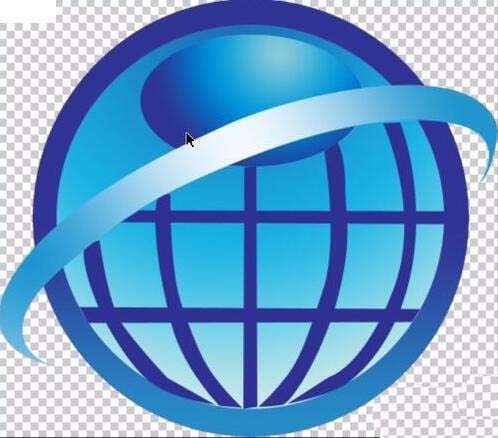 ps怎么设计地球图标?ps中想要画一个地球的图标,该怎么绘制地球图标呢?下面我们就来看看ps画地球图形的教程,需要的朋友可以参考下2018-03-01
ps怎么设计地球图标?ps中想要画一个地球的图标,该怎么绘制地球图标呢?下面我们就来看看ps画地球图形的教程,需要的朋友可以参考下2018-03-01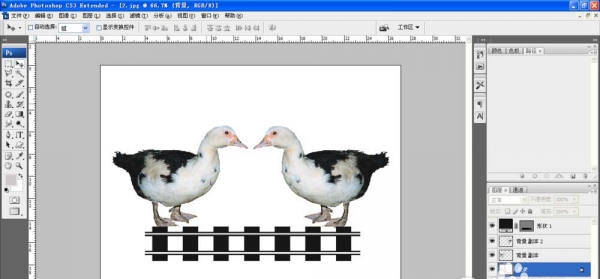 PS怎么制作对称的鸭子??ps中导入了一张鸭子图片,想要制作一个围栏中对称的两只鸭子,该怎么制作呢?下面我们就来看看ps设计对称图形的教程,需要的朋友可以参考下2018-03-01
PS怎么制作对称的鸭子??ps中导入了一张鸭子图片,想要制作一个围栏中对称的两只鸭子,该怎么制作呢?下面我们就来看看ps设计对称图形的教程,需要的朋友可以参考下2018-03-01 ps怎么设计卡通蝴蝶结女孩图形?ps中想要设计一款简单的卡通女孩图像,该怎么绘制呢?下面我们就来看看详细的教程,需要的朋友可以参考下2018-02-27
ps怎么设计卡通蝴蝶结女孩图形?ps中想要设计一款简单的卡通女孩图像,该怎么绘制呢?下面我们就来看看详细的教程,需要的朋友可以参考下2018-02-27 ps怎么制作类似太极图形的图案?ps中想要制作一个太极的图形,该怎么制作呢?下面我们就来看看详细的教程,需要的朋友可以参考下2018-02-26
ps怎么制作类似太极图形的图案?ps中想要制作一个太极的图形,该怎么制作呢?下面我们就来看看详细的教程,需要的朋友可以参考下2018-02-26 ps怎么设计立体的红色水滴?ps中想要绘制一个红色的立体水滴,该怎么绘制呢?下面我们就来看看ps设计水滴图形的教程,需要的朋友可以参考下2018-02-24
ps怎么设计立体的红色水滴?ps中想要绘制一个红色的立体水滴,该怎么绘制呢?下面我们就来看看ps设计水滴图形的教程,需要的朋友可以参考下2018-02-24






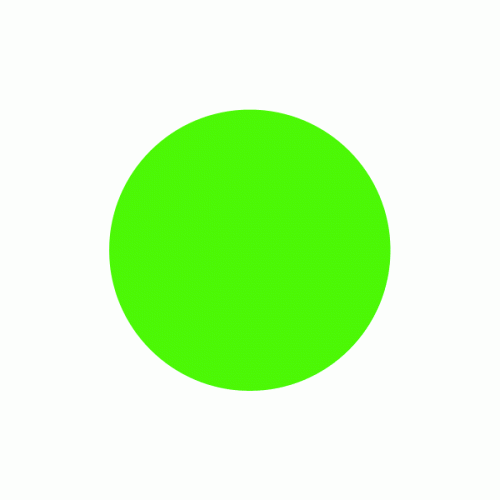
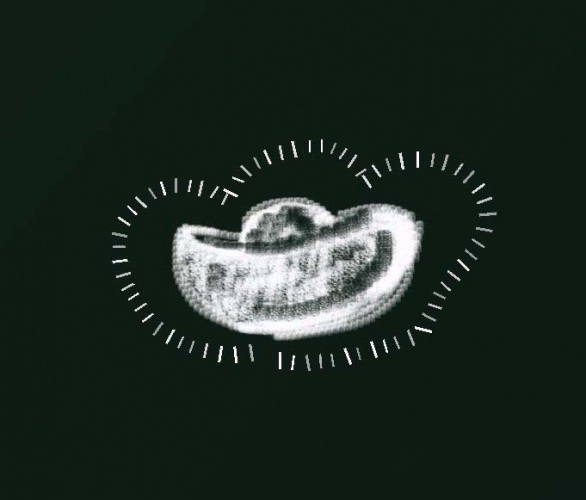
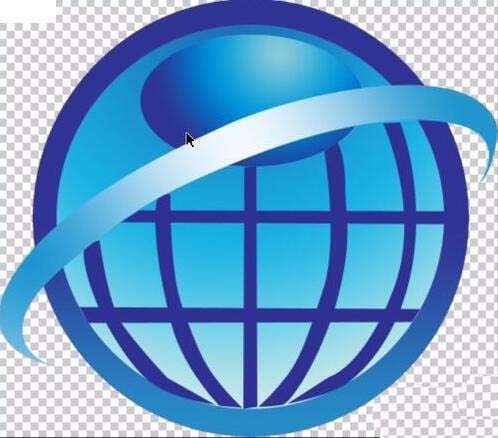
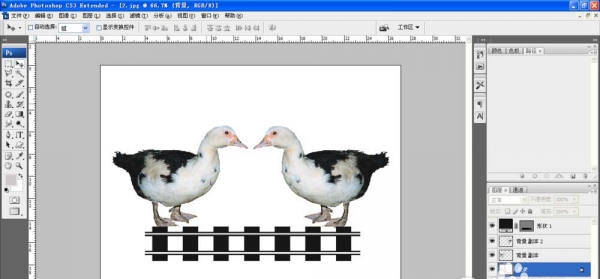



最新评论