ps怎样把室外人物照片调出唯美的韩系中性冷色调效果?
240ps 发布时间:2018-03-27 16:48:15 作者:昀恒  我要评论
我要评论
ps怎样把室外人物照片调出唯美的韩系中性冷色调效果?运用PHOTOSHOP软件,可以很简单的制作大家想要的照片,下面和小编一起来看看具体步骤吧
12、新建一个图层,把前景色设置为暗灰色#020202。

13、选择画笔工具,画笔不透明度设置为10%。

14、用画笔把顶部及底部杂乱的部分涂黑,人物局部也涂暗一点,如下图。


15、新建一个图层,按字母键“D”把前,背景颜色恢复到黑白,然后选择菜单:滤镜 > 渲染 > 云彩,确定后把混合模式改为“滤色”;按住ALt键 + 鼠标左键点击蒙版按钮,添加黑色蒙版;然后用透明度为10%的柔边白色画笔把下图选区部分涂亮一点。

16、新建一个图层,用椭圆选框工具拉出下图所示的选区,按Shift + F6 羽化50个像素,然后填充暗蓝色#4d4d5c,按Ctrl + D 取消选区后把混合模式改为“滤色”,如下图。

17、把背景图层复制一层,按Ctrl + J 复制一层,按Ctrl + Shift + ] 置顶;按住ALt键 + 鼠标左键点击蒙版按钮,添加黑色蒙版,然后用柔边白色画笔把人物部分擦出来,如下图。


相关文章
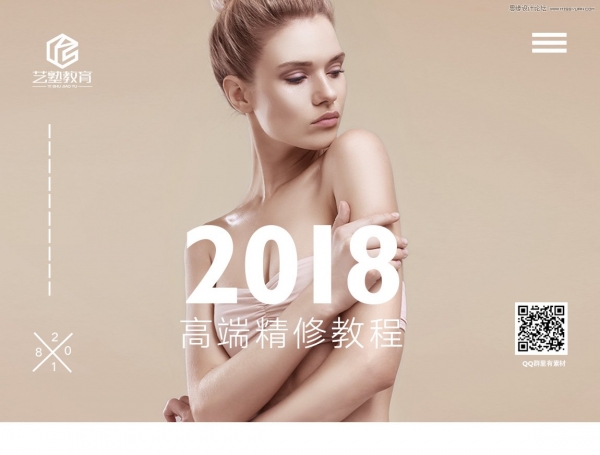 Photoshop详细解析高端商业人像后期精修调色过程,在教程中我们以一个国外美女人像调片为案例,具体说明高逼格海报设计过程中人像调色过程,效果简洁大气,希望大家通过这2018-03-27
Photoshop详细解析高端商业人像后期精修调色过程,在教程中我们以一个国外美女人像调片为案例,具体说明高逼格海报设计过程中人像调色过程,效果简洁大气,希望大家通过这2018-03-27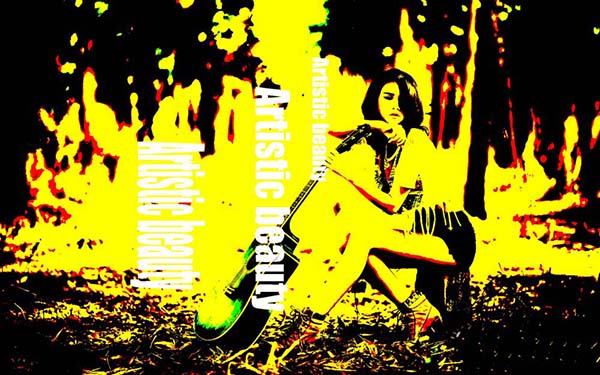 ps怎么设计波普海报效果?ps中想要设计一款海报,该怎么将图片调色波普效果呢?下面我们就来看看成ps设计普海报的教程,需要的朋友可以参考下2018-03-26
ps怎么设计波普海报效果?ps中想要设计一款海报,该怎么将图片调色波普效果呢?下面我们就来看看成ps设计普海报的教程,需要的朋友可以参考下2018-03-26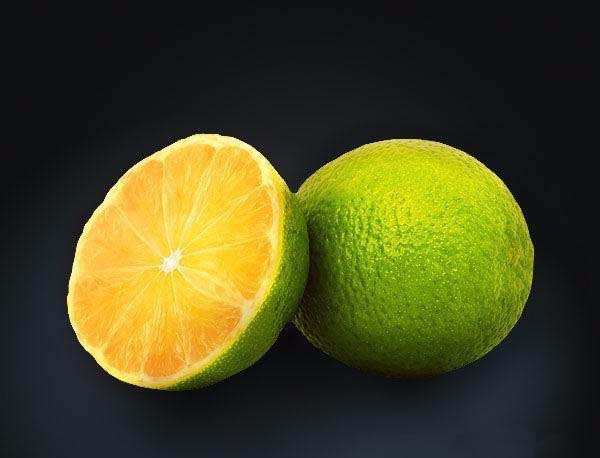 ps怎么怎么精修柠檬图?ps导入的柠檬图想要修图,该怎么修图呢?下面我们ps柠檬修图的教程,很简单,需要的朋友可以参考下2018-03-26
ps怎么怎么精修柠檬图?ps导入的柠檬图想要修图,该怎么修图呢?下面我们ps柠檬修图的教程,很简单,需要的朋友可以参考下2018-03-26 ps怎样给白天美丽的湖岸风景图调出日出晨曦的效果?运用PHOTOSHOP软件,可以很简单的制作大家想要的照片,下面和小编一起来看看具体步骤吧2018-03-20
ps怎样给白天美丽的湖岸风景图调出日出晨曦的效果?运用PHOTOSHOP软件,可以很简单的制作大家想要的照片,下面和小编一起来看看具体步骤吧2018-03-20 ps怎样给冬季坐在草地上的美女人物调出好看的霞光效果?运用PHOTOSHOP软件,可以很简单的制作大家想要的照片,下面和小编一起来看看具体步骤吧2018-03-13
ps怎样给冬季坐在草地上的美女人物调出好看的霞光效果?运用PHOTOSHOP软件,可以很简单的制作大家想要的照片,下面和小编一起来看看具体步骤吧2018-03-13 ps怎样把室外人物照片调出低饱和的暗青色大片画面效果?运用PHOTOSHOP软件,可以很简单的制作大家想要的照片,下面和小编一起来看看具体步骤吧2018-03-12
ps怎样把室外人物照片调出低饱和的暗青色大片画面效果?运用PHOTOSHOP软件,可以很简单的制作大家想要的照片,下面和小编一起来看看具体步骤吧2018-03-12 ps怎么将银色的吊坠调色层黄金吊坠?ps中导入的银色吊坠,想要变成金色的吊坠,该怎么实现呢?我们可以对吊坠进行调色,下面我们就来看看详细的教程,需要的朋友可以参考下2018-03-12
ps怎么将银色的吊坠调色层黄金吊坠?ps中导入的银色吊坠,想要变成金色的吊坠,该怎么实现呢?我们可以对吊坠进行调色,下面我们就来看看详细的教程,需要的朋友可以参考下2018-03-12 ps怎样给白天草地上的美女人物调出唯美的深秋霞光效果?运用PHOTOSHOP软件,可以很简单的制作大家想要的照片,下面和小编一起来看看具体步骤吧2018-03-06
ps怎样给白天草地上的美女人物调出唯美的深秋霞光效果?运用PHOTOSHOP软件,可以很简单的制作大家想要的照片,下面和小编一起来看看具体步骤吧2018-03-06 本教程教脚本之家的PS调色教程学习者们如何使用LR结合PS后期调出轻复古唯美朦胧人像效果,这篇轻复古唯美调色修图教程主要分为前期准备和后期介绍两大部分,感兴趣的朋友欢2018-03-06
本教程教脚本之家的PS调色教程学习者们如何使用LR结合PS后期调出轻复古唯美朦胧人像效果,这篇轻复古唯美调色修图教程主要分为前期准备和后期介绍两大部分,感兴趣的朋友欢2018-03-06 ps图片怎么转换成草图效果?ps中想要将图片做成草图的效果,该怎么制作呢?下面我们就来看看ps草图的制作方法,需要的朋友可以参考下2018-03-06
ps图片怎么转换成草图效果?ps中想要将图片做成草图的效果,该怎么制作呢?下面我们就来看看ps草图的制作方法,需要的朋友可以参考下2018-03-06


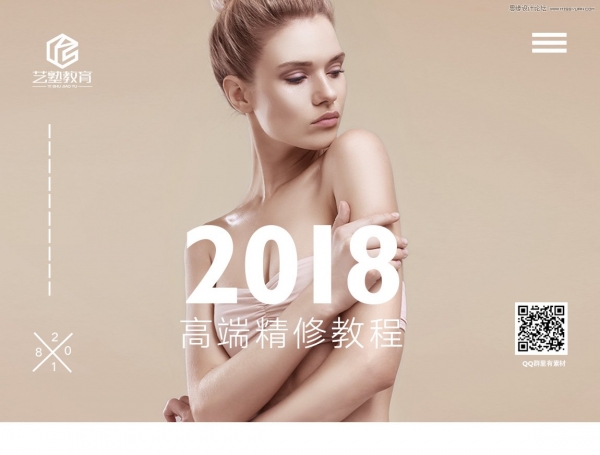
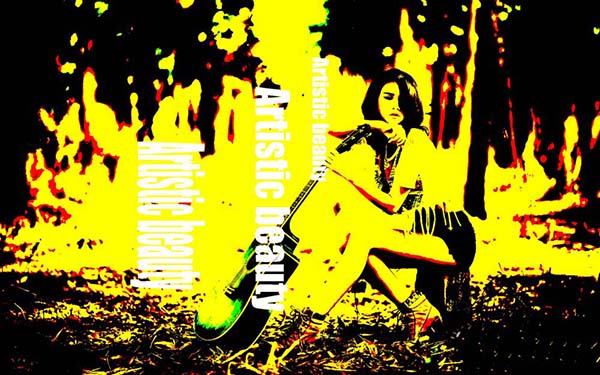
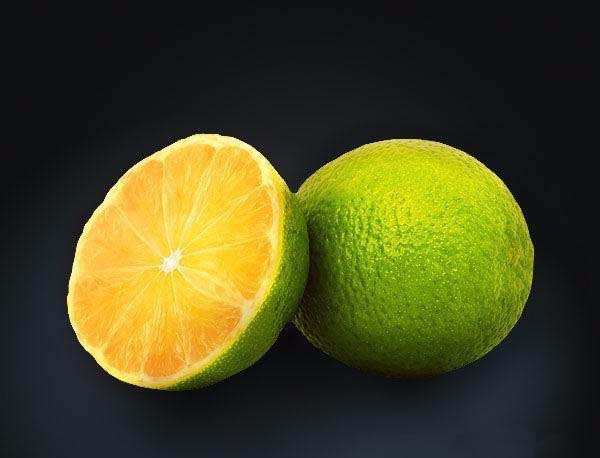







最新评论