Photoshop巧用钢笔+通道工具快速抠出草原上的花豹并更换背景教程
19、新建一个图层,按Ctrl + Alt + Shift + E 盖印图层。

20、创建一个纯色填充图层,颜色设置为暗蓝色#130b4f。

21、选择背景图层,按Ctrl + J 复制一层,按Ctrl + Shift + ] 置顶,然后添加蒙版,过程如下图。


22、选择盖印图层,按Ctrl + A 全选,按Ctrl + C 复制。

23、选择背景副本图层,按住Alt键 + 鼠标左键点击一下蒙版缩略图,然后按Ctrl + V 把复制的图层粘贴进来。


24、按住Alt键 + 鼠标左键点击一下蒙版缩略图,返回图像状态,按Ctrl + D 取消选区,如下图。

25、按Ctrl + J 把当前图层复制一层,效果如下图。

26、选择背景图层,按Ctrl + J 复制一层,按Ctrl + Shift + ] 置顶,如下图。

27、选择钢笔工具,勾出花豹轮廓路径。

28、按Ctrl + 回车把路径转为选区,然后点击蒙版按钮,添加蒙版。

最终效果:

教程结束,以上就是关于Photoshop巧用钢笔+通道工具快速抠出草原上的花豹并更换背景教程的全部内容,文章来源于 240PS,感谢作者 昀恒 给我们带来经精彩的文章!
相关教程推荐:
相关文章
 最近,有不少网友问小编ps怎么抠火焰?今天小编就给大家带来了使用photoshop通道抠图快速完美抠出燃烧的火焰并更换背景的方法教程,步骤非常详细,想要学习通道怎么抠火焰2018-08-01
最近,有不少网友问小编ps怎么抠火焰?今天小编就给大家带来了使用photoshop通道抠图快速完美抠出燃烧的火焰并更换背景的方法教程,步骤非常详细,想要学习通道怎么抠火焰2018-08-01 本教程教脚本之家的各位ps抠图教程学习者如何使用photoshop cc 2018给人物抠图?方法不难,用到的都是photoshop cc 2018中的最常用功能,感兴趣的朋友可以看看哦2018-07-09
本教程教脚本之家的各位ps抠图教程学习者如何使用photoshop cc 2018给人物抠图?方法不难,用到的都是photoshop cc 2018中的最常用功能,感兴趣的朋友可以看看哦2018-07-09 本教程教脚本之家的ps抠图教程学习者们在Photoshop中怎么使用通道抠图快速抠出站在树枝上的毛茸茸的小松鼠?教程一步步讲解的很详细,抠出的小松鼠非常完整,值得借鉴学习2018-05-19
本教程教脚本之家的ps抠图教程学习者们在Photoshop中怎么使用通道抠图快速抠出站在树枝上的毛茸茸的小松鼠?教程一步步讲解的很详细,抠出的小松鼠非常完整,值得借鉴学习2018-05-19 今天的ps抠图教程给大家带来的是Photoshop通道抠图快速抠出短发美女教程,文章难度一般,想要学习通道抠图特别是抠发丝技巧的朋友可以跟着教程练习一下哦2018-05-02
今天的ps抠图教程给大家带来的是Photoshop通道抠图快速抠出短发美女教程,文章难度一般,想要学习通道抠图特别是抠发丝技巧的朋友可以跟着教程练习一下哦2018-05-02 本教程教脚本之家的ps抠图教程学习者如何Photoshop通道抠图完美抠出灰白色头发的美女照片,教程难度一般,只要几步即可完成,想要学习ps抠头发的朋友可以看看2018-04-30
本教程教脚本之家的ps抠图教程学习者如何Photoshop通道抠图完美抠出灰白色头发的美女照片,教程难度一般,只要几步即可完成,想要学习ps抠头发的朋友可以看看2018-04-30
photoshop中怎么抠帆船?PS混合剪贴法抠取海上帆船教程
最近,不少网友问小编photoshop中怎么抠帆船?今天小编给大家介绍使用PS混合剪贴法抠取海上帆船的方法技巧,教程难度不大,几步即可快速抠出帆船,感兴趣的朋友欢迎前来一起2018-04-21 我们用通道扣头发时,头发上有白边,很影响整个画面的美观,那么,photoshop如何去除抠图后的头发白边呢?今天小编就给大家说说photoshop如何去除抠图留下的白边的方法,非2018-03-01
我们用通道扣头发时,头发上有白边,很影响整个画面的美观,那么,photoshop如何去除抠图后的头发白边呢?今天小编就给大家说说photoshop如何去除抠图留下的白边的方法,非2018-03-01
Photoshop巧用通道抠图快速完美抠出毛茸茸的雪中灰狼教程
本教程教脚本之家的ps抠图教程学习者如何巧用Photoshop通道抠图快速完美抠出毛茸茸的雪中灰狼,教程讲解的非常详细,非常适合新手入门学习photoshop通道抠图技巧2018-01-08 在使用PS抠图时,很多同学都喜欢使用快速选择来选区域,可是快速选择有一个缺点,就是对于一些不明显的区域很难选,今天就以实例详细解析Photoshop使用快速选择+快速蒙版抠2017-12-13
在使用PS抠图时,很多同学都喜欢使用快速选择来选区域,可是快速选择有一个缺点,就是对于一些不明显的区域很难选,今天就以实例详细解析Photoshop使用快速选择+快速蒙版抠2017-12-13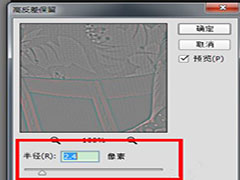
ps怎么用阈值抠人物图?Photoshop中使用阈值抠图的方法介绍
ps怎么用阈值抠人物图?下文中详细的介绍了在使用Photoshop时使用阈值抠图的方法介绍,感兴趣的朋友不妨阅读下文内容,参考一下吧2019-08-20











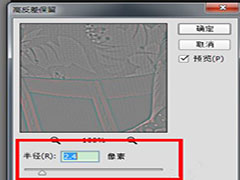
最新评论