Photoshop完美处理雀斑保留皮肤质感磨皮修图高级教程
ps如何磨皮保留质感?ps怎么给人物去斑?ps磨皮方法很多,今天给大家介绍一种不仅要去斑还要保留皮肤质感的方法。主要是用计算、通道、曲线、模糊滤镜等工具。大致思路:先选择合适的通道并复制,然后用计算及滤镜把斑点处理明显,得到斑点的选区后再用曲线调亮就可以消除斑点。后期再用模糊滤镜,修复画笔等微调。本教程主要讲去斑的方法,不做精细处理;后期会出一期详细的中性灰和双曲线磨皮教程,请关注我们哦!
效果对比图:
原图

处理后

具体步骤:
1、打开素材,进入通道面板,复制蓝通道, 得蓝副本, 激活蓝副本。

复制蓝色通道

激活蓝副本 2、在菜单点:滤镜 > 其它 > 高反差保留

半径设置10

3、使用画笔工具,颜色设置(#9F9F9F)涂抹眼睛和嘴巴

4、在菜单点:图像 > 计算,参数按如下设置,会得到ALPHA 1

5、重复计算三次, 第三次参数如下设置, 然后得到Alpha 3

6、按住 CTRL键,鼠标点ALPHA 3, (通道是选区) 以ALPHA 3 作选区, Ctrl + Shift + I 反选选区。

7、由通道转入图层, 并创建曲线调整图层, 在曲线中点垂直向上拉半格

8、此时已经能看到效果了,大部分的雀斑已经不见了,但是鼻子两侧还剩一点

9、接下来,我们建一个手工修补图层,使用修补工具对残留的部分进行处理一下

10、Ctrl + Shift + Alt + E 合并可见图层得到新图层 4,复制背景图层 2 次,得背景副本 和背景副本 2, 并移动到最上面。

11、激活背景副本, 滤镜 > 模糊 > 表面模糊, 参数如下, 将其不透明度改为 65%

表面模糊参数

不透明度设置65% 12、激活背景副本 2, 图像 > 应用图像

13、滤镜 > 其它 > 高反差保留,半经 = 0.6,并将背景副本 2 的图层模式改为线性光

14、将图层 4( 通道计算去斑层) , 背景副本 ( 表面模糊层) 和背景副本 2 ( 红通道的高反差保流层) 合并为组 1,图层模式为穿透, 并加上黑色蒙板。

15、选取画笔工具,不透明度为 85%, 流量为 100%,前景色是白色,背景色为黑色,在皮肤上涂抹, 质感皮肤出现,斑点消失了

最终效果:

教程结束,以上就是关于Photoshop完美处理雀斑保留皮肤质感磨皮修图高级教程的全部内容,希望大家看完有所收获!如果你觉得这篇文章还不错,而且对你有帮助,那就赶快分享给更多的人看到吧!更多精彩,尽在脚本之家网站!
相关教程推荐:
Photoshop CC 2018内置滤镜camera raw一键磨皮技巧分享
相关文章
 ps怎样给帅气好看的男士图片脸部精修磨皮?运用PHOTOSHOP软件,可以很简单的制作大家想要的照片,下面和小编一起来看看具体步骤吧2018-04-27
ps怎样给帅气好看的男士图片脸部精修磨皮?运用PHOTOSHOP软件,可以很简单的制作大家想要的照片,下面和小编一起来看看具体步骤吧2018-04-27 最近,不少网友问小编ps怎么统一肤色?今天小编就给大家带来用PS快速祛痘磨皮并统一肤质教程,教程主要介绍了给满脸痘痘的男士照片祛痘并统一肤质的过程,感兴趣的朋友欢迎2018-04-18
最近,不少网友问小编ps怎么统一肤色?今天小编就给大家带来用PS快速祛痘磨皮并统一肤质教程,教程主要介绍了给满脸痘痘的男士照片祛痘并统一肤质的过程,感兴趣的朋友欢迎2018-04-18 本教程教脚本之家的照片处理学习者使用ps图章+双曲线给嘴唇局部修瑕磨皮,教程现有图章修复主要瑕疵,然后再靠双曲线磨皮,这样比直接用双曲线磨皮简单了好多,感兴趣的朋2018-04-12
本教程教脚本之家的照片处理学习者使用ps图章+双曲线给嘴唇局部修瑕磨皮,教程现有图章修复主要瑕疵,然后再靠双曲线磨皮,这样比直接用双曲线磨皮简单了好多,感兴趣的朋2018-04-12 Photoshop有很多磨皮,高反差保留磨皮算是较为快捷的一种手法,那么,ps如何使用计算磨皮呢?今天小编就给大家带来PS高反差保留计算磨皮教程,简单粗暴,效果非常明显,感兴2018-04-10
Photoshop有很多磨皮,高反差保留磨皮算是较为快捷的一种手法,那么,ps如何使用计算磨皮呢?今天小编就给大家带来PS高反差保留计算磨皮教程,简单粗暴,效果非常明显,感兴2018-04-10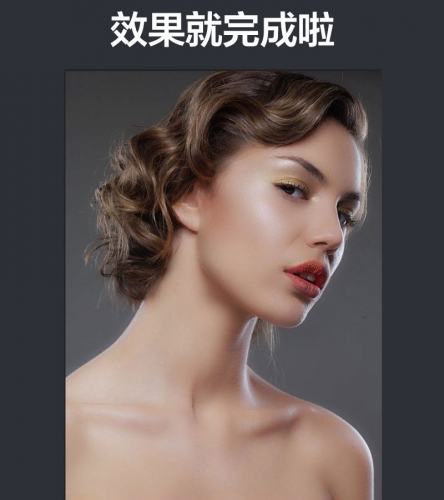
PS5分钟速成人物磨皮精修方法:高反差保留+中性灰磨皮+后期人物调色
本教程将给大家分享PS5分钟速成人物磨皮精修方法:高反差保留+中性灰磨皮+后期人物调色,教程中使用的方法磨皮步骤不是很繁琐,简单又出效果,是非常高质量的商业修图设计技2018-04-09 本教程将为脚本之家的各位照片处理学习者详细解析ps古风唯美人像后期面部磨皮精修处理教程,文章主要通过基础磨皮、插件磨皮、通道磨皮等几个程序,对ps面部精修感兴趣的朋2018-03-12
本教程将为脚本之家的各位照片处理学习者详细解析ps古风唯美人像后期面部磨皮精修处理教程,文章主要通过基础磨皮、插件磨皮、通道磨皮等几个程序,对ps面部精修感兴趣的朋2018-03-12 ps怎样利用通道和计算对人物进行精细磨皮?运用PHOTOSHOP软件,可以很简单的制作大家想要的照片,下面和小编一起来看看具体步骤吧2018-01-13
ps怎样利用通道和计算对人物进行精细磨皮?运用PHOTOSHOP软件,可以很简单的制作大家想要的照片,下面和小编一起来看看具体步骤吧2018-01-13 今天给脚本之家的照片处理学习者分享Photoshop详细解析人像后期通道磨皮修瑕疵教程,通道磨皮是相对主流的磨皮方法,它的精确,快捷很受欢迎,教程主要针对皮肤磨皮修瑕疵2018-01-11
今天给脚本之家的照片处理学习者分享Photoshop详细解析人像后期通道磨皮修瑕疵教程,通道磨皮是相对主流的磨皮方法,它的精确,快捷很受欢迎,教程主要针对皮肤磨皮修瑕疵2018-01-11






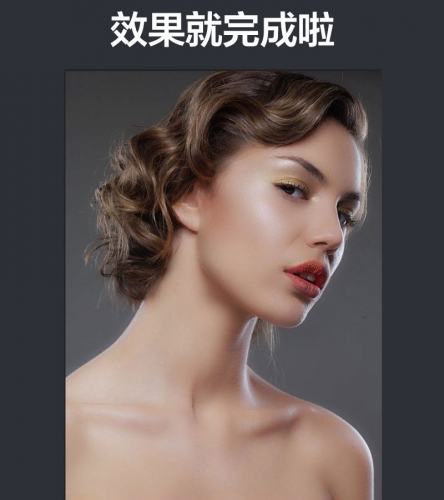



最新评论