Photoshop为偏暗的街景美女加上韩系淡红色
PS联盟 发布时间:2012-09-08 14:29:21 作者:Sener  我要评论
我要评论
韩系淡红色也是比较常见的颜色,调色的时候可以用通道替换减少图片的颜色,然后把颜色转为统一的红色,后期把红色调淡,再简单美化人物即可。
原图

最终效果

1、打开素材图片,把背景图层复制一层。进入通道面板,选择绿色通道,按Ctrl + A全选,按Ctrl + C 复制,选择蓝色通道按Ctrl + V 粘贴,点RGB通道返回图层面板,效果如下图。

<图1>
2、创建色相/饱和度调整图层,对青色进行调整,参数设置如图2,效果如图3。这一步把图片中的青色转为红色。
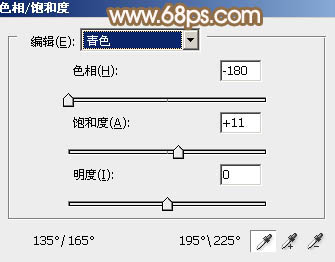
<图2>

<图3>
3、创建曲线调整图层,对RGB、红、绿进行调整,参数设置如图4 - 6,效果如图7。这一步主要增加图片的亮度。
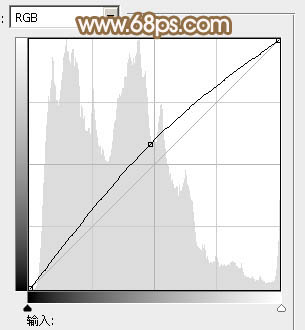
<图4>

<图5>
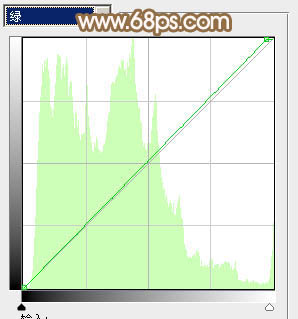
<图6>

<图7>
4、创建可选颜色调整图层,对红、白、黑进行调整,参数设置如图8 - 10,效果如图11。这一步微调图片的红色,并给高光部分增加淡蓝色。
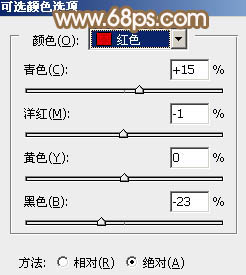
<图8>

<图9>
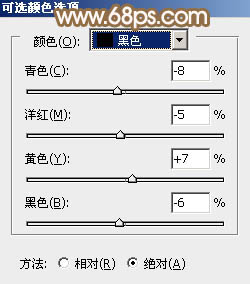
<图10>

<图11>
5、按Ctrl + Alt + 2 调出高光选区,新建一个图层填充淡黄色:#FEFFF5,不透明度改为:20%,如下图。这一步给图片的高光部分增加淡黄色。

<图12>
6、创建色彩平衡调整图层,对阴影、中间调、高光进行调整,参数设置如图13 - 15,效果如图16。这一步主要给图片增加一些淡红色。

<图13>
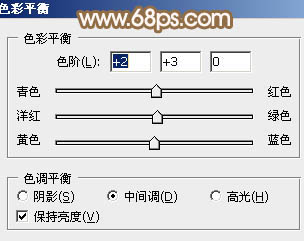
<图14>

<图15>
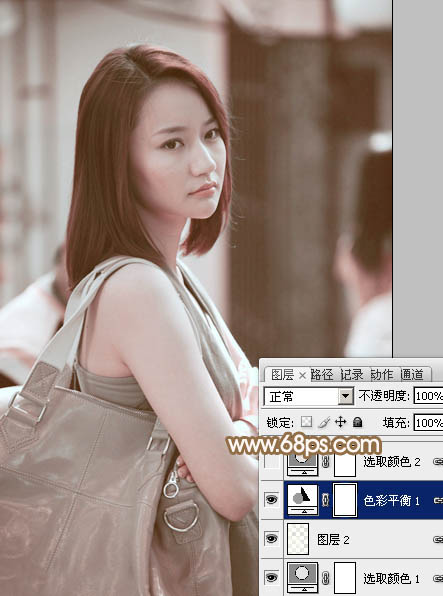
<图16>
7、创建可选颜色调整图层,对红色进行调整,参数及效果如下图。这一步微调图片的红色部分。
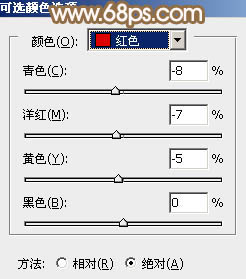
<图17>
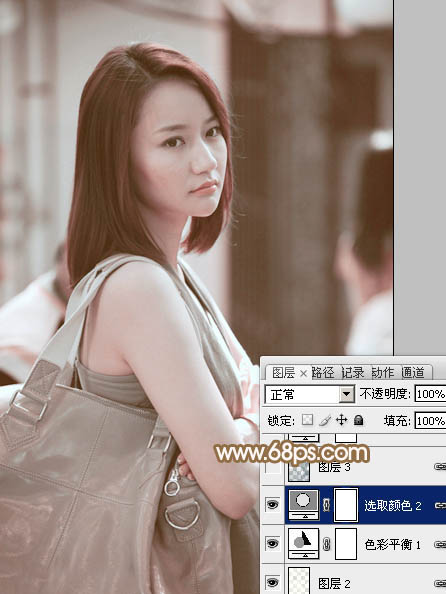
<图18>
8、按Ctrl + Alt + 2 调出高光选区,按Ctrl + Shift + I 反选,新建一个图层填充暗青色:#4F6D78,混合模式改为“滤色”,不透明度改为:60%,效果如下图。这一步增加图片暗部亮度。

<图19>
9、创建可选颜色调整图层,对红,白进行调整,参数设置如图20,21,效果如图22。这一步微调红色及高光部分的颜色。
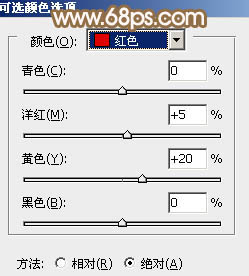
<图20>

<图21>
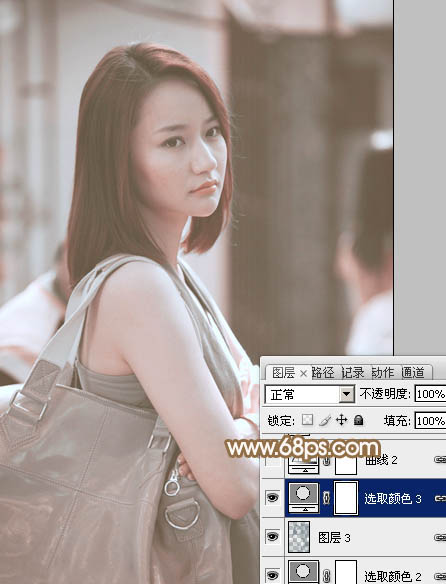
<图22>
10、按Ctrl + Alt + 2 调出高光选区,新建一个图层填充淡黄色:#FFF4F6,不透明度改为:20%,效果如下图。
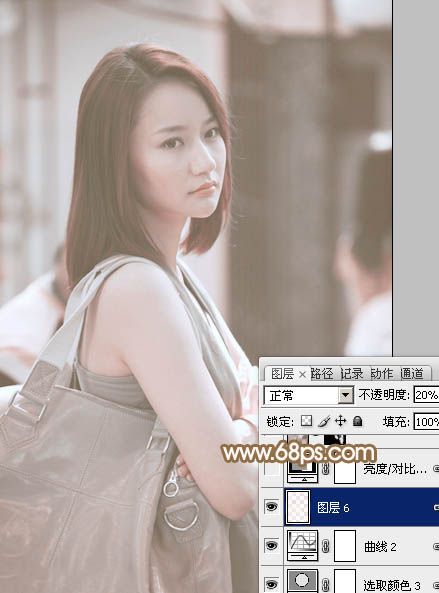
<图23>
11、创建亮度/对比度调整图层,适当增加图片的对比度,参数及效果如下图。
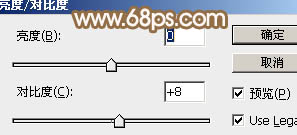
<图24>

<图25>
12、新建一个图层,按Ctrl + Alt + Shift + E 盖印图层,简单给人物磨一下皮,大致效果如下图。
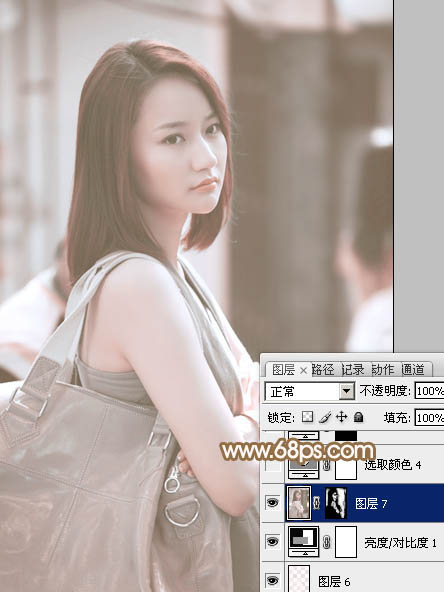
<图26>
13、创建可选颜色调整图层,对红,黑进行调整,参数设置如图27,28,效果如图29。这一步把红色部分稍微调亮。
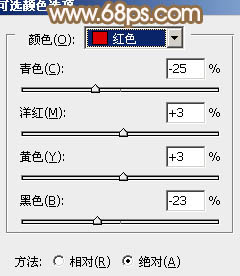
<图27>
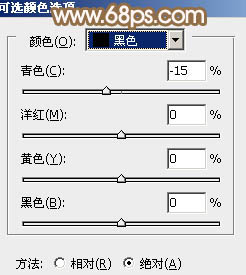
<图28>
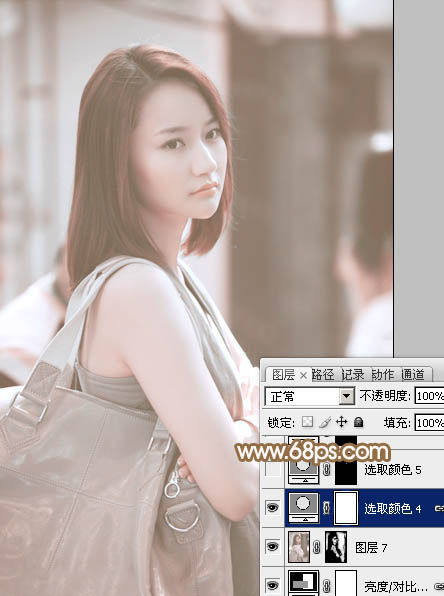
<图29>
14、微调一下人物嘴唇的颜色,再给图片增加高光,大致效果如下图。

<图30>
15、创建亮度/对比度调整图层,适当增加图片对比度,参数设置如图31,确定后把图层不透明度改为:50%,效果如图32。
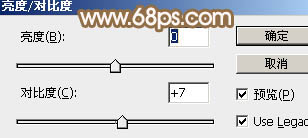
<图31>

<图32>
最后微调一下整体颜色,完成最终效果。


最终效果

1、打开素材图片,把背景图层复制一层。进入通道面板,选择绿色通道,按Ctrl + A全选,按Ctrl + C 复制,选择蓝色通道按Ctrl + V 粘贴,点RGB通道返回图层面板,效果如下图。

<图1>
2、创建色相/饱和度调整图层,对青色进行调整,参数设置如图2,效果如图3。这一步把图片中的青色转为红色。
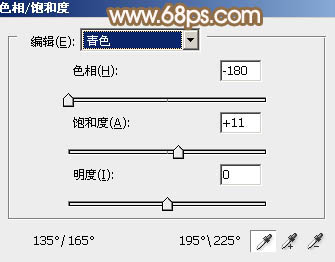
<图2>

<图3>
3、创建曲线调整图层,对RGB、红、绿进行调整,参数设置如图4 - 6,效果如图7。这一步主要增加图片的亮度。
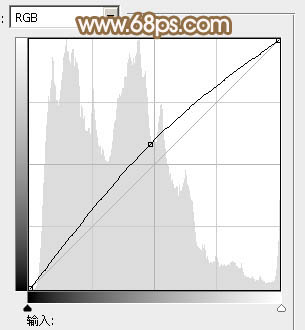
<图4>

<图5>
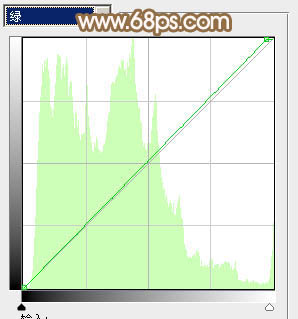
<图6>

<图7>
4、创建可选颜色调整图层,对红、白、黑进行调整,参数设置如图8 - 10,效果如图11。这一步微调图片的红色,并给高光部分增加淡蓝色。
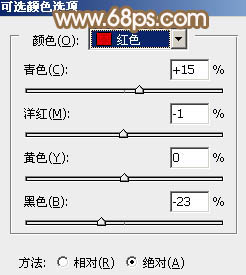
<图8>

<图9>
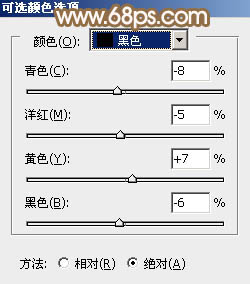
<图10>

<图11>
5、按Ctrl + Alt + 2 调出高光选区,新建一个图层填充淡黄色:#FEFFF5,不透明度改为:20%,如下图。这一步给图片的高光部分增加淡黄色。

<图12>
6、创建色彩平衡调整图层,对阴影、中间调、高光进行调整,参数设置如图13 - 15,效果如图16。这一步主要给图片增加一些淡红色。

<图13>
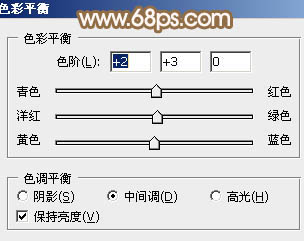
<图14>

<图15>
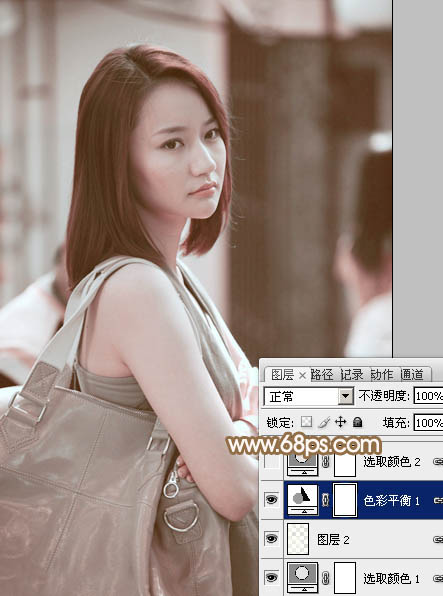
<图16>
7、创建可选颜色调整图层,对红色进行调整,参数及效果如下图。这一步微调图片的红色部分。
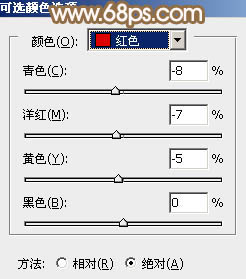
<图17>
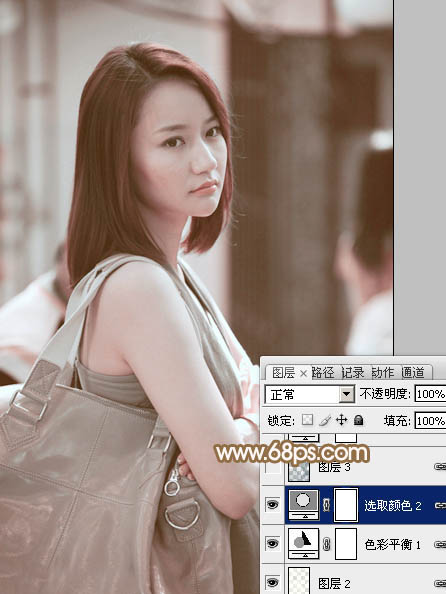
<图18>
8、按Ctrl + Alt + 2 调出高光选区,按Ctrl + Shift + I 反选,新建一个图层填充暗青色:#4F6D78,混合模式改为“滤色”,不透明度改为:60%,效果如下图。这一步增加图片暗部亮度。

<图19>
9、创建可选颜色调整图层,对红,白进行调整,参数设置如图20,21,效果如图22。这一步微调红色及高光部分的颜色。
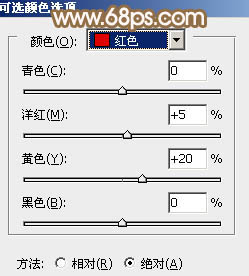
<图20>

<图21>
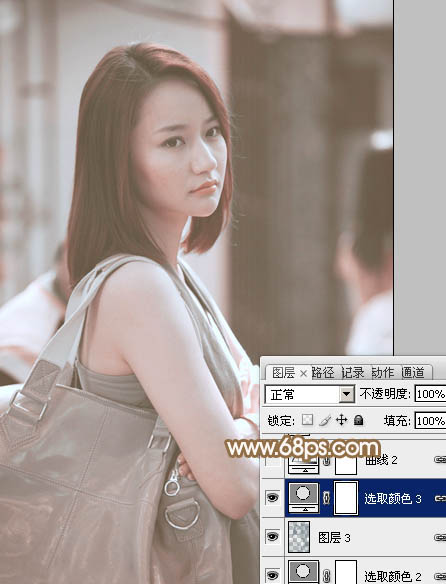
<图22>
10、按Ctrl + Alt + 2 调出高光选区,新建一个图层填充淡黄色:#FFF4F6,不透明度改为:20%,效果如下图。
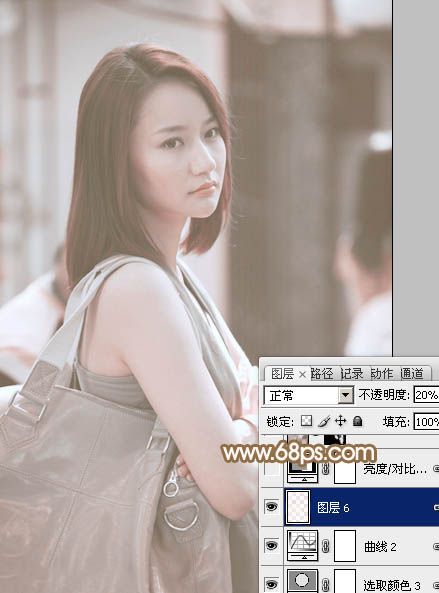
<图23>
11、创建亮度/对比度调整图层,适当增加图片的对比度,参数及效果如下图。
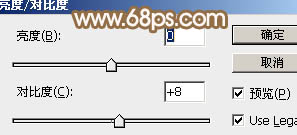
<图24>

<图25>
12、新建一个图层,按Ctrl + Alt + Shift + E 盖印图层,简单给人物磨一下皮,大致效果如下图。
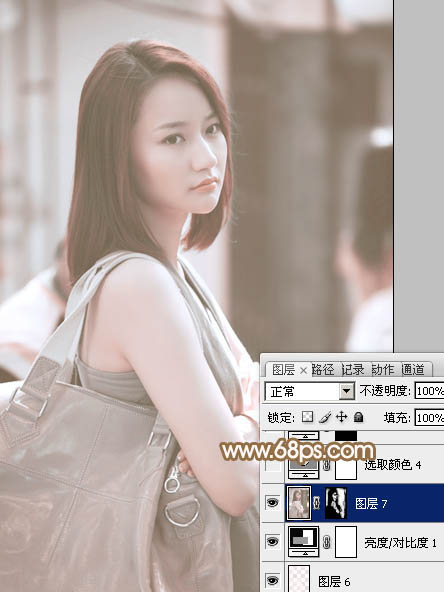
<图26>
13、创建可选颜色调整图层,对红,黑进行调整,参数设置如图27,28,效果如图29。这一步把红色部分稍微调亮。
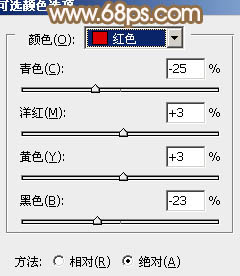
<图27>
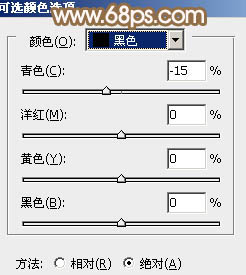
<图28>
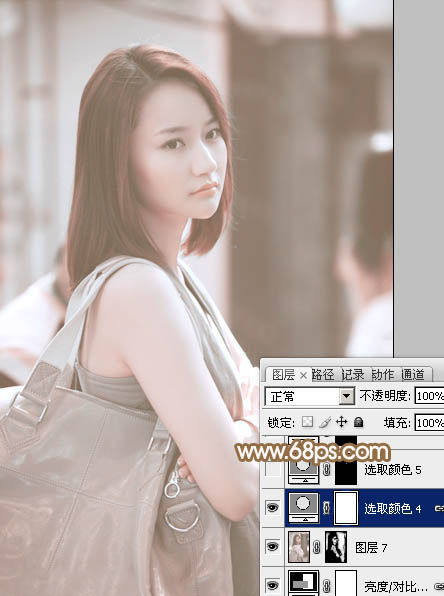
<图29>
14、微调一下人物嘴唇的颜色,再给图片增加高光,大致效果如下图。

<图30>
15、创建亮度/对比度调整图层,适当增加图片对比度,参数设置如图31,确定后把图层不透明度改为:50%,效果如图32。
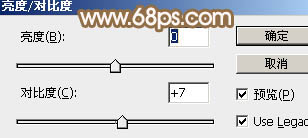
<图31>

<图32>
最后微调一下整体颜色,完成最终效果。

相关文章
 取景结束后,发现有些照片拍废了,比如跑焦、模糊等都是最常见的,我们可以通过锐化解决着个问题,详细请看下文介绍2024-01-29
取景结束后,发现有些照片拍废了,比如跑焦、模糊等都是最常见的,我们可以通过锐化解决着个问题,详细请看下文介绍2024-01-29 锐化作为一种常见的后期处理手段,能够让照片焕发新生,细节毕现,今天,就让我们一起走进锐化的世界,揭秘它的原理与操作技巧2024-01-29
锐化作为一种常见的后期处理手段,能够让照片焕发新生,细节毕现,今天,就让我们一起走进锐化的世界,揭秘它的原理与操作技巧2024-01-29 ps如何制作冰冻效果?在处理人物照片的时候,想要将手部照片添加结冰效果,该怎么操作呢?下面我们就来看看PS人物手部找天添加冻结效果的技巧2023-07-13
ps如何制作冰冻效果?在处理人物照片的时候,想要将手部照片添加结冰效果,该怎么操作呢?下面我们就来看看PS人物手部找天添加冻结效果的技巧2023-07-13
如何用ps调人的肤色? PS利用CMYK数值来调人物肤色的技巧
如何用ps调人的肤色?ps处理人像的时候,想要利用cmyk调人物肤色,下面我们就来看看PS利用CMYK数值来调人物肤色的技巧2023-06-29 ps图片怎么做破碎效果?ps图片处理的时候,想要做边缘破碎效果,该怎么制作呢?下面我们就来看看ps制作破碎照片效果详细图解2023-06-25
ps图片怎么做破碎效果?ps图片处理的时候,想要做边缘破碎效果,该怎么制作呢?下面我们就来看看ps制作破碎照片效果详细图解2023-06-25
Photoshop人物照片怎么去除法令纹? ps照片p掉法令纹的技巧
Photoshop人物照片怎么去除法令纹?ps照片精修的时候,想要去掉人物面部的法令纹,该怎么操作呢?下面我们就来看看ps照片p掉法令纹的技巧2023-03-17
Photoshop怎样让皮肤变细腻? ps人物图片处理让皮肤光滑细腻的方法
Photoshop怎样让皮肤变细腻?ps处理人像的时候,想要让人物皮肤更好,该怎么操作呢?下面我们就来看看ps人物图片处理让皮肤光滑细腻的方法2023-03-17
ps如何把人物鼻子变高挺? Photoshop人像处理把鼻梁变高的技巧
ps如何把人物鼻子变高挺?人物鼻梁有点矮,在处理图片的时候,想要Photoshop人像处理把鼻梁变高的技巧2023-03-17 ps修图人像眼袋怎么弄?ps处理人物图片的时候,想要去一下眼袋,该怎么修复眼袋呢?下面我们就来看看PS人物修图去眼袋的技巧,详细请看下文介绍2022-12-01
ps修图人像眼袋怎么弄?ps处理人物图片的时候,想要去一下眼袋,该怎么修复眼袋呢?下面我们就来看看PS人物修图去眼袋的技巧,详细请看下文介绍2022-12-01
ps人物照片怎么添加动感模糊效果? ps动感模糊滤镜的应用技巧
ps人物照片怎么添加动感模糊效果?ps修图的时候,想要给人物照片添加动感模糊效果,该怎么制作这个效果呢?下面我们就来看看ps动感模糊滤镜的应用技巧2022-06-01









最新评论