Photoshop详细解析电商灯泡产品后期精修教程
13、在组里新建一个图层,用吸管工具吸取灯泡金属固有色,然后用油漆桶工具填充。


14、下面开始绘制金属螺纹效果,需要完成的效果如下图。

15、在原图上面找出螺纹最小单元,然后用钢笔工具勾出选区,如下图。

16、在尾部组里面新建一个组,然后点击蒙版按钮,添加蒙版。

17、我们再把螺纹分为上下两部分。新用钢笔工具下半部分选区,在当前组里面新建一个组,然后添加蒙版。

18、新建一个图层,用钢笔工具勾出顶部暗部选区,羽化3个像素后填充暗灰色,颜色可以根据原灯泡图吸取颜色。

19、为了边缘观察,可以把原灯泡的局部复制到左侧进行残酷。新建一个图层,用钢笔勾出中间暗部选区,填充暗灰色,取消选区后添加图层蒙版,用透明度为10%的柔边画笔把边缘过渡涂出来。


20、新建一个图层,勾出底部暗部选区,填充暗灰色,如下图。

21、新建一个图层,按Ctrl + Alt + G 创建剪切蒙版,给暗部左侧加上高光。

22、新建一个图层,创建剪切蒙版,再增加高光,如下图。


23、上半部分制作方法一样,如下图。

24、上下两部分绘制好后,现在来增加整体高光和暗部。在上,下两个组的上面新建一个图层,用钢笔工具勾出右侧边缘暗部选区,羽化5个像素后填充暗灰色。

25、新建一个图层,同样的方法制作左侧高光及中间局部高光和暗部,过程如下图。




26、这是绘制好的效果,把组收起来。

27、然后复制组,用移动工具移动,增加更多螺纹,过程如下图。


28、顶部及底部区域绘制方法一样,效果如下图。

29、把尾部组收起来。

30、创建曲线调整图层,增加明暗对比,参数设置如下图,确定后按Ctrl + Alt + G 创建剪切蒙版。


31、在背景图层上面新建一个组,命名为“主体”,载入原灯泡选区,再添加蒙版。

相关文章
 原片模特的五官近乎优美,光线也很有戏剧性,唯一的缺陷就是皮肤过于粗糙,所以这篇教程就教脚本之家的照片处理学习者使用Photoshop后期给人物肖像粗糙皮肤进行磨皮精修的2018-05-24
原片模特的五官近乎优美,光线也很有戏剧性,唯一的缺陷就是皮肤过于粗糙,所以这篇教程就教脚本之家的照片处理学习者使用Photoshop后期给人物肖像粗糙皮肤进行磨皮精修的2018-05-24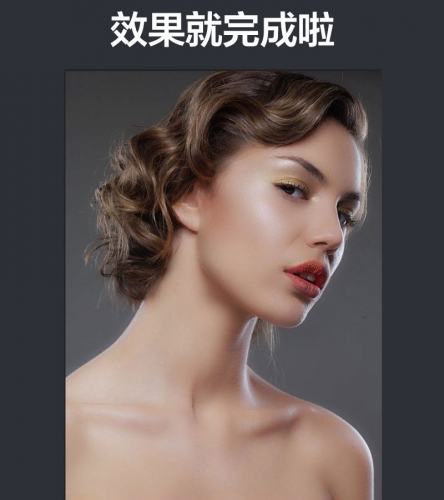
PS5分钟速成人物磨皮精修方法:高反差保留+中性灰磨皮+后期人物调色
本教程将给大家分享PS5分钟速成人物磨皮精修方法:高反差保留+中性灰磨皮+后期人物调色,教程中使用的方法磨皮步骤不是很繁琐,简单又出效果,是非常高质量的商业修图设计技2018-04-09 本教程将为脚本之家的各位照片处理学习者详细解析ps古风唯美人像后期面部磨皮精修处理教程,文章主要通过基础磨皮、插件磨皮、通道磨皮等几个程序,对ps面部精修感兴趣的朋2018-03-12
本教程将为脚本之家的各位照片处理学习者详细解析ps古风唯美人像后期面部磨皮精修处理教程,文章主要通过基础磨皮、插件磨皮、通道磨皮等几个程序,对ps面部精修感兴趣的朋2018-03-12 本教程通过Photoshop为大家详细解析电商得力美工刀产品后期精修过程,教程主要介绍了背景、结构、光影以及后期的处理教程,非常适合美工朋友学习产品精修,感兴趣的朋友欢2018-03-05
本教程通过Photoshop为大家详细解析电商得力美工刀产品后期精修过程,教程主要介绍了背景、结构、光影以及后期的处理教程,非常适合美工朋友学习产品精修,感兴趣的朋友欢2018-03-05 本篇PS教程可以帮助刚接触ps的同学,简单有效的对所需照片进行处理,快速处理人像,调色,磨皮,下面和小编一起来看看具体步骤吧2017-12-20
本篇PS教程可以帮助刚接触ps的同学,简单有效的对所需照片进行处理,快速处理人像,调色,磨皮,下面和小编一起来看看具体步骤吧2017-12-20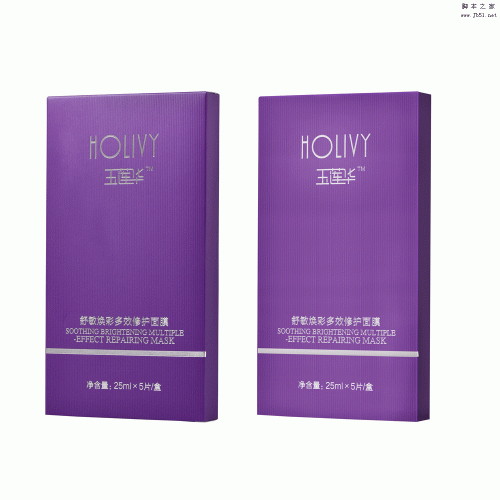 本教程为脚本之家的照片处理学习者详细解析PS电商化妆品面膜包装盒后期精修教程,包括面膜和包装盒的精修,比较完整,方法也很实用,感兴趣的朋友欢迎前来一起分享学习2017-12-20
本教程为脚本之家的照片处理学习者详细解析PS电商化妆品面膜包装盒后期精修教程,包括面膜和包装盒的精修,比较完整,方法也很实用,感兴趣的朋友欢迎前来一起分享学习2017-12-20
Phototoshop实例详解人像照片后期精修过程中的处理技巧
Phototoshop实例详解人像照片后期精修过程中的处理技巧分享给脚本之家的照片处理学习者,教程以一张人像为例,从导图到修图对此做一些总结思考,内容有点长,但很实用,推2017-09-12 ps详解电商产品化妆品瓶子霜的后期精修教程分享给脚本之家的各位朋友,教程讲解的比较详细,重点是玻璃质感的体现和整体氛围的处理,希望对大家有所帮助2017-08-30
ps详解电商产品化妆品瓶子霜的后期精修教程分享给脚本之家的各位朋友,教程讲解的比较详细,重点是玻璃质感的体现和整体氛围的处理,希望对大家有所帮助2017-08-30



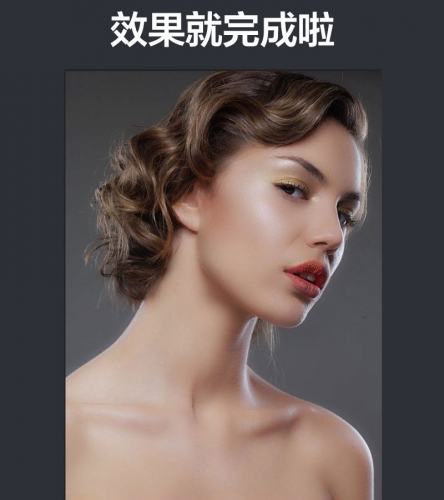



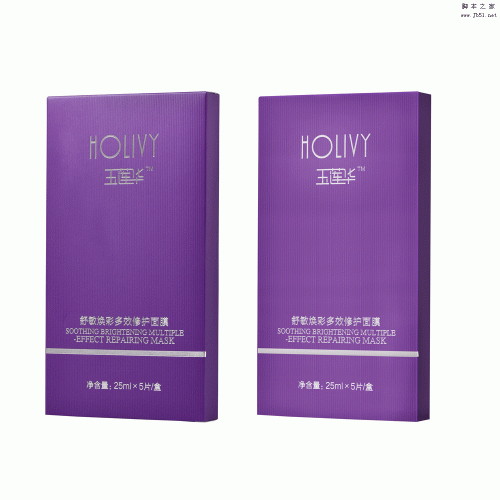


最新评论