Photoshop怎么调出像杂志上的高质量黑白人像效果图片
小伙伴们,一起来研究商业修图杂志人像中高质量黑白人像效果的制作方法吧!这次的教程从RAW转片之后开始的,整个过程是全文字的,图片中包含了所有的操作步骤,请仔细观察。推荐给脚本之家的各位朋友,希望大家喜欢!

1、这里直接跳过了RAW转档的操作,进入了PS的所有操作流程。
现在大家看到的是摄影师拍摄模特原始的摆拍效果,接下来我们按照文字与图片结合的方式来探究一下怎么一步一步实现最后的结果,所有的图层都在右边的图层菜单显示。

2、瑕疵的处理对于熟练PS的你肯定不是难事,原图中存在的最大问题倒是模特的姿势不够“横平竖直”,我这里使用到了自由变换和液化共同完成了现在这样的样子,对于自己练习的片子,怎么做都不为过,后来觉得模特的鼻子好像比原图小了些许。这里的力度大家可以随心掌握。

3、F-S(Frequency Separation)的缩写,也就是高低频。
在我公众号和几个教程里曾反复提及,这里就不多做过程的解释了,高低频的动作在我 的公众号也可以下载。值得注意的是,高低频虽然强大,但是也可以强大到毁掉你的大片。数值一定要仔细斟酌,多试验几个看看效果,尽最大可 能保留纹理细节。

4、在做完高低频之后,我喜欢新建明度观察层,再创建中性灰图层,前些天有同学问双曲线与中性灰有没有区别,在实现效果上其实双曲线对饱和度保留的更好些。方便程度上来说,中性灰更占优势,因为一个图层就够了,不用来回切换。
还需要注意的是,为了少做修正,强烈建议细节处理的中性灰图层与光影结构的图层分开处理,这样可以有效避免因画错光影无法撤销,而导致的细节处理失效。



5、由于模特眼睛是闭着的,这里就少了很大的工作量,细节之处的问题就在于嘴唇。明显的可以观察到唇膏在嘴唇的边缘过渡并不是非常的理想。对于这样的问题修正起来也相对简单,使用钢笔工具在嘴唇边缘做好选区后,羽化一定数值,再使用图章工具过渡边缘线。值得注意的是,这步操作最好在空白图层上创建。

6、中性灰刻画完成之后,虽然整体感觉上皮肤好了很多,输出小图也不成问题,但是,放大观察细节之处,会有很多饱和度不统一的区域或者点。为了追求统一,我这里使用了饱和度观察层,并新建了两个“色相/饱和度”,分别为加饱和、减饱和。在饱和度观察层下,用白色画笔在“色相/ 饱和度”蒙版上恢复细节。
对于大面积的不统一直接使用“色相/饱和度”中的色域确定范围,稍动色相值。



7、为了最大限度的统一模特肤色,在原有饱和度统一的基础上,我又创建了一个色相观察层,整个修正过程类似于饱和度的修正。这个步骤总的来 说,属于内心需要,可以不做。与上一步效果相比较,如果不借助观察图层,肉眼也很难分辨两者差异。



8、基本的皮肤问题处理的差不多了,下面进入整体色调的处理上来,为了增加人物的红润感与减弱头上油漆的偏绿,我使用了一个“可选颜色”, 并对黄色进行调整,如图。

9、看人物打光的光源位置在头顶上方,在面部的受光面上,可以再提亮一些,这里使用曲线直接提亮,高光部分的选择使用了“计算”命令,当然高光部分的选择不仅这一个方法。


10、照片的对比度不够,导致整体发灰,放到其他设备上观察不够鲜艳,色彩纯度不够。增加对比度这个问题,通常使用一条曲线调整图层配合“ 柔光”混合模式就可以轻松解决,但需要注意的是要把图层的不透明度降到很低才好。

11、这步主要是让人物肩膀处的亮度稍低于面部的亮度,操作起来也十分简单,首先利用曲线压暗,然后使用黑色到透明的渐变工具覆盖蒙版上部 区域。

12、经过各种观察层的帮助,也难免遗漏肤色不均匀的地方,在最终完成前放大仔细观察照片是十分必要的。本图中人物右边脖子处有些发灰,可 能是由于中性灰减淡的太过导致的。修复这样的细节,你可以使用颜色图层,或像我这样使用“色彩平衡”调整层直接加色,再利用蒙版擦出需要的部分。

13、皮肤经过反复的修复与校正终于得到了我们想要的效果。
这里,我们还可以新建柔光空白图层,同时借助明度观察层,再次修正光影分布,让人物显得更加立体生动。(中性灰的色值为#808080,起作用的还是柔光模式)

14、接上文中彩色图片,我们想做出更加吸引眼球的效果来,考虑了整体用光环境,将其转为黑白,再创建一种特殊的暗夜模式。转为黑白,我使 用的是“黑白调整图层”,它可以具体调节每个颜色的数值。

15、转为黑白之后,要想营造想要的效果,我先使用“曲线调整图层”压暗了整个图像的背景区域。压暗的程度,可以参考头发刚刚被黑暗笼罩而 隐去时的大致曲线弯曲程度。

16、背景压暗到一定程度以后,人物的肩膀部分同样需要压暗至完全没入黑色环境脖子的部分可似有似无的显示出一些来。这里依然使用“曲线调 整图层”进行压暗调节。为了避免头部压暗过重,要配合蒙版。

17、转为黑白后的第二步我们把整体图像压暗了,为了体现出人物皮肤上的光泽这里我继续使用“曲线调整图层”提亮了受光区域。大致的效果已 经初步形成,接下来再修正部分细节。

18、黑白关系下很容易发现人物的左眼部分区域偏暗,我们需要将其明度统一到右眼区域近似的程度。同样,这里新建双曲线的一条提亮曲线,然 后使用画笔仔细擦出目标区域。这里也可以使用中性灰图层来完成。

19、图片的左下角无法彻底压暗的区域,我使用了一个空白图层并利用画笔直接将其涂黑。再次观察图像,整体发灰,黑白对比不够明显。对于加 对比度,使用色阶可以很好地完成这项工作。最后,就是加上装饰性的文字就大功告成咯。

最终效果:

教程结束,以上就是关于Photoshop怎么调出像杂志上的高质量黑白人像效果图片的方法介绍,希望对大家有所帮助!文章来源于 知乎,感谢作者 孙居胜 给我们带来经精彩的文章!
推荐阅读:
相关文章

ps怎样把人物照处理成黑白艺术照 photoshop人物调色教程
ps怎样把人物照处理成黑白艺术照?运用PHOTOSHOP软件,可以很简单的制作大家想要的照片,下面和小编一起来看看具体步骤吧2017-11-14 ps室内人物照怎么调色成黑白艺术效果?室内照片是彩色的,想要处理为很有氛围的黑白照片,该怎么设置呢?下面我们就来看看详细的教程,需要的朋友可以参考下2017-09-04
ps室内人物照怎么调色成黑白艺术效果?室内照片是彩色的,想要处理为很有氛围的黑白照片,该怎么设置呢?下面我们就来看看详细的教程,需要的朋友可以参考下2017-09-04 ps怎么将照片处理成创意的黑白半调网纹人像效果?ps中想要制作黑白网纹头像,该怎么桌子欧呢?下面我们就来看看详细的教程,很简单,需要的朋友可以参考下2017-05-26
ps怎么将照片处理成创意的黑白半调网纹人像效果?ps中想要制作黑白网纹头像,该怎么桌子欧呢?下面我们就来看看详细的教程,很简单,需要的朋友可以参考下2017-05-26 本教程教脚本之家的ps照片处理学习者使用photoshop快速制作黑白人物个性英文字母肖像海报的方法,教程主要使用ps快速把人像照片添加英文字体装饰效果,下面就让我们开始字母2017-05-12
本教程教脚本之家的ps照片处理学习者使用photoshop快速制作黑白人物个性英文字母肖像海报的方法,教程主要使用ps快速把人像照片添加英文字体装饰效果,下面就让我们开始字母2017-05-12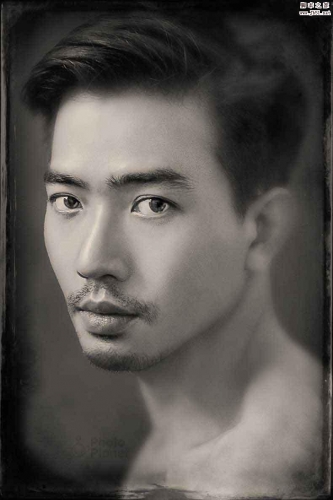 这篇教程是向脚本之家的朋友分享Photoshop制作复古风格的虚化黑白人像效果图方法,教程制作出来的效果图非常漂亮,难度不是很大,值得大家学习,推荐到脚本之家,来看看吧2017-01-23
这篇教程是向脚本之家的朋友分享Photoshop制作复古风格的虚化黑白人像效果图方法,教程制作出来的效果图非常漂亮,难度不是很大,值得大家学习,推荐到脚本之家,来看看吧2017-01-23






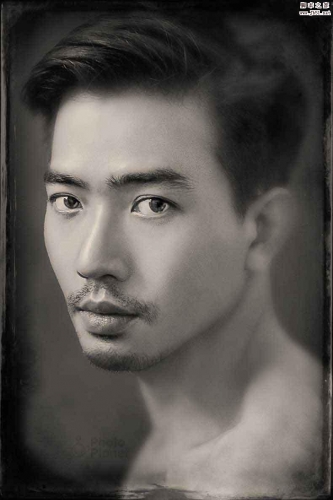
最新评论