PS怎么绘制线性的头部轮廓图标?
百度经验 发布时间:2018-09-27 14:43:28 作者:twotwoyourfour  我要评论
我要评论
PS怎么绘制线性的头部轮廓图标?想要使用ps画人物头部的轮廓图,该怎么绘制呢?下面我们就来看看详细的绘制方法,需要的朋友可以参考下
ps中想要绘制人物头部轮廓图,该怎么绘制这个简笔画效果的图标呢?下面我们就来看看详细的教程。
1、先建立一个画布,然后选择椭圆工具,并只开启描边设置,设置1-2px,颜色选择一个灰色

2、然后在画布中做出一个椭圆形状

3、使用白色箭头选中最底下的锚点,然后ctrl+t变换

4、按住alt键向中心伸缩一点距离

5、这样就出现了一个稍尖的下巴

6、然后再选中最上面的那个锚点,同样ctrl+t变换后,按住alt键向外拓展一点,形成一个头部的样子

7、如图,这样一个简单的轮廓就出来了,

8、如果想要给头部添加一些修饰,可以使用钢笔中的添加锚点,在头部添加几个锚点做出形状来修饰。

以上jiuships画人物头像轮廓图标的教程,希望大家喜欢,请继续关注脚本之家。
相关推荐:
相关文章
 ps怎么设计一款竖琴图标?ps中想要画一款立体的竖琴,该怎么绘制呢?下面我们就来看看ps绘制竖琴标志的教程,需要的朋友可以参考下2018-02-24
ps怎么设计一款竖琴图标?ps中想要画一款立体的竖琴,该怎么绘制呢?下面我们就来看看ps绘制竖琴标志的教程,需要的朋友可以参考下2018-02-24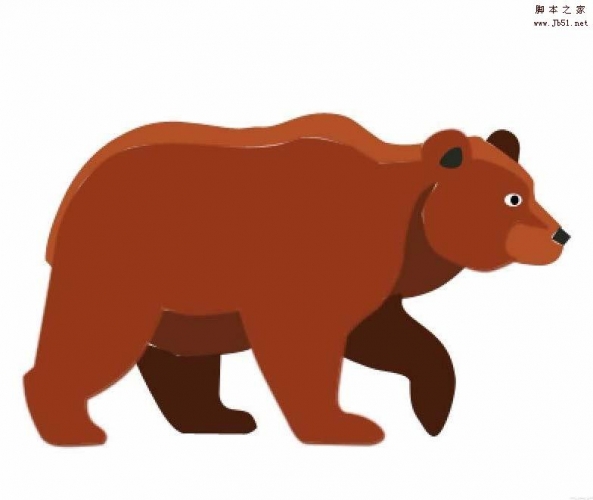 ps怎么绘制打狗熊图标?ps中想要设计一个动物图标,该怎么设计呢?下面我们就来看看ps设计动物图标的教程,很简单,需要的朋友可以参考下2018-02-22
ps怎么绘制打狗熊图标?ps中想要设计一个动物图标,该怎么设计呢?下面我们就来看看ps设计动物图标的教程,很简单,需要的朋友可以参考下2018-02-22 ps怎么设计一款简单的吉它图标?ps中想要画一个简单的吉他符号,该怎么绘制呢?下面我们就来看看ps设计吉他图标的教程,需要的朋友可以参考下2018-02-22
ps怎么设计一款简单的吉它图标?ps中想要画一个简单的吉他符号,该怎么绘制呢?下面我们就来看看ps设计吉他图标的教程,需要的朋友可以参考下2018-02-22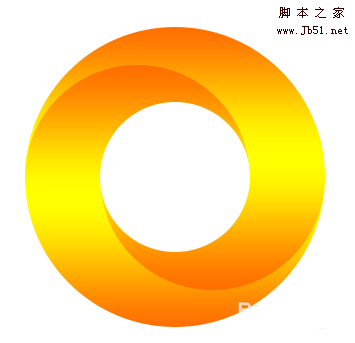 ps怎么设计双半圆环抱的图标?ps中想要设计一个立体的图标,该怎么设计两个半圆互相环抱的图标呢?下面我们就来看看ps立体图标的设计方法,需要的朋友可以参考下2018-02-12
ps怎么设计双半圆环抱的图标?ps中想要设计一个立体的图标,该怎么设计两个半圆互相环抱的图标呢?下面我们就来看看ps立体图标的设计方法,需要的朋友可以参考下2018-02-12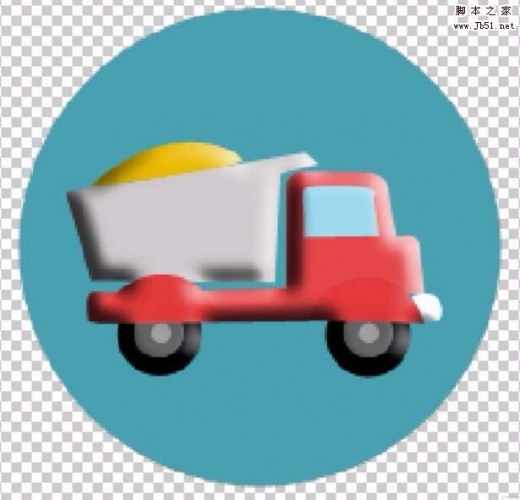 ps怎么设计大卡车图标?ps中设计图标很方便,想要设计一款大卡车的图标,该怎么设计呢?下面我们就来看看ps画卡车圆形标志的教程,需要的朋友可以参考下2018-02-09
ps怎么设计大卡车图标?ps中设计图标很方便,想要设计一款大卡车的图标,该怎么设计呢?下面我们就来看看ps画卡车圆形标志的教程,需要的朋友可以参考下2018-02-09 ps怎么设计挖掘机图标?ps中想要设计一个图标,该怎么设计挖掘机图标呢?下面我们就来看看ps设计挖掘机图标的教程,需要的朋友可以参考下2018-02-08
ps怎么设计挖掘机图标?ps中想要设计一个图标,该怎么设计挖掘机图标呢?下面我们就来看看ps设计挖掘机图标的教程,需要的朋友可以参考下2018-02-08 ps怎么圆形的皇冠图标?ps中想要画一个圆形的图标,该怎么回执有皇冠的图标呢?下面我们就来看看ps绘制皇冠图形的教程,需要的朋友可以参考下2018-02-08
ps怎么圆形的皇冠图标?ps中想要画一个圆形的图标,该怎么回执有皇冠的图标呢?下面我们就来看看ps绘制皇冠图形的教程,需要的朋友可以参考下2018-02-08 ps怎么设计柚子图标?ps中想要画一个柚子的图标,该怎么设计呢?下面我们就来看看ps画柚子logo的教程,很简单,需要的朋友可以参考下2018-02-07
ps怎么设计柚子图标?ps中想要画一个柚子的图标,该怎么设计呢?下面我们就来看看ps画柚子logo的教程,很简单,需要的朋友可以参考下2018-02-07 ps怎么设计圆角app图标?ps中想要设计一款手机app图标,该怎么设计呢?下面我们就来看看ps设计图标的教程,很简单,需要的朋友可以参考下2018-02-05
ps怎么设计圆角app图标?ps中想要设计一款手机app图标,该怎么设计呢?下面我们就来看看ps设计图标的教程,很简单,需要的朋友可以参考下2018-02-05
ps怎么设计立体几何图形logo? ps制作科技行业图标的教程
ps怎么设计立体几何图形logo?ps中想要设计一个立体的logo,代表科技公司的标志,该怎么设计呢?下面我们就来看看ps制作科技行业标志的教程,需要的朋友可以参考下2018-02-05




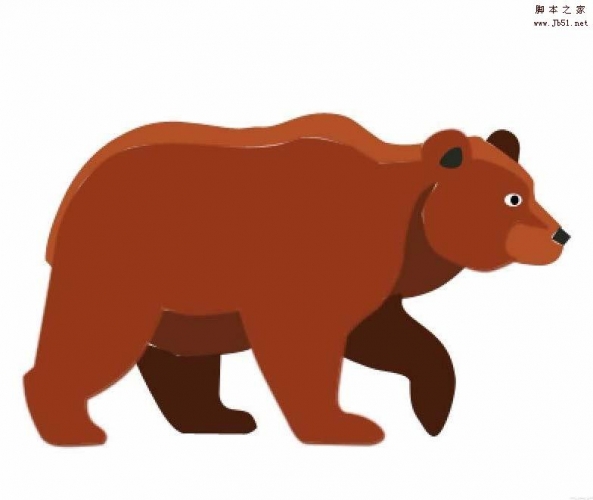

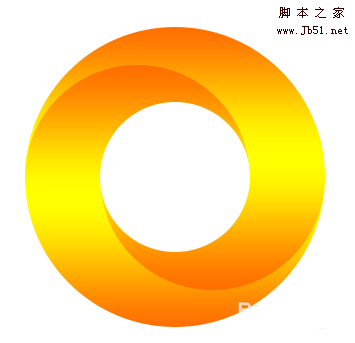
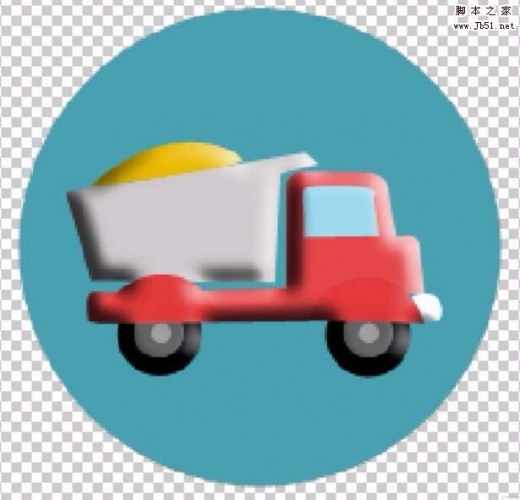





最新评论