Photoshop制作颓废艺术签名
发布时间:2008-09-06 07:44:04 作者:佚名  我要评论
我要评论
本教程简单的介绍一些艺术签名效果的制作方法,作者就在同一个图层不断的调色,使用滤镜,制作比较简单,效果却非常实用 原图
最终效果
1.打开原图,按Ctrl + L 调色阶,参数设置如下图
2.按Ctrl + U 调色相/饱和度参数设置如下图
本教程简单的介绍一些艺术签名效果的制作方法,作者就在同一个图层不断的调色,使用滤镜,制作比较简单,效果却非常实用
原图

最终效果

1.打开原图,按Ctrl + L 调色阶,参数设置如下图

2.按Ctrl + U 调色相/饱和度参数设置如下图

3.按Ctrl + B 调色彩平衡
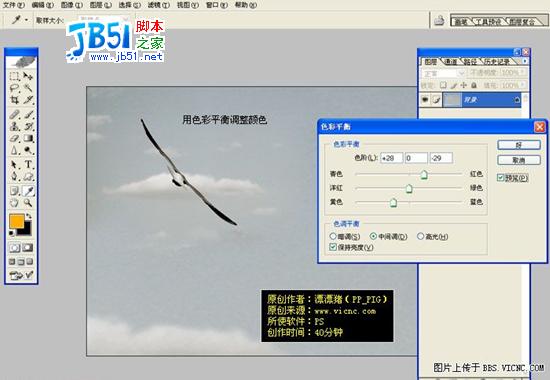
4.执行菜单:滤镜 > 锐化 > USM锐化 参数设置如下图
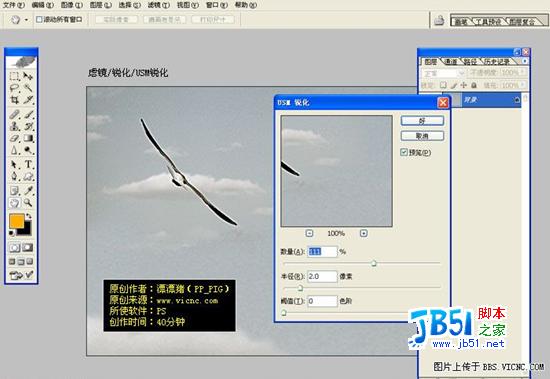
| 5.执行菜单:滤镜 > 杂色 > 添加杂色 参数设置如下图 |

6.按Ctrl + M 调曲线

7.用椭圆选框工具把鹰的区域用正圆选取按Ctrl + Shift + D 羽化数值为45,然后按Ctrl + Shift + I 反选按Ctrl + M 把周围调暗

8.加上文字完成最终效果。

相关文章
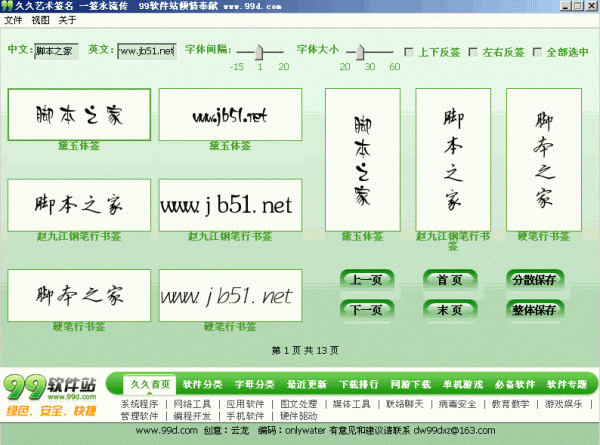 一个好的签名可以让你脱颖而出!一个潇洒的签名可以让你赢得别人!! 久久艺术签名不但可以设计出好看、个性的签名, 让你在论坛,email上小秀一把,重要的是,你可以对2010-07-11
一个好的签名可以让你脱颖而出!一个潇洒的签名可以让你赢得别人!! 久久艺术签名不但可以设计出好看、个性的签名, 让你在论坛,email上小秀一把,重要的是,你可以对2010-07-11- 本教程介绍黑白的水墨风格签名。作者用到了较多的水墨素材图。制作的时候不需要太多的复杂处理,只需要把人物抠出来,调整好颜色,并融合到水墨素材里面,再加上一些装饰元2009-12-03
 本教程介绍非常经典的签名图片的制作方法。用到的素材为一幅简单日落图片。不过作者非常善于后期处理,给照片渲染了色彩,并用滤镜等加上了一些高光光束,做出非常有艺术感2010-08-13
本教程介绍非常经典的签名图片的制作方法。用到的素材为一幅简单日落图片。不过作者非常善于后期处理,给照片渲染了色彩,并用滤镜等加上了一些高光光束,做出非常有艺术感2010-08-13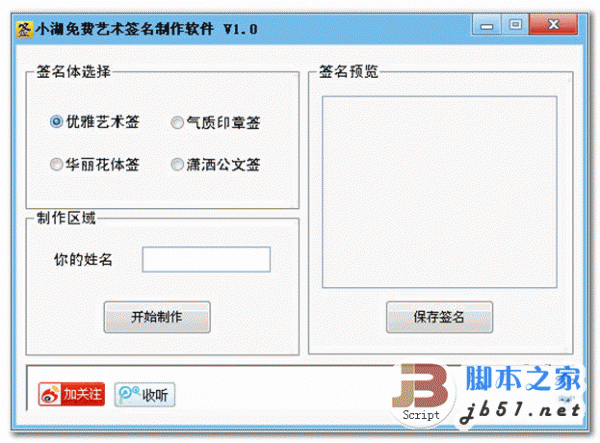 免费设计签名的软件2014-09-12
免费设计签名的软件2014-09-12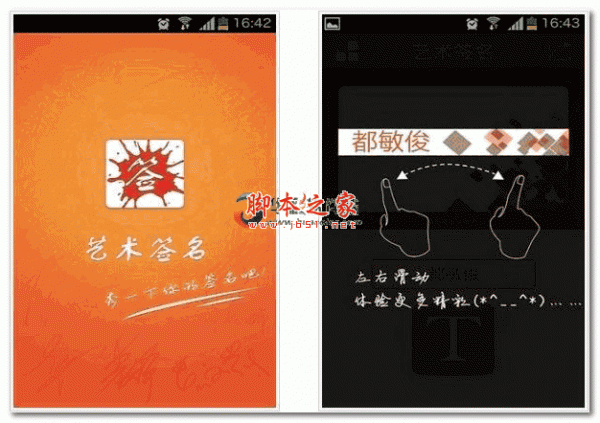 艺术签名大师 你想立刻升职加薪吗?你想当上总经理出任CEO迎娶白富美走向人生巅峰吗? 首先,你就得有一个属于你个人的艺术签名2014-06-19
艺术签名大师 你想立刻升职加薪吗?你想当上总经理出任CEO迎娶白富美走向人生巅峰吗? 首先,你就得有一个属于你个人的艺术签名2014-06-19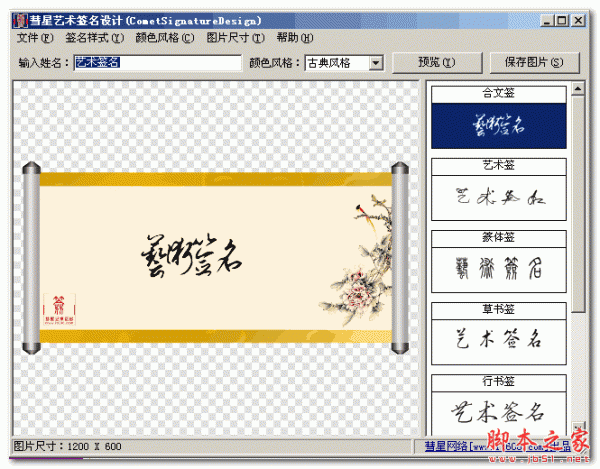 彗星艺术签名设计是一款绿色免费的由彗星网络开发的艺术签名设计制作软件2014-06-17
彗星艺术签名设计是一款绿色免费的由彗星网络开发的艺术签名设计制作软件2014-06-17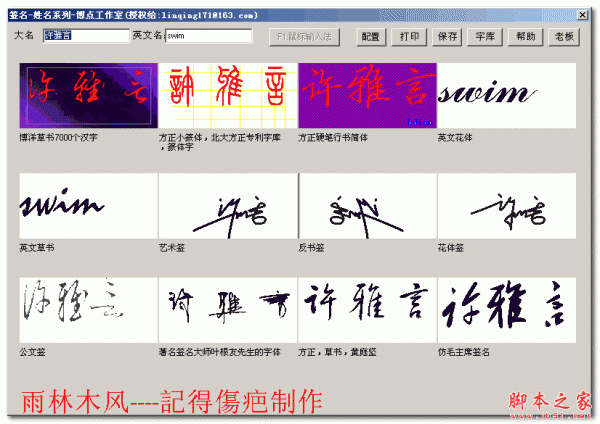
艺术签名软件(免费艺术签名软件) v3.0 特别版 绿色免安装版
这几天终于找到一款非常好的签名软件了,而且是破解版的,下载到电脑无需安装,点击直接使用,输入自己的姓名,就会生成签名,有好几种个性选择!!2014-05-15 艺术签名设计大师软件是一款专业应用于设计艺术签名的绿色免费的签名设计软件。签名设计的文字虽然不多但经过精心设计两三个字即可组合成一幅小型的艺术精品。需要的朋友们2014-05-15
艺术签名设计大师软件是一款专业应用于设计艺术签名的绿色免费的签名设计软件。签名设计的文字虽然不多但经过精心设计两三个字即可组合成一幅小型的艺术精品。需要的朋友们2014-05-15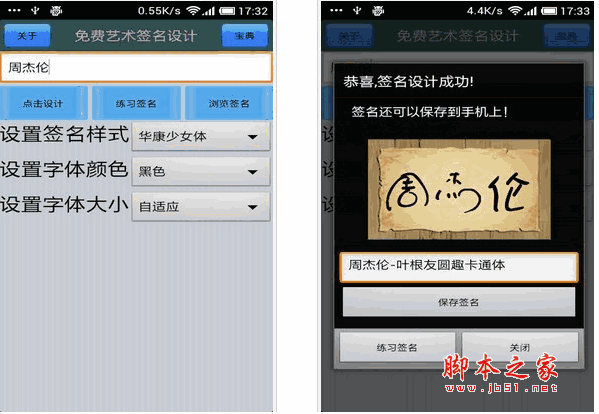
艺术签名设计 签名设计软件 for android v5.7 免费安卓版
免费艺术签名设计软件是一款完全免费的安卓软件,软件使用无需注册,永久免费,请放心使用2013-12-21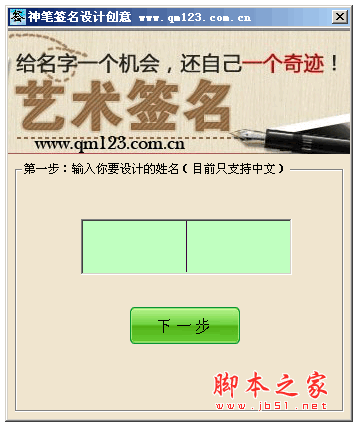 神笔艺术签名设计软件是一款集合了公务签、笔签、反笔签、形象签、仿英文签、防签、行草签、合体签、花体签、个性签等各种设计风格的免费的艺术签名工具,只要您输入您想设2014-07-25
神笔艺术签名设计软件是一款集合了公务签、笔签、反笔签、形象签、仿英文签、防签、行草签、合体签、花体签、个性签等各种设计风格的免费的艺术签名工具,只要您输入您想设2014-07-25


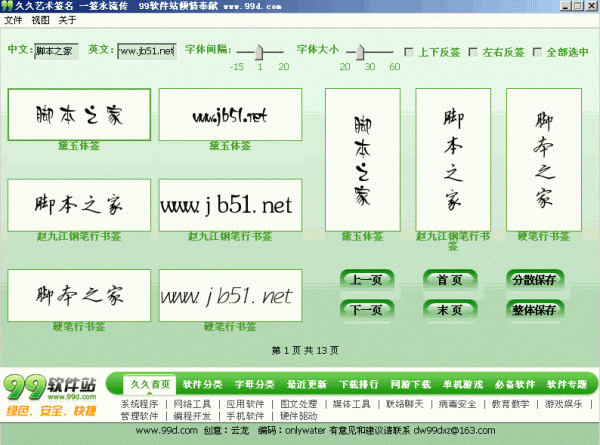

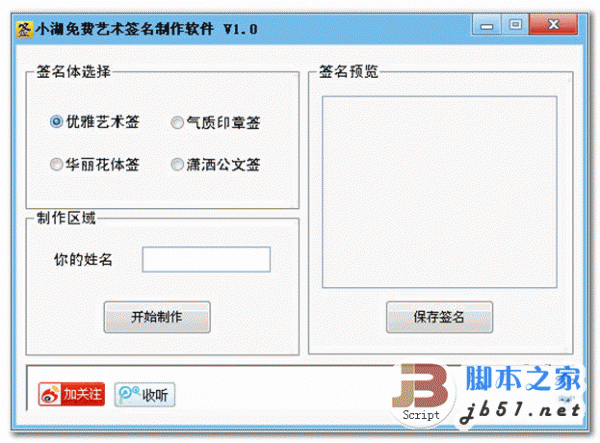
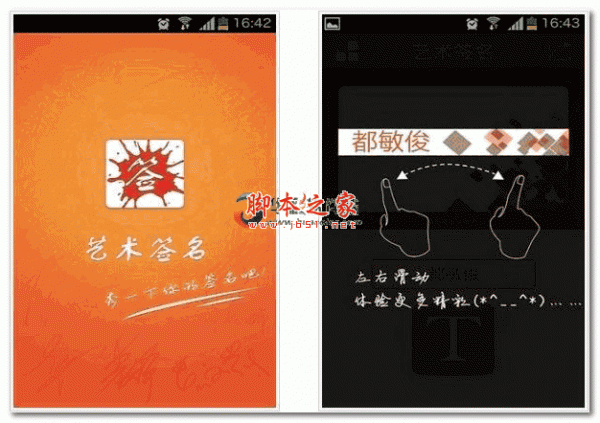
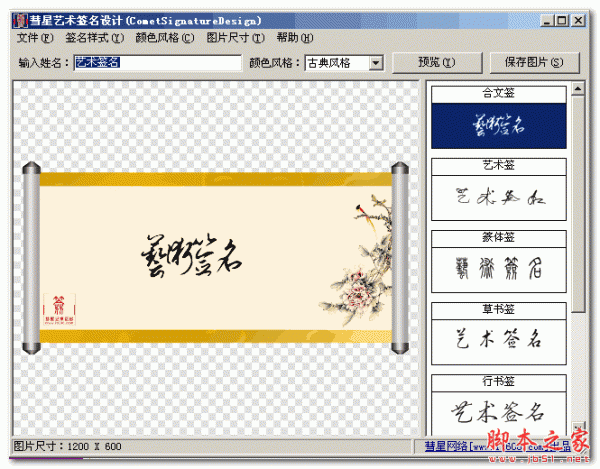
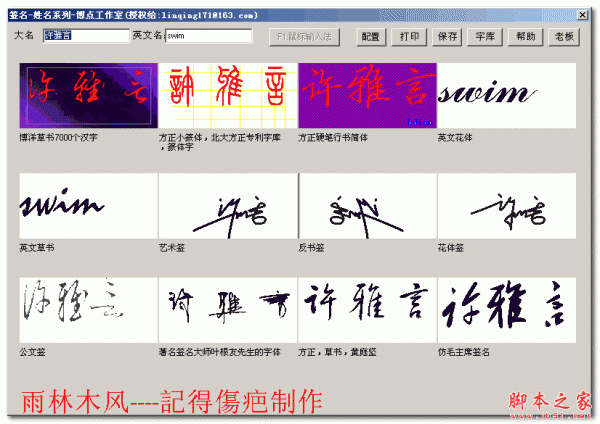

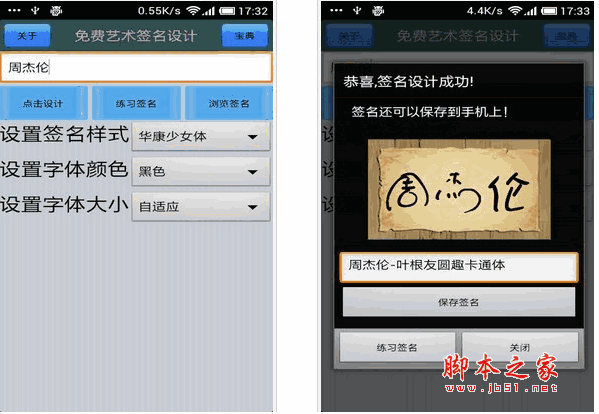
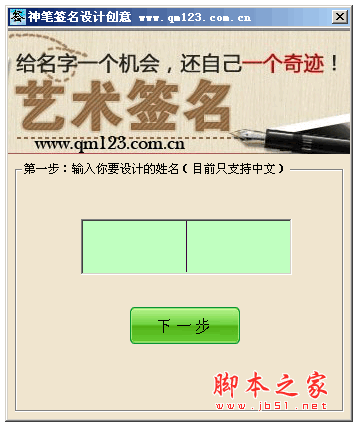
最新评论