Photoshop CS3将古装MM打造成水墨画风格效果
中国教程网论坛 发布时间:2012-11-02 11:13:52 作者:vind  我要评论
我要评论
主要用Photoshop黑白命令制作一张水墨效果图,因为PS CS3 之后版本才有 "黑白"命令 和 快速选择工具,所以本教程对CS2和之前版本不适用。
效果图





3.把人物选取出来.
因为人物总体是红色,和背景区别明显,所以我们用"快速选择工具",可以快捷些

好选区后,点击后面的"调整边缘",可以对选区进一步调整)
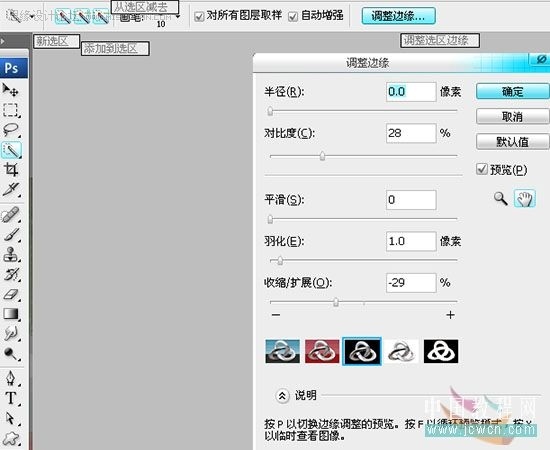



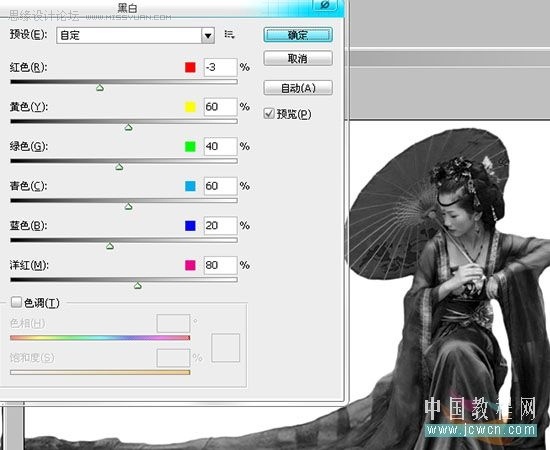
我们可以先在蒙版那,把皮肤部分用黑色画笔擦掉

这次为了使脸部白些,所以把红、黄色部分的数值调高点 [ 红色: 81, 黄色:94 ]
此图层的不透明度可以略调低点,使皮肤保留一点红色
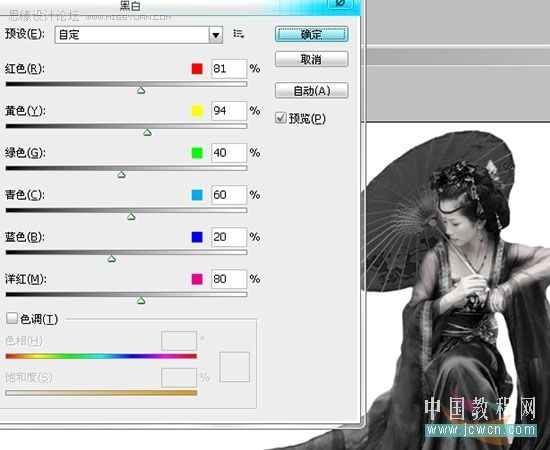

新建个图层,拉一条黑白渐变
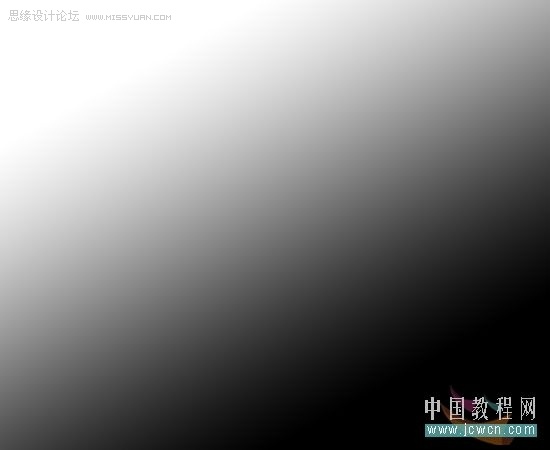
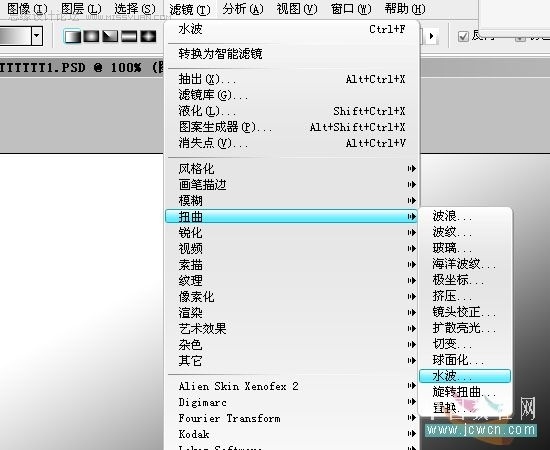

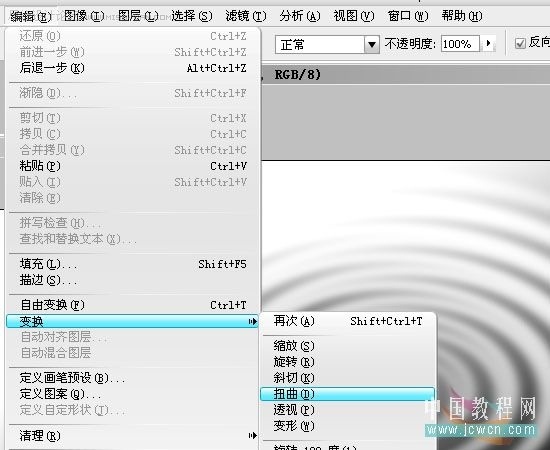
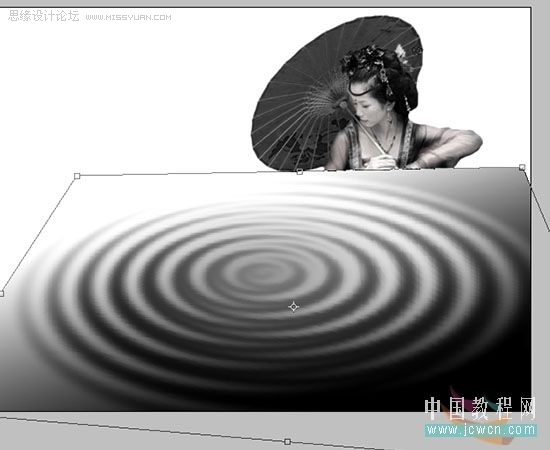

使背景不至太单调

(喷溅笔刷用途比较多,如果是选黑色,就像墨迹.如果选红色,就像血迹.如果选其它颜色,暗黄等,就像污渍)
喷溅笔刷下载地址:http://www.86ps.com/Soft/ShowClass.asp?ClassID=94

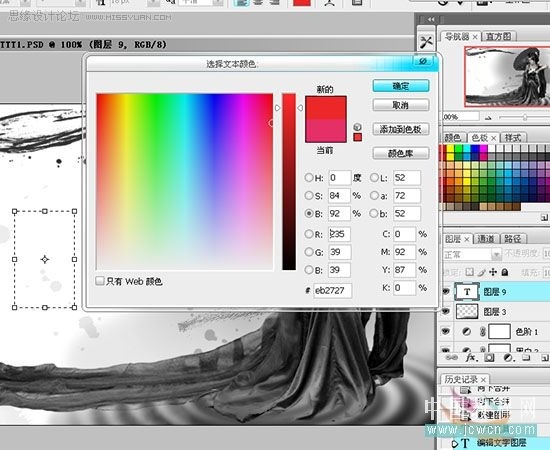

用一些花纹笔刷,给图上添加点花纹
花纹笔刷下载地址:http://www.86ps.com/Soft/ShowClass.asp?ClassID=88







3.把人物选取出来.
因为人物总体是红色,和背景区别明显,所以我们用"快速选择工具",可以快捷些

好选区后,点击后面的"调整边缘",可以对选区进一步调整)
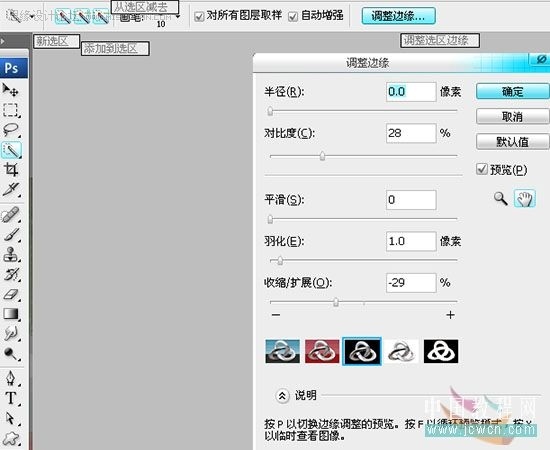



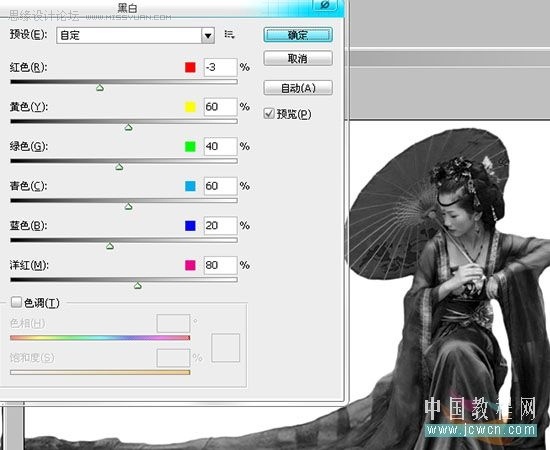
我们可以先在蒙版那,把皮肤部分用黑色画笔擦掉

这次为了使脸部白些,所以把红、黄色部分的数值调高点 [ 红色: 81, 黄色:94 ]
此图层的不透明度可以略调低点,使皮肤保留一点红色
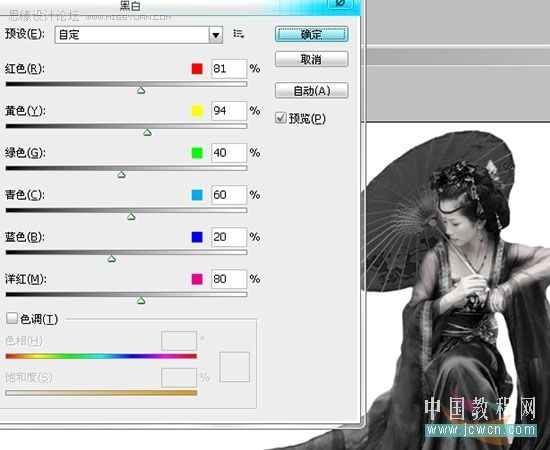

新建个图层,拉一条黑白渐变
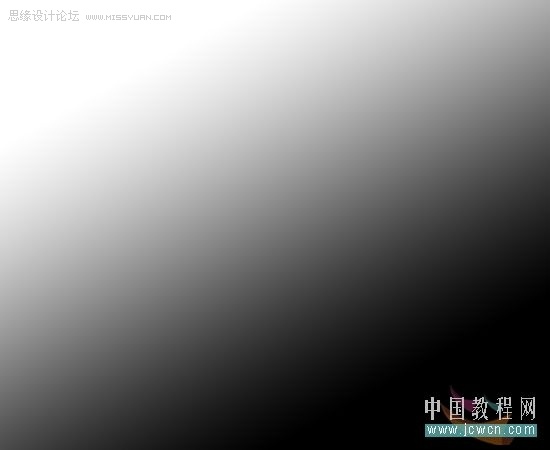
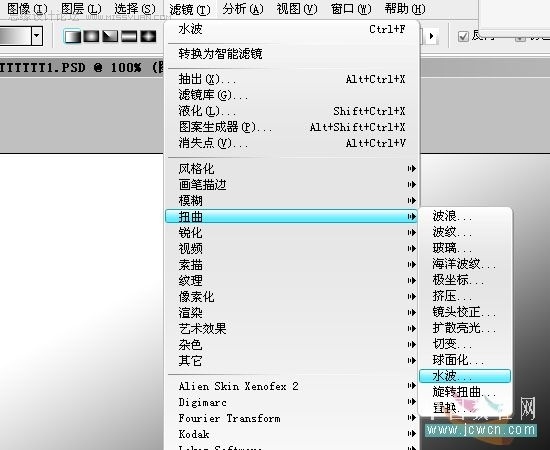

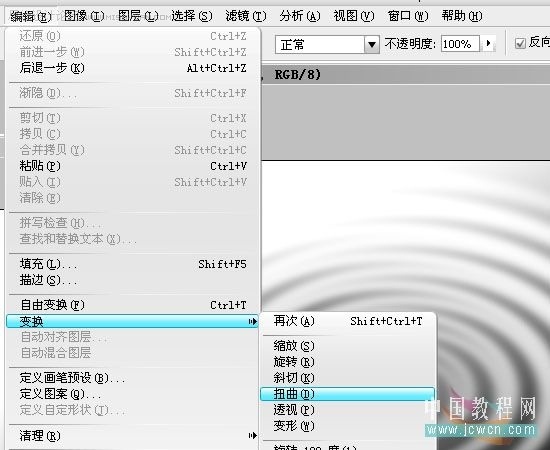
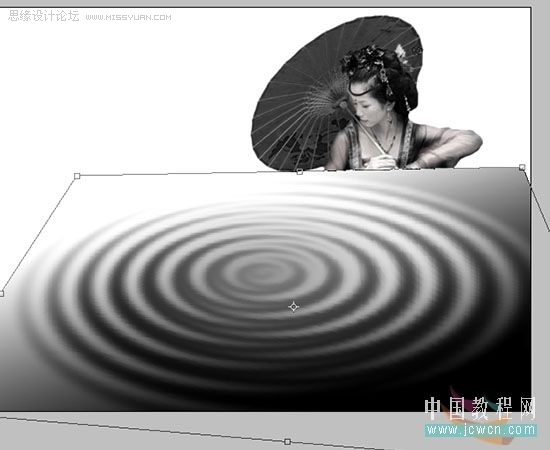

使背景不至太单调

(喷溅笔刷用途比较多,如果是选黑色,就像墨迹.如果选红色,就像血迹.如果选其它颜色,暗黄等,就像污渍)
喷溅笔刷下载地址:http://www.86ps.com/Soft/ShowClass.asp?ClassID=94

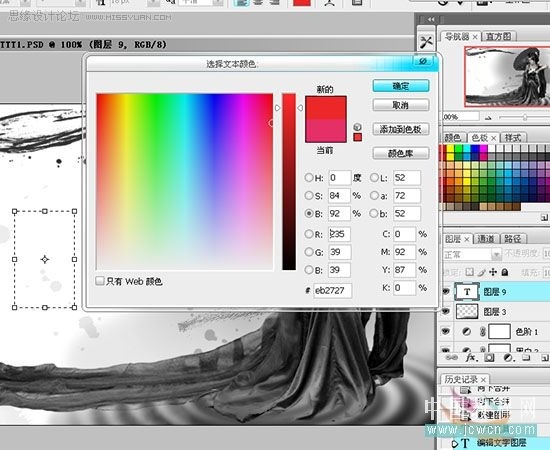

用一些花纹笔刷,给图上添加点花纹
花纹笔刷下载地址:http://www.86ps.com/Soft/ShowClass.asp?ClassID=88


相关文章
 素材图片颜色比较少,比较合适调成单色图片。过程也比较简单:先对人物部分进行简单磨皮及美化,然后用通道替换消除一些杂色,最后加上想要的主色即可。2012-06-17
素材图片颜色比较少,比较合适调成单色图片。过程也比较简单:先对人物部分进行简单磨皮及美化,然后用通道替换消除一些杂色,最后加上想要的主色即可。2012-06-17 2010年的第三张图~还是练习整体颜色和构图~细节就不去费力了~背景就去找素材P了~因为是练习图,所以还是神话里的人物~最近没灵感,没激情想着画,只好照着画了。2012-06-01
2010年的第三张图~还是练习整体颜色和构图~细节就不去费力了~背景就去找素材P了~因为是练习图,所以还是神话里的人物~最近没灵感,没激情想着画,只好照着画了。2012-06-01 古装图片调色是比较麻烦的,需要根据人物服饰选择较为古典的主色。如素材图片,人物服饰为蓝色,可以考虑主色用深蓝色。主色选好后调整好人物与背景的融合度即可。2011-07-29
古装图片调色是比较麻烦的,需要根据人物服饰选择较为古典的主色。如素材图片,人物服饰为蓝色,可以考虑主色用深蓝色。主色选好后调整好人物与背景的融合度即可。2011-07-29 素材图片拍摄的精度不是很高,背景及人物部分有较多的杂点。处理之前需要对人物及背景进行降噪处理。主色最好选用较为古典的颜色,这样可更好衬托人物古装,突出主题。2011-06-22
素材图片拍摄的精度不是很高,背景及人物部分有较多的杂点。处理之前需要对人物及背景进行降噪处理。主色最好选用较为古典的颜色,这样可更好衬托人物古装,突出主题。2011-06-22 鼠绘人物的关键是五官及头发部分的刻画,虽然教程中没有多少文字介绍,但是这些是鼠绘中最为基础的部分2011-03-21
鼠绘人物的关键是五官及头发部分的刻画,虽然教程中没有多少文字介绍,但是这些是鼠绘中最为基础的部分2011-03-21 本教程重点是介绍古典背景部分的制作。先需要找好相关的古典素材,然后溶图,溶图的时候需要不断更改图层的混合模式,并用蒙版等涂出过渡效果。可以按照自己的喜好选择一些2010-06-09
本教程重点是介绍古典背景部分的制作。先需要找好相关的古典素材,然后溶图,溶图的时候需要不断更改图层的混合模式,并用蒙版等涂出过渡效果。可以按照自己的喜好选择一些2010-06-09- 美白的方法有很多,大家都可以选择自己喜欢的方法去做。美白的时候最好能保持肤色的细节。这样美出来的效果会细腻很多。2010-02-10
- 人物转手绘是比较费时的。细节部分刻画的越深效果就越突出。因此在制作的时候要有耐心,尤其是五官部分的处理要细致。2009-11-19
- 来源:PS联盟 作者:秀才 本教程简单介绍人物转手绘的制作方法。作者的制作过程比较简要,很多细节的处理没有详细说明,新手估计不太容易上手。 制作的过程中有任何疑问可2009-05-02
- 来源:PS联盟 作者:Sener 本教程简单介绍人物照片的一些美化方法。从原图素材可以看出需要处理的地方比较多如背景,人物美化及整体调色等。可以把适当把背景及人物分开来2009-04-29








最新评论