ps怎么处理高低肩? ps照片人物高低肩的调整办法
百度经验 发布时间:2019-04-04 15:13:26 作者:大海的长度  我要评论
我要评论
ps怎么处理高低肩?ps中想要导入的人物照片,发现人物有高低肩,想要调一下,该怎么办呢?下面我们就来看看ps照片人物高低肩的解决办法,需要的朋友可以参考下
ps中导入的人物图片很方便,想要调整人物的高低肩问题,该怎么调整呢?下面我们就来看看详细的教程。
方法一:
1、首先按下CTRL+J键,复制一层背景图层。


2、然后我们选择画笔。把前景色设置成白色。

3、为了看清楚细节。按下CTRL+加号键放大图片。然后用白色的画笔涂抹肩膀高出来的位置。注意大家要处理的圆润一点,尤其是细节。
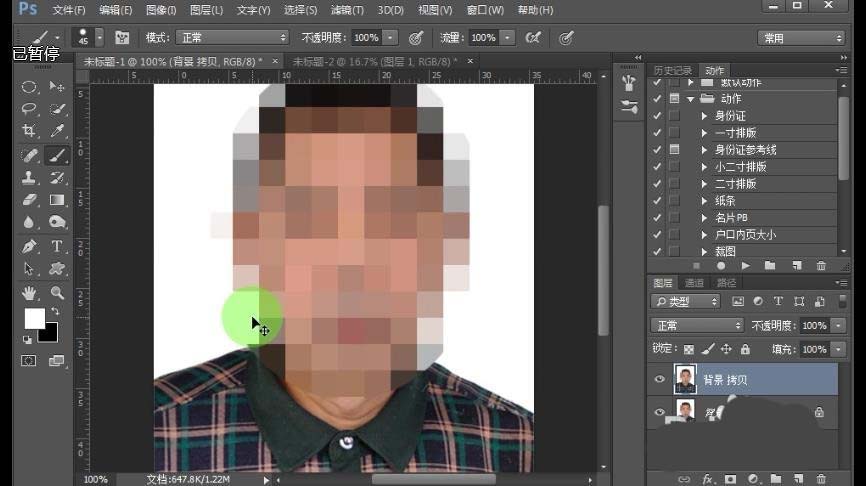

4、大概是处理成这样就可以了。
方法二:
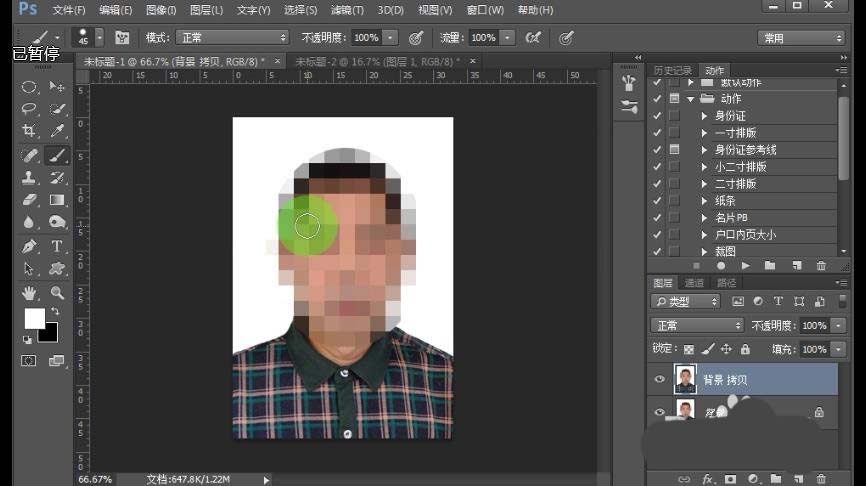
1、首先还是复制一层背景图层。然后我们在复制的背景图层上操作。
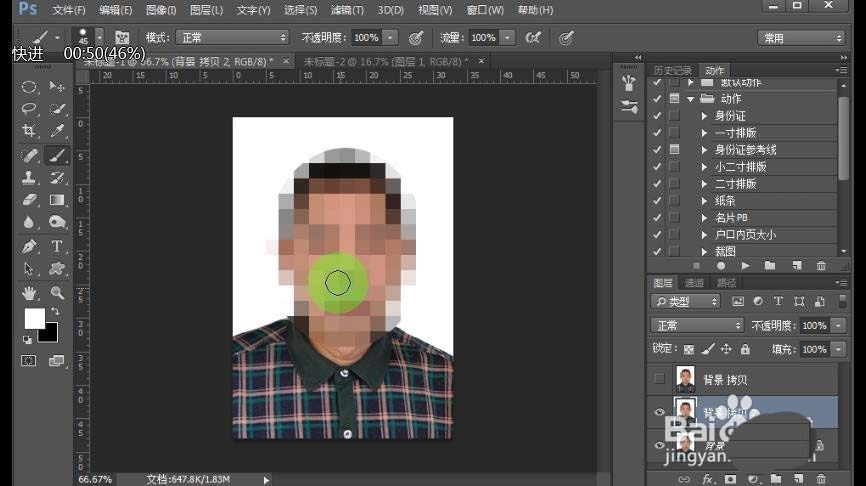
2、我们选择钢笔工具,然后把高出的肩膀位置选择出来。

3、按下CTRL+ENTER键转换成选区,再按下SHIFT+F6羽化。羽化值一个像素。然后单击确定。

4、最后我们按下ALT+DEL键给选区里填充白色。在CTRL+D取消选区。
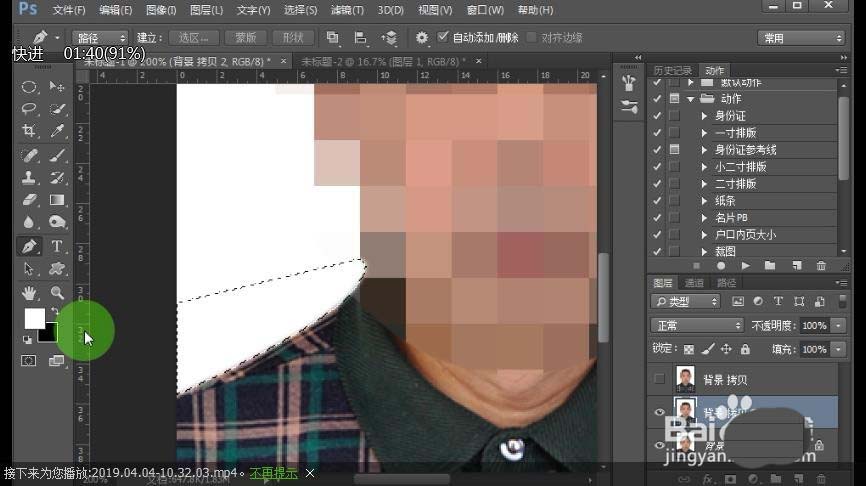
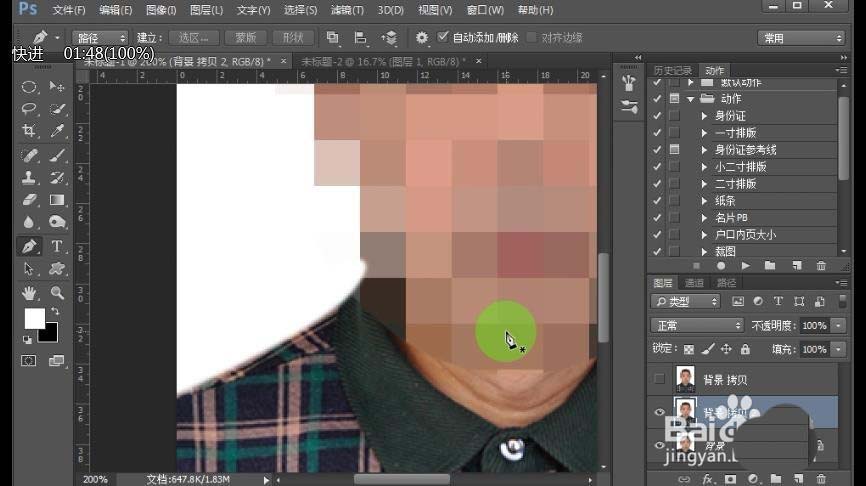

以上就是ps中处理人物照片高低肩的教程,希望大家喜欢,请继续关注脚本之家。
相关推荐:
相关文章
 ps怎样把人物照片制作成欧美漫画人物效果?运用PHOTOSHOP软件,可以很简单的制作大家想要的照片,下面和小编一起来看看具体步骤吧2017-12-15
ps怎样把人物照片制作成欧美漫画人物效果?运用PHOTOSHOP软件,可以很简单的制作大家想要的照片,下面和小编一起来看看具体步骤吧2017-12-15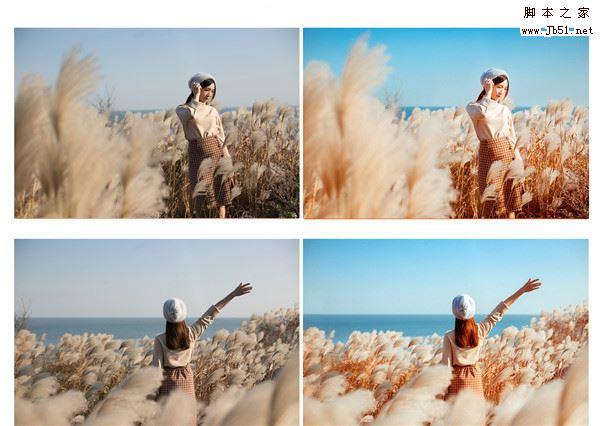 本教程教脚本之家的PS调色教程学习者使用LR+PS调出干净唯美的深秋暖色调芦苇荡人物照片,教程中LR定色定调,ps液化精修,效果很柔美,喜欢的朋友欢迎前来一起分享学习2017-12-15
本教程教脚本之家的PS调色教程学习者使用LR+PS调出干净唯美的深秋暖色调芦苇荡人物照片,教程中LR定色定调,ps液化精修,效果很柔美,喜欢的朋友欢迎前来一起分享学习2017-12-15 本教程教脚本之家的照片处理学习者如何使用PS给美女照片修出白瓷娃娃嫩肤效果,教程简单粗暴,只要几步就可以快速打造瓷娃娃质感肌肤,感兴趣的朋友欢迎前来一起分享学习2017-12-14
本教程教脚本之家的照片处理学习者如何使用PS给美女照片修出白瓷娃娃嫩肤效果,教程简单粗暴,只要几步就可以快速打造瓷娃娃质感肌肤,感兴趣的朋友欢迎前来一起分享学习2017-12-14 ps怎样快速给人物照片换脸?运用PHOTOSHOP软件,可以很简单的制作大家想要的照片,下面和小编一起来看看具体步骤吧2017-12-13
ps怎样快速给人物照片换脸?运用PHOTOSHOP软件,可以很简单的制作大家想要的照片,下面和小编一起来看看具体步骤吧2017-12-13 本教程教脚本之家的PS调色教程学习者使用LR+PS后期快速调出偏暖的复古暗系色调照片,后期主要分为LR调色和PS修瑕、磨皮及精细调整两大部分,难度不是很大,喜欢复古暗系风2017-12-13
本教程教脚本之家的PS调色教程学习者使用LR+PS后期快速调出偏暖的复古暗系色调照片,后期主要分为LR调色和PS修瑕、磨皮及精细调整两大部分,难度不是很大,喜欢复古暗系风2017-12-13 这篇教程教脚本之家的照片处理学习者ps中如何将普通照片转成酷炫的水彩喷溅效果?教程简单粗暴,方法详细易懂,灵活掌握运用可以选择自己喜欢的人和背景结合,做出喜欢的作2017-12-12
这篇教程教脚本之家的照片处理学习者ps中如何将普通照片转成酷炫的水彩喷溅效果?教程简单粗暴,方法详细易懂,灵活掌握运用可以选择自己喜欢的人和背景结合,做出喜欢的作2017-12-12 近日,有不少网友问小编ps怎么给图片增加颗粒感?今天脚本之家小编就以猩猩照片为例,教大家用ps给照片增加颗粒质感的方法教程,希望对大家有所帮助2017-12-11
近日,有不少网友问小编ps怎么给图片增加颗粒感?今天脚本之家小编就以猩猩照片为例,教大家用ps给照片增加颗粒质感的方法教程,希望对大家有所帮助2017-12-11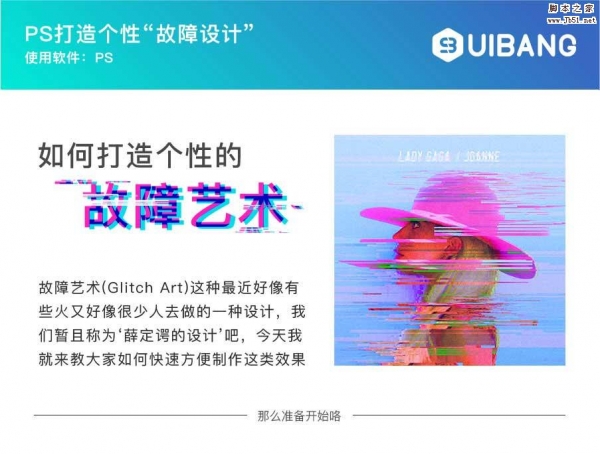 最近,有很多网友问小编如何用ps做故障艺术?今天脚本之家小编就给大家带来Photoshop快速打造个性的故障艺术效果照片教程,方法很简单,只要几步即可完成,喜欢故障艺术的2017-12-11
最近,有很多网友问小编如何用ps做故障艺术?今天脚本之家小编就给大家带来Photoshop快速打造个性的故障艺术效果照片教程,方法很简单,只要几步即可完成,喜欢故障艺术的2017-12-11
PS2018怎么制作全景图? pscc2018将多张照片合成为全景图的教程
PS2018怎么制作全景图?pscc2018导入的多张图片想要合成为全景图,该怎么合成呢?下面我们就来看看pscc2018将多张照片合成为全景图的教程,需要的朋友可以参考下2017-12-11 ps怎样把白天办公楼照片调成夜晚灯火通明的效果?运用PHOTOSHOP软件,可以很简单的制作大家想要的照片,下面和小编一起来看看具体步骤吧2017-12-07
ps怎样把白天办公楼照片调成夜晚灯火通明的效果?运用PHOTOSHOP软件,可以很简单的制作大家想要的照片,下面和小编一起来看看具体步骤吧2017-12-07




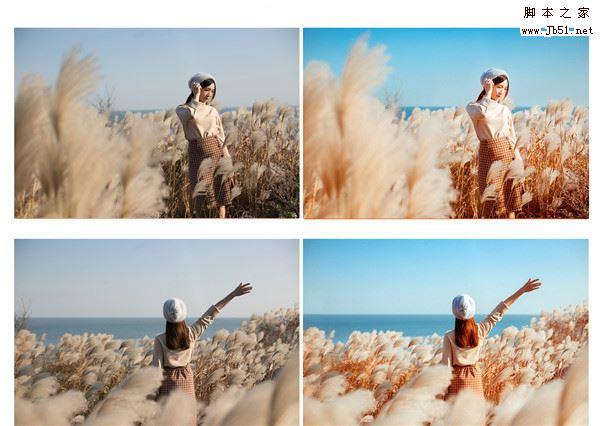





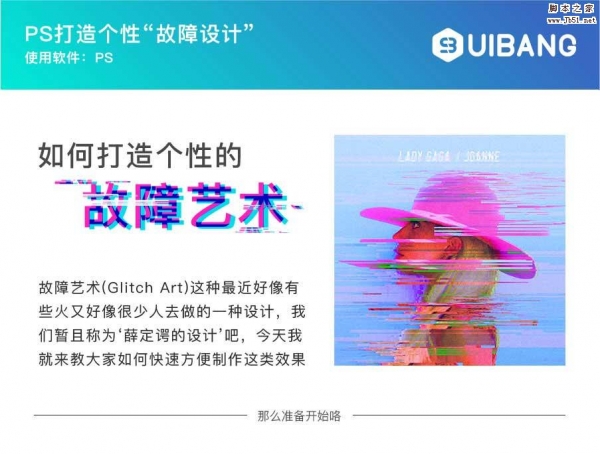


最新评论