Photoshop设计打造炫彩裂纹立体字教程
PConline 发布时间:2012-12-08 14:38:48 作者:李华仁  我要评论
我要评论
Photoshop设计打造炫彩裂纹立体字教程
最终效果图
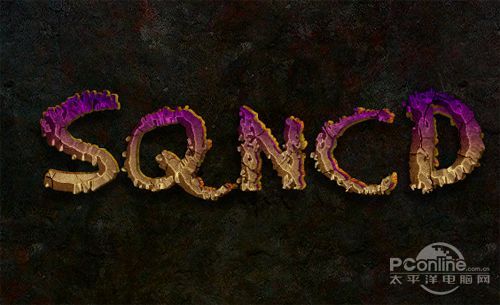
素材

1、选择“文件/新建”菜单,打开“新建”或者Ctrl+N对话框名称为:PS打造彩色文字,宽度:为800像素,高度:为600像素,“分辨率”为72,“模式”为RGB颜色的文档,如图1所示。
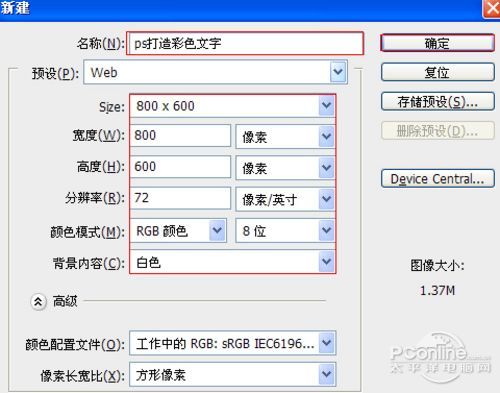
2、执行菜单:“文件”/“导入”,导入素材,调整其到适合的位置及大小,选择素材图层1,如图2所示。
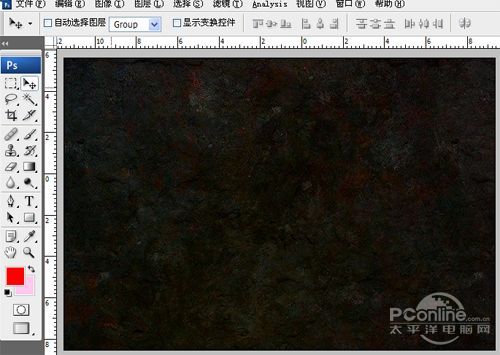
3、在工具箱中选择横排文字工具,在画面中用鼠标单击后,出现一个输入文字光标,在光标后输入“sqncd”,在工具选项栏中设置字体为“RadiumJ”,设置字体大小为“160点”,设置消除锯齿为“平滑”,设置字体颜色为白色,如图3所示。
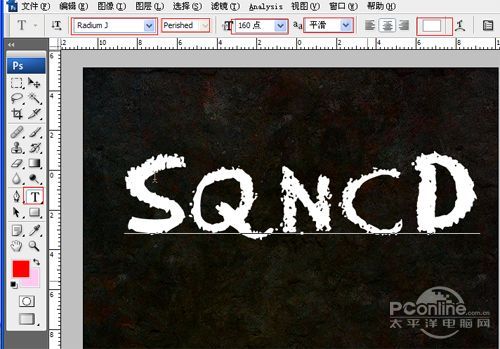
4、双单击sqncd图层进入到图层样式,分别勾选投影、内阴影、外发光、内发光、斜面和浮雕、渐变叠加、图案叠加、光泽选项。如图4所示
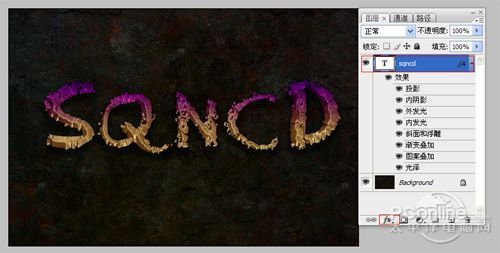
5、勾选投影,设置混合模式为:正片叠加,颜色为:黑色,不透明度为:50%,角度为:90度,距离为:10像素,扩展为:40%,大小为:10像素,如图5所示。
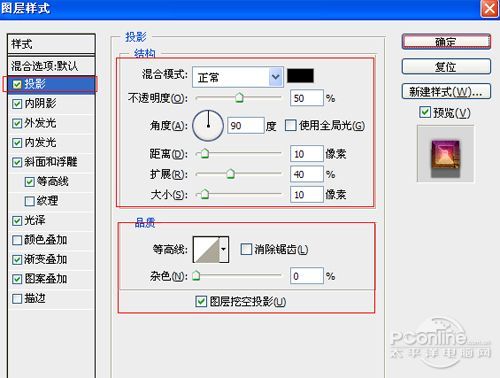
6、勾选内阴影,设置内阴影混合模式:柔光,点击色标处,阴影颜色设置为黑色,不透明度:40%,角度:-41,距离:20像素,阻塞为:100%,大小:0像素,然后点击确定按钮,如图6所示。
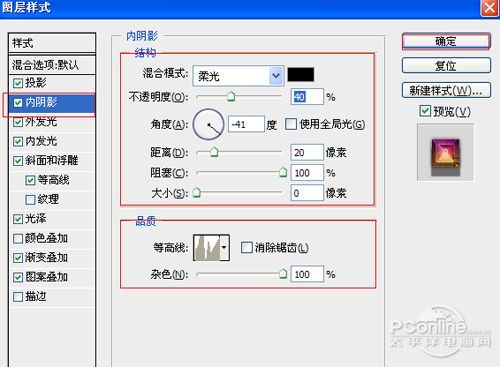
7、勾选外发光选项,设置投影混合模式:正常,不透明度:40%,点击点按可编辑渐变,设置前景到透明,颜色为黑色到白色,方法为柔和,扩展为0%,大小为:5像素,范围为50%,如图7所示。
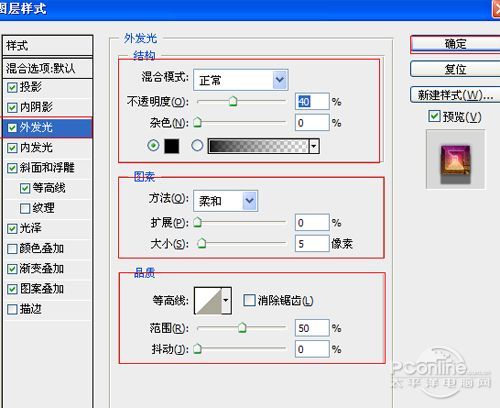
8、勾选内发光选项,设置投影混合模式:颜色减淡,不透明度:65%,杂色:0%,点击点按可编辑渐变,设置前景到透明,颜色为黑色到透明,方法为:精确,源:居中,阻塞:0%,大小为:65像素,范围为:50%,其它设置参考图8,如图8所示。
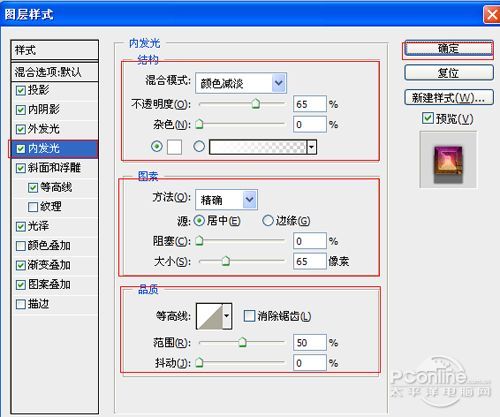
9、勾选斜面和浮雕复选项,样式:内斜面,方法:雕刻清晰,深度:155%,方向:下,大小:250像素,软化:0像素,角度:20,高度:20度,高光模式为:叠加,颜色为:白色,不透明度为:80%,阴影模式为:柔光,颜色为:黑色,不透明度为:100%,其他设置值参考图9,如图9所示。
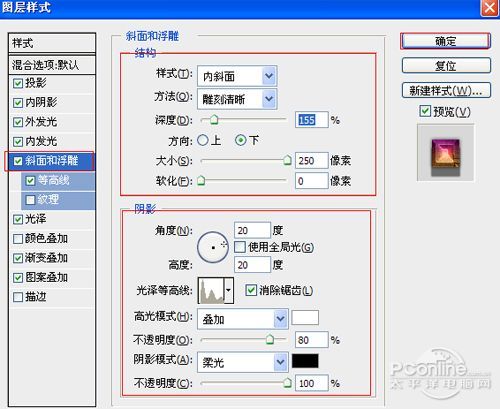
10、勾选光泽复选项,混合模式:柔光,点击色标处,设置光泽颜色:白色,设置不透明度:40%,角度:19度,距离:15像素,大小:25像素,勾选消除锯齿和反相,如图10所示。
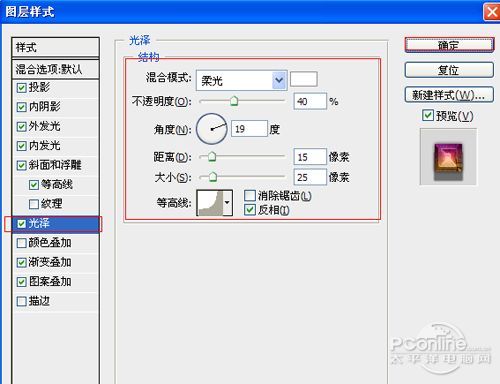
11、勾选渐变叠加选项,混合模式:线性加深,设置不透明度:100%,点击渐变色标处,弹出渐变编辑器,双击如图12中的A处,设置色彩RGB分别为 204、168、116。再双击图12中所示的B处,设置RGB分别为149、53、143,再双击图12中所示的C处,设置RGB分别为90、16、 121,如图12所示
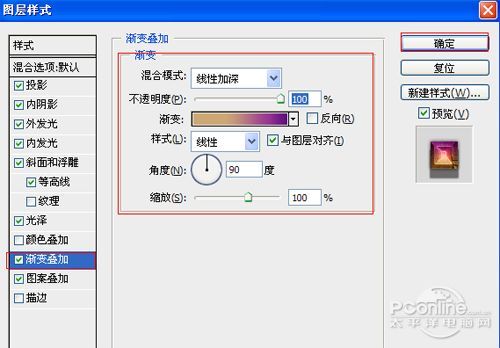
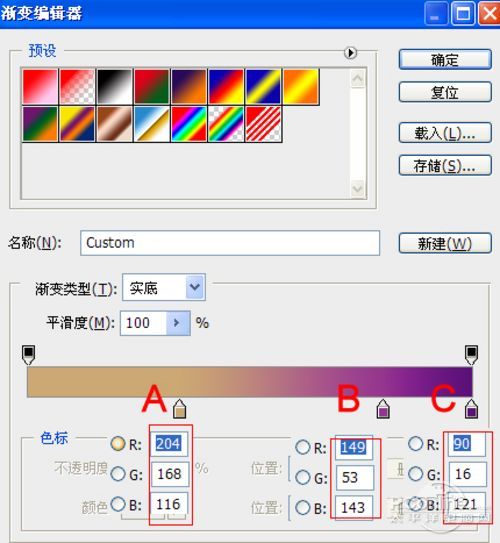
12、勾选图案叠加选项,设置混合模式为正常,不透明度为100%,其他设置值参考图13,如图13所示。
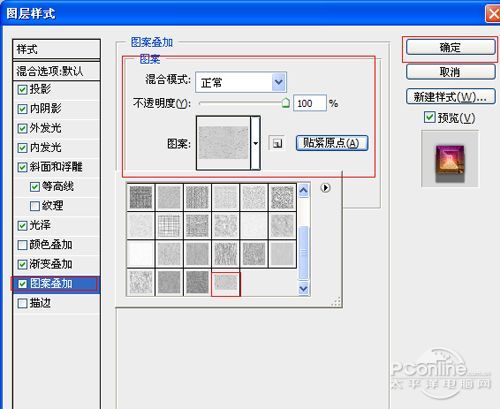
13、在图层样板中,选择SQNCD图层,复制一个SQNCD图层副本,并双单击sqncd副本图层进入到图层样式,分别勾选颜色叠加、图案叠加、描边选项。如图14所示
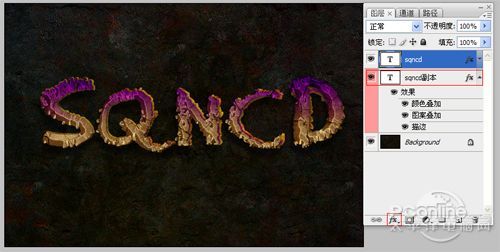
14、勾选颜色叠加选项,混合模式:正常,点击色标处,设置光泽颜色:紫色,设置不透明度:100%,如图15所示。
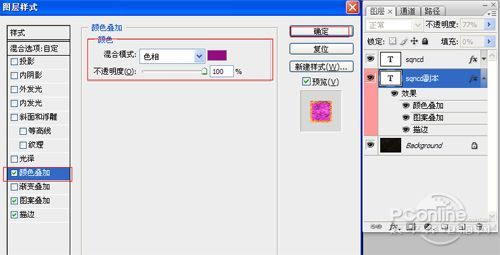
15、勾选图案叠加选项,设置混合模式为正常,不透明度为100%,其他设置值参考图16,如图16所示。
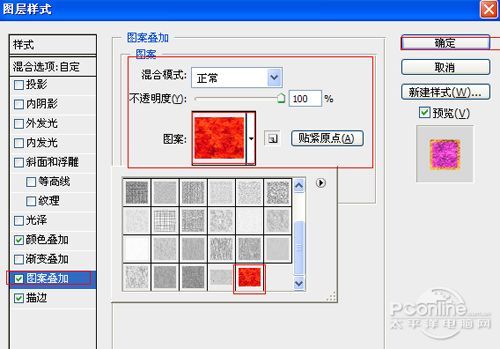
16、勾选描边选项,设置大小为3像素,位置为居中,混合模式为正常,不透明度为100%,其他设置值参考图17,如图17所示。调整后的效果如图如图18所示
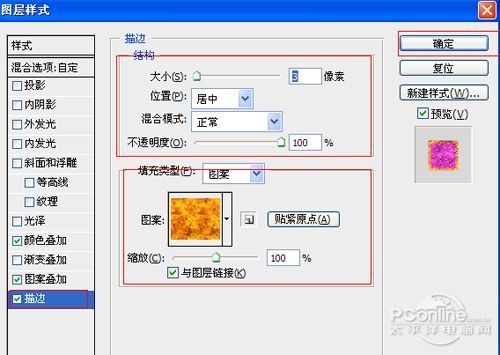

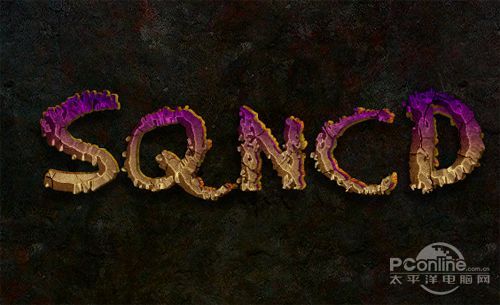
素材

1、选择“文件/新建”菜单,打开“新建”或者Ctrl+N对话框名称为:PS打造彩色文字,宽度:为800像素,高度:为600像素,“分辨率”为72,“模式”为RGB颜色的文档,如图1所示。
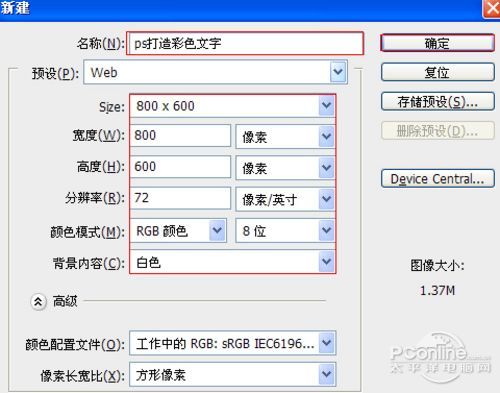
2、执行菜单:“文件”/“导入”,导入素材,调整其到适合的位置及大小,选择素材图层1,如图2所示。
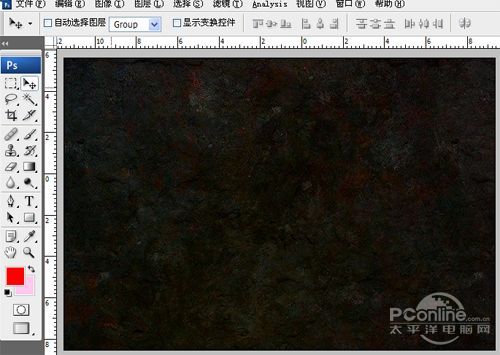
3、在工具箱中选择横排文字工具,在画面中用鼠标单击后,出现一个输入文字光标,在光标后输入“sqncd”,在工具选项栏中设置字体为“RadiumJ”,设置字体大小为“160点”,设置消除锯齿为“平滑”,设置字体颜色为白色,如图3所示。
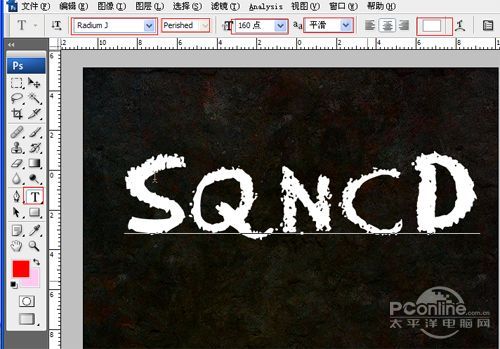
4、双单击sqncd图层进入到图层样式,分别勾选投影、内阴影、外发光、内发光、斜面和浮雕、渐变叠加、图案叠加、光泽选项。如图4所示
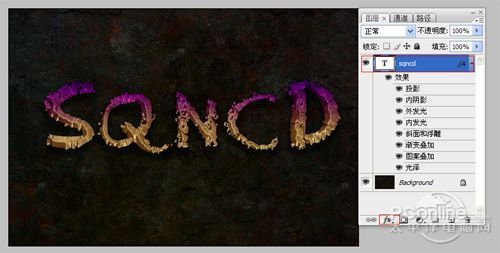
5、勾选投影,设置混合模式为:正片叠加,颜色为:黑色,不透明度为:50%,角度为:90度,距离为:10像素,扩展为:40%,大小为:10像素,如图5所示。
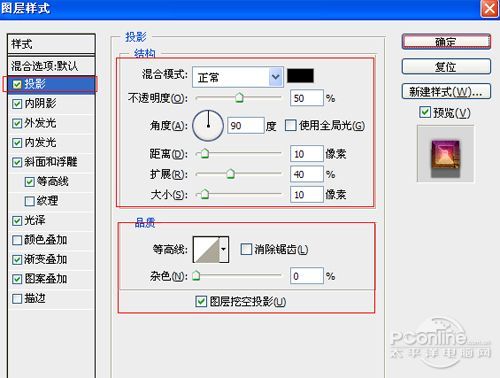
6、勾选内阴影,设置内阴影混合模式:柔光,点击色标处,阴影颜色设置为黑色,不透明度:40%,角度:-41,距离:20像素,阻塞为:100%,大小:0像素,然后点击确定按钮,如图6所示。
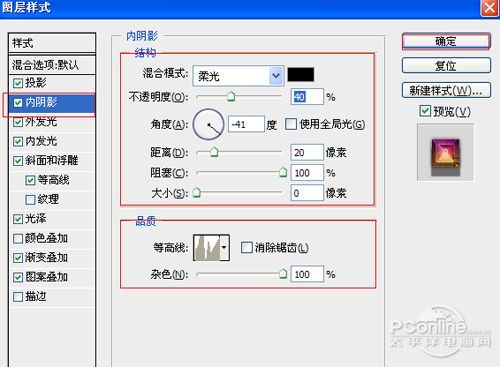
7、勾选外发光选项,设置投影混合模式:正常,不透明度:40%,点击点按可编辑渐变,设置前景到透明,颜色为黑色到白色,方法为柔和,扩展为0%,大小为:5像素,范围为50%,如图7所示。
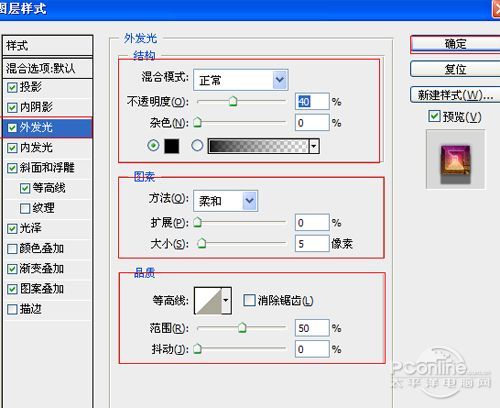
8、勾选内发光选项,设置投影混合模式:颜色减淡,不透明度:65%,杂色:0%,点击点按可编辑渐变,设置前景到透明,颜色为黑色到透明,方法为:精确,源:居中,阻塞:0%,大小为:65像素,范围为:50%,其它设置参考图8,如图8所示。
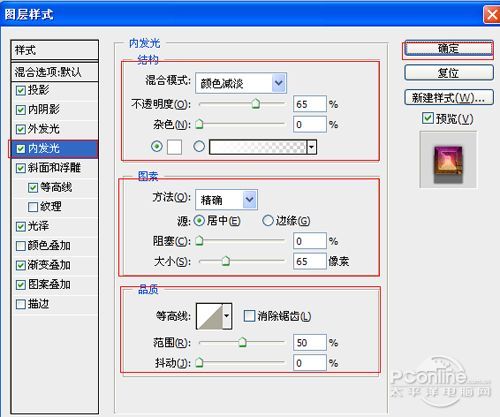
9、勾选斜面和浮雕复选项,样式:内斜面,方法:雕刻清晰,深度:155%,方向:下,大小:250像素,软化:0像素,角度:20,高度:20度,高光模式为:叠加,颜色为:白色,不透明度为:80%,阴影模式为:柔光,颜色为:黑色,不透明度为:100%,其他设置值参考图9,如图9所示。
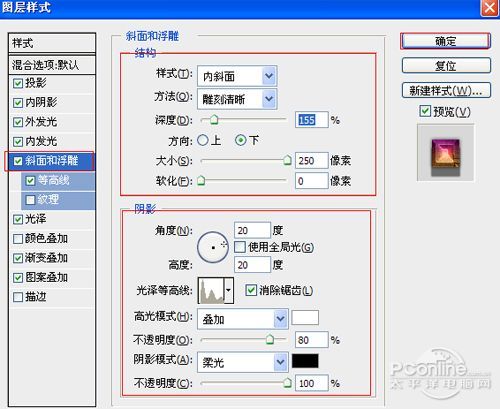
10、勾选光泽复选项,混合模式:柔光,点击色标处,设置光泽颜色:白色,设置不透明度:40%,角度:19度,距离:15像素,大小:25像素,勾选消除锯齿和反相,如图10所示。
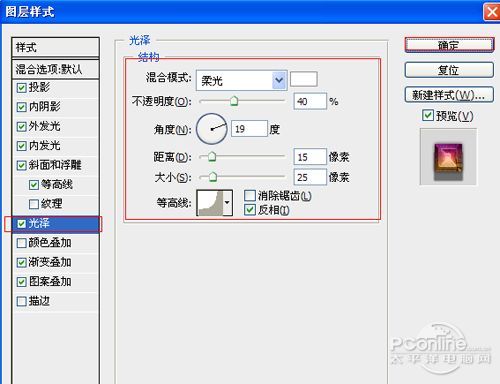
11、勾选渐变叠加选项,混合模式:线性加深,设置不透明度:100%,点击渐变色标处,弹出渐变编辑器,双击如图12中的A处,设置色彩RGB分别为 204、168、116。再双击图12中所示的B处,设置RGB分别为149、53、143,再双击图12中所示的C处,设置RGB分别为90、16、 121,如图12所示
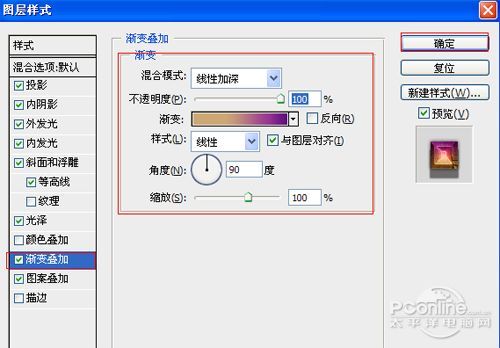
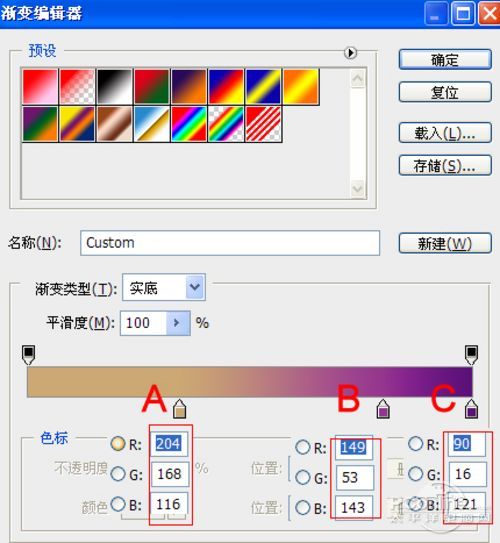
12、勾选图案叠加选项,设置混合模式为正常,不透明度为100%,其他设置值参考图13,如图13所示。
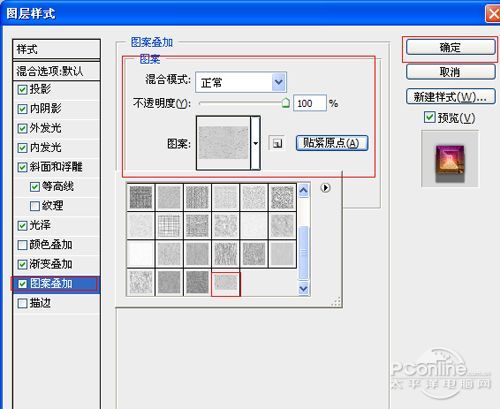
13、在图层样板中,选择SQNCD图层,复制一个SQNCD图层副本,并双单击sqncd副本图层进入到图层样式,分别勾选颜色叠加、图案叠加、描边选项。如图14所示
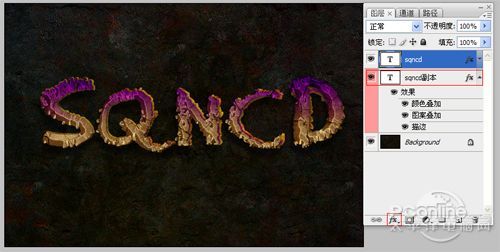
14、勾选颜色叠加选项,混合模式:正常,点击色标处,设置光泽颜色:紫色,设置不透明度:100%,如图15所示。
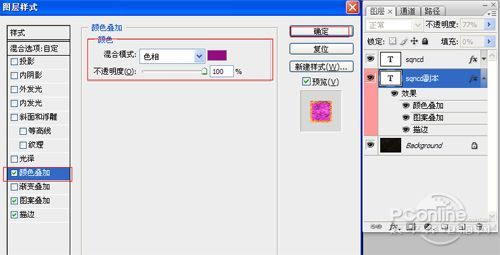
15、勾选图案叠加选项,设置混合模式为正常,不透明度为100%,其他设置值参考图16,如图16所示。
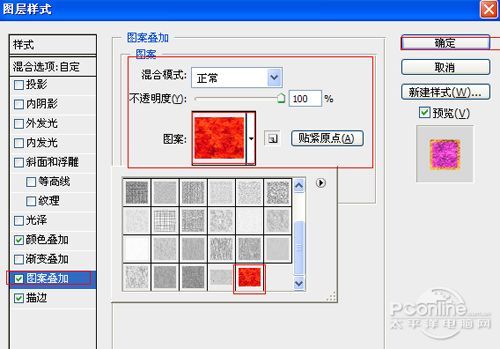
16、勾选描边选项,设置大小为3像素,位置为居中,混合模式为正常,不透明度为100%,其他设置值参考图17,如图17所示。调整后的效果如图如图18所示
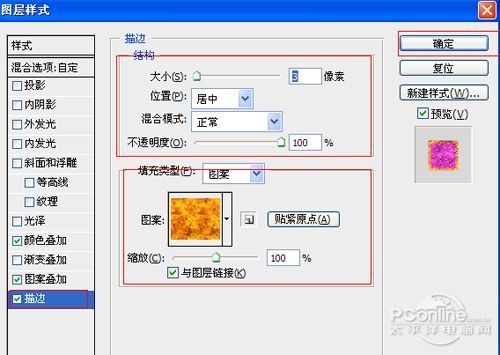

相关文章
 好的字体效果制作过程相对要复杂一点,基本上都有多个图层,如质感层、纹理层、装饰层等。每一个层都比较重要,制作的时候需要发挥自己的想象做出创意的效果。2012-11-16
好的字体效果制作过程相对要复杂一点,基本上都有多个图层,如质感层、纹理层、装饰层等。每一个层都比较重要,制作的时候需要发挥自己的想象做出创意的效果。2012-11-16 制作文字之前需要下载一些裂纹。喷溅等笔刷。文字部分的制作业不是太复杂,先需要用AI或PS自带的3D工具做出立体字,然后再在立体面添加纹理材质,后期调整一下颜色和对比度2011-11-26
制作文字之前需要下载一些裂纹。喷溅等笔刷。文字部分的制作业不是太复杂,先需要用AI或PS自带的3D工具做出立体字,然后再在立体面添加纹理材质,后期调整一下颜色和对比度2011-11-26 作者寄语:之前在站酷发表过一个字体效果的设计图,有朋友说希望看到教程。这便是这篇教程的由来。由于本人是第一次做教程,如果有不周到的地方,还请各位多多包涵。2011-01-13
作者寄语:之前在站酷发表过一个字体效果的设计图,有朋友说希望看到教程。这便是这篇教程的由来。由于本人是第一次做教程,如果有不周到的地方,还请各位多多包涵。2011-01-13- 本教程介绍非常经典的纹理字制作方法。制作的时候需要用到一些纹理素材及纹理笔刷。大致过程:简单给文字设置好图层样式后,再给文字加上纹理并调色即可。2010-12-23
- 本教程的创意思路非常不错。同样是用图层样式设置文字,不过作者用选区把文字的部分实体提取出来,并适当移动位置,这样就出现类似玻璃开裂的效果。效果非常逼真。2010-02-25
- 我们在《Photoshop滤镜制作简单的云彩特效》中详细剖析了渲染类滤镜做特效的方法,今天我们来介绍具体的实例——彩色冰裂纹。 1、Photoshop中,按D,2008-10-05
photoshop(PS)设计绘制美女(人物)面部裂纹效果实例教程
本章将和大家一同学习用photoshop绘图软件在人物脸上设计绘制出有裂纹效果的图片2013-07-11





最新评论